在 AutoCAD 2014 中遇到了钢筋符号显示问题?php小编苹果为您解答:本指南将介绍 AutoCAD 2014 中显示钢筋符号的详细方法。如果您正在为解决此问题而苦恼,请仔细阅读以下内容,我们将为您提供分步指南,帮助您轻松解决此问题。
一、首先下载需要的字体。

二、找到cad按照的目录,参照自己cad安装位置及相对应的版本。

三、把下载的字体复制到该字体目录下。
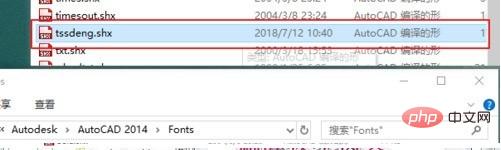
四、关闭cad软件,重新打开图纸,命令行输入"_style",调出文字样式设置窗口。

五、新建字体样式,名称自定义即可。

六、修改创建字体样式所对应的字体信息,字体选择"tssdeng.shx",点击应用,并关闭对话框。

七、复制钢筋符号。

八、命令行,输入"FIND",将复制的钢筋符号,粘贴到查找内容窗口中,勾选列出结果,并点击创建选择集。

九、修改文字字体样式为刚刚创建的钢筋字体,即完成了钢筋符号的显示。

以上是autocad 2014 中钢筋符号怎么显示 autocad 2014 中显示钢筋符号的方法的详细内容。更多信息请关注PHP中文网其他相关文章!




