Win11怎么修改网络的IP地址?win11系统怎么更改ip地址方法
想提高网络速度吗?在 Win11 中调整 IP 地址可能是关键。在本文中,php小编西瓜将指导您逐步修改 Win11 系统中的 IP 地址,让您的网络体验更顺畅。本文将详细说明如何在网络和 Internet 设置中轻松完成此操作,为您提供提高网络速度和优化在线体验的实用方法。
win11系统如何更改ip地址方法
第一步:右键右下角网络图标,打开网络和internet设置(如图所示)。
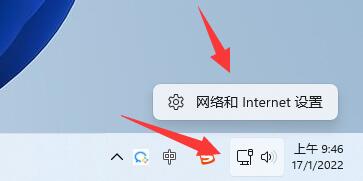
第二步:点击上方以太网进入你正在连接的网络(如图所示)。
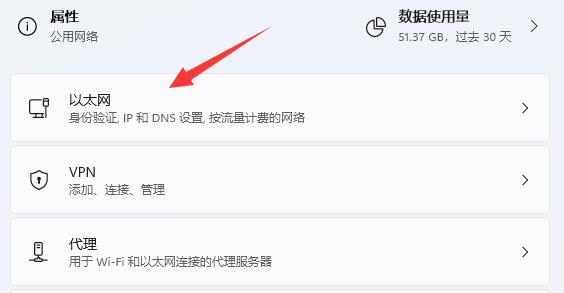
第三步:向下滚动列表,找到IP分配,点击编辑(如图所示)。
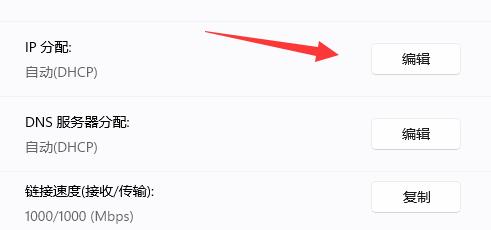
第四步:将自动(DHCP)更改为手动(如图所示)。
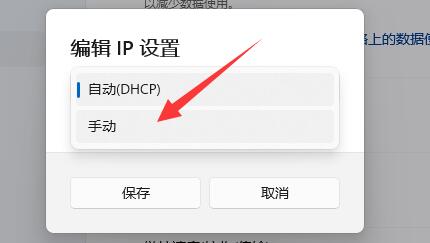
第五步:开启IPv4或者IPv6都可以(如图所示)。
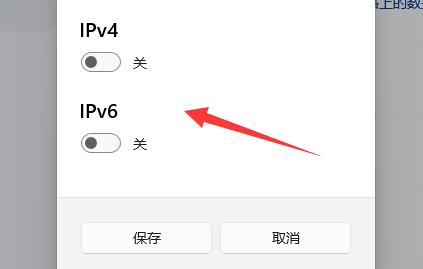
第六步:在下方输入要修改的IP地址再点击确定即可完成修改(如图所示)。

以上是Win11怎么修改网络的IP地址?win11系统怎么更改ip地址方法的详细内容。更多信息请关注PHP中文网其他相关文章!

热AI工具

Undresser.AI Undress
人工智能驱动的应用程序,用于创建逼真的裸体照片

AI Clothes Remover
用于从照片中去除衣服的在线人工智能工具。

Undress AI Tool
免费脱衣服图片

Clothoff.io
AI脱衣机

Video Face Swap
使用我们完全免费的人工智能换脸工具轻松在任何视频中换脸!

热门文章

热工具

记事本++7.3.1
好用且免费的代码编辑器

SublimeText3汉化版
中文版,非常好用

禅工作室 13.0.1
功能强大的PHP集成开发环境

Dreamweaver CS6
视觉化网页开发工具

SublimeText3 Mac版
神级代码编辑软件(SublimeText3)
 如何修复蒸汽云错误?尝试这些方法
Apr 04, 2025 am 01:51 AM
如何修复蒸汽云错误?尝试这些方法
Apr 04, 2025 am 01:51 AM
蒸汽云错误可能是由于许多原因引起的。要顺利玩游戏,您需要采取一些措施来删除此错误,然后才能启动游戏。 PHP.CN软件在这篇文章中介绍了一些最佳方法以及更多有用的信息。
 删除PC App Store恶意软件 - 适合您的完整指南!
Apr 04, 2025 am 01:41 AM
删除PC App Store恶意软件 - 适合您的完整指南!
Apr 04, 2025 am 01:41 AM
如果您在计算机上有一个名为PC App Store的程序,并且没有故意安装它,则可能会感染恶意软件。 PHP.CN的这篇文章介绍了如何删除PC App Store恶意软件。
 核心隔离是否被ew_usbccgpfilter.sys阻止?这是修复程序!
Apr 13, 2025 am 12:47 AM
核心隔离是否被ew_usbccgpfilter.sys阻止?这是修复程序!
Apr 13, 2025 am 12:47 AM
许多Surfacebook用户报告说,他们符合Windows 11/10上的“由EW_USBCCGPFILTER.SYS阻止的核心隔离”问题。 PHP.CN的这篇文章有助于解决烦人的问题。继续阅读。
 hacktool:win64/explorerPatcher!mtb-如何删除?
Apr 04, 2025 am 01:23 AM
hacktool:win64/explorerPatcher!mtb-如何删除?
Apr 04, 2025 am 01:23 AM
ExplorerPatcher是一种开源可行可执行文件,可让您自定义Windows 11开始菜单,任务栏,文件资源管理器等。但是,许多用户会收到有关HackTool的Trojan警告:Win64/ExplorerPatcher!MTB。为什么会发生
 FIXDISK Windows 7:检查您的硬盘是否Windows 7中的错误
Apr 14, 2025 am 12:40 AM
FIXDISK Windows 7:检查您的硬盘是否Windows 7中的错误
Apr 14, 2025 am 12:40 AM
如果您怀疑自己的硬盘遇到问题,可以检查Windows 7上的错误。此php.cn帖子讨论了FixDisk Windows 7。您可以遵循该指南以检查Windows 7上的错误。
 如何通过ISO安装Windows X-Lite最佳11 23H2 HOME/PRO
Apr 09, 2025 am 12:49 AM
如何通过ISO安装Windows X-Lite最佳11 23H2 HOME/PRO
Apr 09, 2025 am 12:49 AM
如果您需要基于Windows 11 23H2的自定义LITE系统,则可以选择Windows X-Lite最佳11 23H2 HOME或OVERMIM 11 PRO。继续阅读,PHP.CN将向您展示如何下载最佳11 23H2 ISO并在PC上安装Pro或Home。
 安装图形驱动程序后,努力修复黑屏
Apr 15, 2025 am 12:11 AM
安装图形驱动程序后,努力修复黑屏
Apr 15, 2025 am 12:11 AM
在Windows 10/11中安装了像NVIDIA驱动程序这样的图形驱动程序之后,您是否曾经遇到过黑屏?现在,在PHP.CN的这篇文章中,您可以找到一些值得尝试的NVIDIA驱动程序更新黑屏的解决方案。
 Win 11构建22621.3078和22631.3078(KB5034204)
Apr 05, 2025 am 01:35 AM
Win 11构建22621.3078和22631.3078(KB5034204)
Apr 05, 2025 am 01:35 AM
是否想知道Windows 11 KB5034204中的新改进和错误修复?想要如何在设备上获取Windows 11 KB5034204?在这篇文章中,PHP.CN软件将介绍您想知道的信息。






