对于希望同时运行 Windows 10 和 Windows 7 的用户来说,双系统安装是理想的解决方案。php小编百草将为您提供逐步指南,说明如何使用 U 盘或 DVD 快速轻松地安装 Windows 10 与 Windows 7 双系统。本文将详细介绍每个步骤,包括创建可启动 USB、配置 BIOS 设置、分区硬盘和安装操作系统。通过仔细遵循本文中的说明,您可以成功设置双系统,让您在同一台计算机上享受两种操作系统。
1、首先,准备工作,在win10电脑上前往微软官网下载win7的系统镜像。

2、将下载好的系统镜像放在一个文件夹中,进行解压到当前文件夹,主要为了避免太乱。
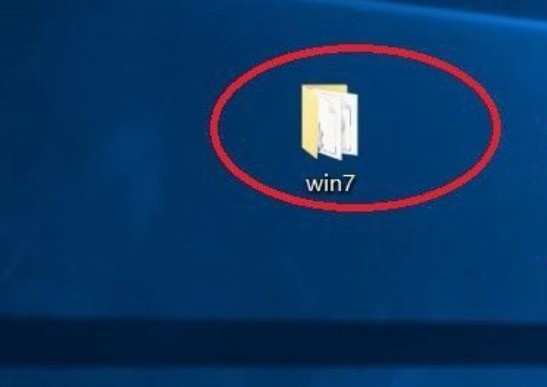
3、然后,在电脑中下载好win7系统的无线网卡驱动,因为当你安装新系统时,所有驱动都是没有的,包括USB驱动等,我们需要网卡驱动来联网下载其他驱动。

4、接着,对磁盘进行分区,需要为win7系统准备一个空白的盘符空间。具体的磁盘分区,参考下面的经验。

5、接着,进入解压好的win7系统文件夹中,选择安装系统。

6、点击之后,等待安装即可,并选择将win7保存在我们新建的磁盘中即可。

7、最后,等待安装完成,在开机时会提示,让你选择要进入的系统。我们点击进入win7即可。

8、点击进入win7之后,系统会扫描所有磁盘,寻找win7系统所在的位置,这里我们一直点击enter键即可。

9、进入系统后,依然可以看到所有的磁盘空间,我们将第二步中下载好的win7网卡驱动进行安装。安装完成,进入网络,下载驱动软件,再将我们的win7所需的所有驱动选择下载安装即可。

以上是怎么安装win10与win7双系统 win10 win7双系统安装方法的详细内容。更多信息请关注PHP中文网其他相关文章!




