如何解决 Win11 无法连接局域网打印机的问题对于多人办公场景,局域网打印机必不可少。然而,某些 Win11 用户却遇到了无法连接局域网打印机的困扰。针对此问题,php小编西瓜整理了两种切实可行的解决方法,详细的操作步骤在本期教程中一一呈现。如果你也遇到了类似问题,不妨继续阅读本文,轻松解决连接难题。
解决方法如下:
方法一:
1、win+R快捷键开启运行,输入services.msc 回车打开。

2、进入到服务界面之后,找到右侧中的Print Spooler服务双击打开。
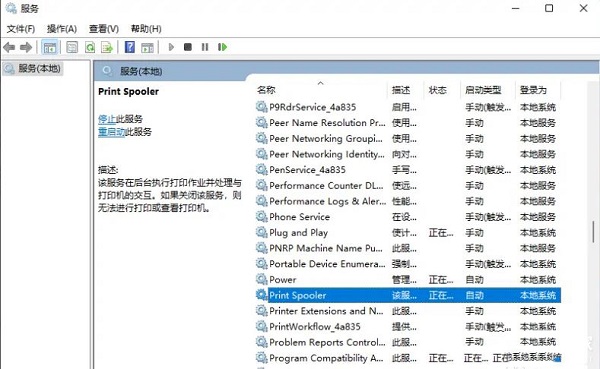
3、然后在打开的窗口中,先点击服务状态中的停止按钮,在点击启动。

4、最后将启动类型设置为自动,并点击应用确定保存就可以了。
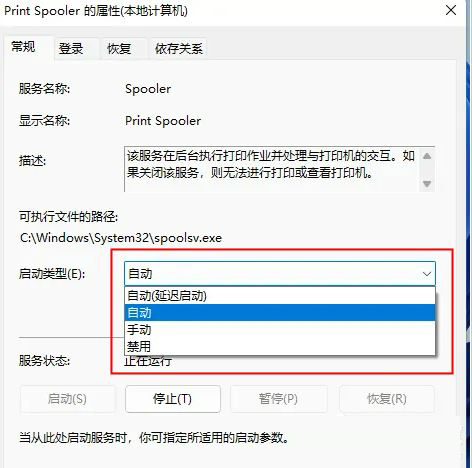
方法二:
1、首先需要打开此电脑,进入到C:WindowsSystem32位置中。

2、随后需要找到其中的win32spl.dll文件,对其进行备份,备份保存到其他位置。

3、接着在连接打印机的电脑上,右击左下角任务栏中的开始,选择菜单列表中的运行。

4、在弹出的运行窗口中,输入regedit回车打开。
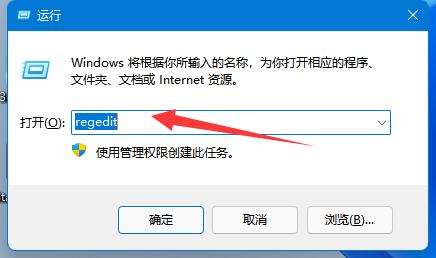
5、进入到注册表编辑器界面之后,将计算机HKEY_LOCAL_MACHINESYSTEMCurrentControlSetControlPrint复制粘贴到上方地址栏中,并回车定位到此。
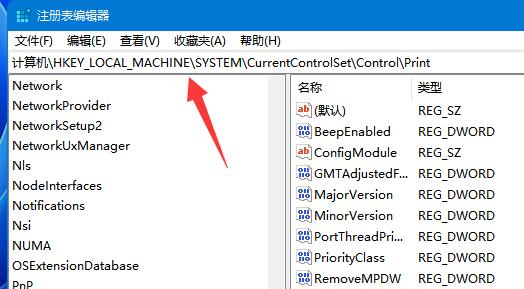
6、随后在右侧空白处新建一个DWORD值。
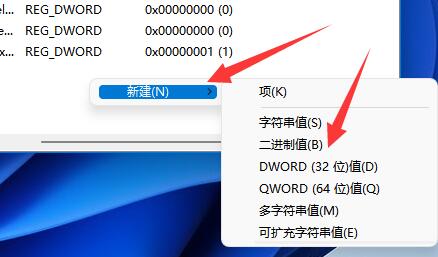
7、并将其命名为RpcAuthnLevelPrivacyEnabled。
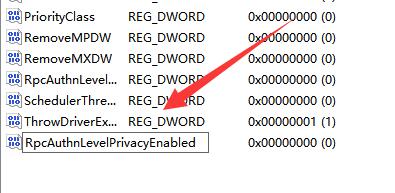
8、然后双击打开RpcAuthnLevelPrivacyEnabled,最后在打开的窗口中,将数值数据改为0,并点击确定保存。

以上是win11无法连接局域网怎么办?的详细内容。更多信息请关注PHP中文网其他相关文章!




