掌握 Linux 必学命令:fidsk 的使用方法及实例演示

序言
写篇文章来给你们分享下Linux下边必学的一个命令:fidsk
假若手上没有Linux环境的,可以参考下我之前的一篇文章:哎呀,猛然想弄个Linuxcentos8系统玩儿,如何办?
简介
Linuxfdisk是一个创建和维护分区表的程序,它兼容DOS类型的分区表、BSD或则SUN类型的c盘列表。
通常我们用它来管理linux的c盘,进行分区查看linux 64位系统,低格等操作。
属于接触Linux必学命令之一。
句型
fdisk [必要参数][选择参数]
必要参数:
选择参数:
菜单操作说明
运行环境
在演示实例之前,这儿说明下我本次运行的环境是CentOS864位
实例演示
一、显示当前分区的情况
这儿我们最常用的就是fdisk-l了,如下:
从图中可以见到,我这儿只有一块c盘/dev/sda查看linux 64位系统,大小是20G。之后这个盘里有两个分区,分别是/dev/sda1和/dev/sda2,大小分别为1G和19G,以及其他如起点、扇区等信息。
图片下边两个/dev/mapper是逻辑卷设备,本章我们不展开讨论它,晓得有如此个东西就成。
另外,假如有多个c盘,还可以用fdisk-l/dev/sda这样前面跟c盘名来分开单个查看。
简单来说,fdisk在查看方面,这就说完了。或则说满足日常需求了。
下边我们具体来谈谈,怎么用fdisk构建新分区,并挂载到目录。
fdisk构建新分区
需求:
新增一块硬碟,要求构建新分区,并挂载到/root/study_video
实现:
1、增加c盘
假如是云服务器,直接去后台降低c盘即可。
假如是化学服务器,那就死机断电,打开机箱,降低c盘。

我这儿使用的是VMware,先死机。教你们一个小方法,可以使用命令:shutdown-hnow来死机

之后回到VMware中,可以看见,这儿同样死机了。
我们双击右图中c盘(SCSI)位置。

点击下方添加按键

打开的新面板中选择c盘,点击下一步

默认,下一步

这儿让选择创建c盘形式,例如使用之前创建好的直接加载进来,还是重新创建等。
如无必要,继续默认即可,下一步。

调整大小,其它默认,继续下一步(我这儿由于学习资料太少,所以容量设置了5G,你们可以随便发挥哈[憨笑])


不须要重新命名的话,直接默认,点击完成

如今看设置面板,是不是多了一块硬碟?
ok,点击确定关掉面板。

2、建立分区
开机,联接Xshell(不晓得怎么联接的,可以参考我的文章:聊一聊VMware16的centos8与Win10的Xshell碰撞)。
之后再度fdisk-l查看c盘信息,结果如下:
很显着,新的c盘降低成功了,下边进行分区操作。
①fdisk命令后+c盘设备名

可以看见软件的提示,注意red hat linux,这是高危操作。一定要慎重,慎重,慎重!
此时输入m可以看见帮助信息:


假如临时操作的时侯,忘掉了具体命令,可以通过这个功能随时查看。
这儿我们输入n,来构建新分区:

直接默认,创建主分区即可。

这儿通常也是直接默认。
假如对分区有兴趣,可以参考我的这篇文章:简单说说Linux中主分区/扩充分区/逻辑分区之间的关系及数目限制
之后就是磁道的设置,这儿会问你开始和结束,也就是选择当前分区的容量。我们在这儿直接默认,系统还会把c盘的所有容量都分给此分区了。
瞧,如上图所示,新的分区早已构建好了。
使用p命令来查询下新构建的分区:
可以看见,/dev/sdb1早已存在了。并且如今还不能使用它linux查看磁盘空间,至少在我们挂载前,得先对其低格才行。
先输入w保存更改:

保存好,会发觉有提示信息,之后手动退出了操作命令交互模式。
之后我们使用mkfs命令来对其进行低格,这儿格式化成ext4分区。
ok,分区构建和低格完毕,下一步,挂载到目录。
挂载分区到目录
里面说过,我们要将这个分区挂载到/home目录中的学习资料文件夹,这儿先要创建/home/study_video目录,之后使用mount命令挂在即可。
具体示例如下:
搞定收工!
总结
fdisk的作用总共就两点:
1、查看c盘概况
2、对c盘进行操作,例如分区
尽管看上去好多,但毕竟不难,须要操作时,只要按我的步骤一一对应操作即可。

以上是掌握 Linux 必学命令:fidsk 的使用方法及实例演示的详细内容。更多信息请关注PHP中文网其他相关文章!

热AI工具

Undresser.AI Undress
人工智能驱动的应用程序,用于创建逼真的裸体照片

AI Clothes Remover
用于从照片中去除衣服的在线人工智能工具。

Undress AI Tool
免费脱衣服图片

Clothoff.io
AI脱衣机

Video Face Swap
使用我们完全免费的人工智能换脸工具轻松在任何视频中换脸!

热门文章

热工具

记事本++7.3.1
好用且免费的代码编辑器

SublimeText3汉化版
中文版,非常好用

禅工作室 13.0.1
功能强大的PHP集成开发环境

Dreamweaver CS6
视觉化网页开发工具

SublimeText3 Mac版
神级代码编辑软件(SublimeText3)
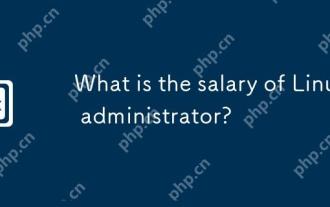 Linux管理员的薪水是多少?
Apr 17, 2025 am 12:24 AM
Linux管理员的薪水是多少?
Apr 17, 2025 am 12:24 AM
Linux管理员的平均年薪在美国为75,000至95,000美元,欧洲为40,000至60,000欧元。提升薪资可以通过:1.持续学习新技术,如云计算和容器技术;2.积累项目经验并建立Portfolio;3.建立职业网络,拓展人脉。
 Linux系统管理员的主要任务是什么?
Apr 19, 2025 am 12:23 AM
Linux系统管理员的主要任务是什么?
Apr 19, 2025 am 12:23 AM
Linux系统管理员的主要任务包括系统监控与性能调优、用户管理、软件包管理、安全管理与备份、故障排查与解决、性能优化与最佳实践。1.使用top、htop等工具监控系统性能,并进行调优。2.通过useradd等命令管理用户账户和权限。3.利用apt、yum管理软件包,确保系统更新和安全。4.配置防火墙、监控日志、进行数据备份以确保系统安全。5.通过日志分析和工具使用进行故障排查和解决。6.优化内核参数和应用配置,遵循最佳实践提升系统性能和稳定性。
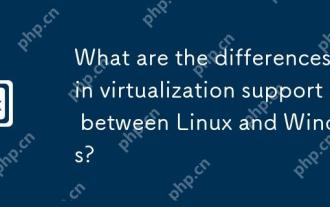 Linux和Windows之间虚拟化支持有哪些差异?
Apr 22, 2025 pm 06:09 PM
Linux和Windows之间虚拟化支持有哪些差异?
Apr 22, 2025 pm 06:09 PM
Linux和Windows在虚拟化支持上的主要区别在于:1)Linux提供KVM和Xen,性能和灵活性突出,适合高定制环境;2)Windows通过Hyper-V支持虚拟化,界面友好,与Microsoft生态系统紧密集成,适合依赖Microsoft软件的企业。
 Linux的主要目的是什么?
Apr 16, 2025 am 12:19 AM
Linux的主要目的是什么?
Apr 16, 2025 am 12:19 AM
Linux的主要用途包括:1.服务器操作系统,2.嵌入式系统,3.桌面操作系统,4.开发和测试环境。Linux在这些领域表现出色,提供了稳定性、安全性和高效的开发工具。
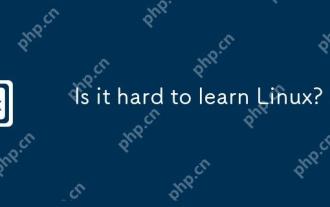 很难学习Linux吗?
Apr 18, 2025 am 12:23 AM
很难学习Linux吗?
Apr 18, 2025 am 12:23 AM
学习Linux并不难。1.Linux是一个开源操作系统,基于Unix,广泛应用于服务器、嵌入式系统和个人电脑。2.理解文件系统和权限管理是关键,文件系统是层次化的,权限包括读、写和执行。3.包管理系统如apt和dnf使得软件管理方便。4.进程管理通过ps和top命令实现。5.从基本命令如mkdir、cd、touch和nano开始学习,再尝试高级用法如shell脚本和文本处理。6.常见错误如权限问题可以通过sudo和chmod解决。7.性能优化建议包括使用htop监控资源、清理不必要文件和使用sy
 Linux软件的未来:Flatpak和Snap会替换本机桌面应用程序吗?
Apr 25, 2025 am 09:10 AM
Linux软件的未来:Flatpak和Snap会替换本机桌面应用程序吗?
Apr 25, 2025 am 09:10 AM
多年来,Linux软件分布依赖于DEB和RPM等本地格式,并深深地根深蒂固。 但是,Flatpak和Snap已经出现,有望成为应用程序包装的通用方法。 本文考试
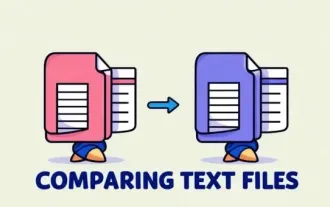 在Linux中比较文件的前7个工具(示例)
Apr 28, 2025 am 09:21 AM
在Linux中比较文件的前7个工具(示例)
Apr 28, 2025 am 09:21 AM
本指南探讨了用于比较Linux中文本文件的各种方法,Linux是系统管理员和开发人员的关键任务。 我们将介绍命令行工具和视觉差异工具,突出显示其优势和适当的用例。 假设
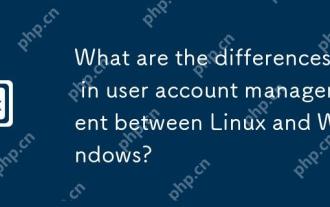 Linux和Windows之间的用户帐户管理有什么区别?
May 02, 2025 am 12:02 AM
Linux和Windows之间的用户帐户管理有什么区别?
May 02, 2025 am 12:02 AM
Linux和Windows在用户账户管理上的主要区别在于权限模型和管理工具。Linux使用基于Unix的权限模型和命令行工具(如useradd、usermod、userdel),而Windows采用自己的安全模型和图形用户界面(GUI)管理工具。






