如何修改 Windows 11 用户名称?对于刚接触 Windows 11 系统的小白用户来说,修改默认用户名称可能是一个令人头疼的问题。php小编柚子今天将分享两种简单的方法,帮助您轻松更改用户名称。请继续阅读以下内容,了解详细的操作步骤,让您轻松自定义个性化的 Windows 11 用户体验。
解决方法如下
方法一
1、打开控制面板。打开任务栏搜索,输入【控制面板】,点击【打开】。
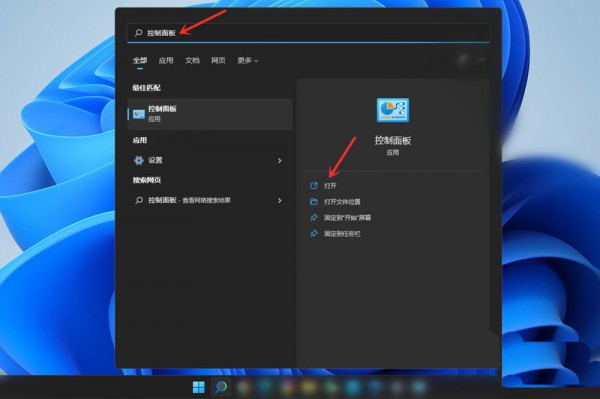
2、打开用户帐户设置。点击【用户帐户】。
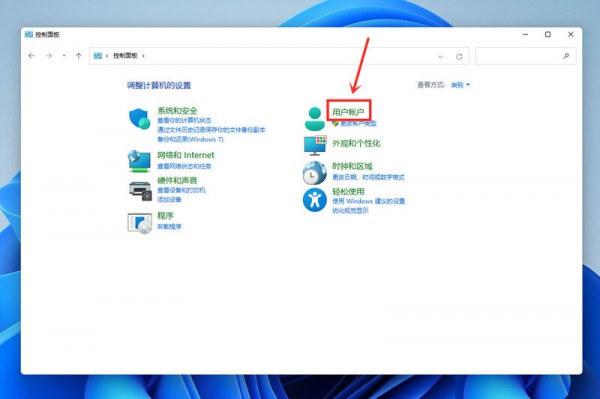
3、打开更改用户帐户信息。点击【用户帐户】。
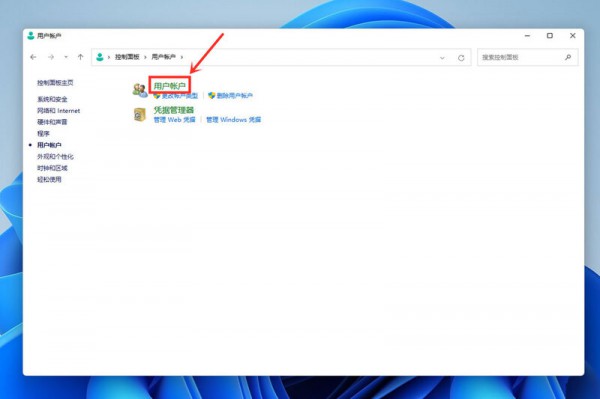
4、打开更改帐户名称。点击【更改帐户名称】。
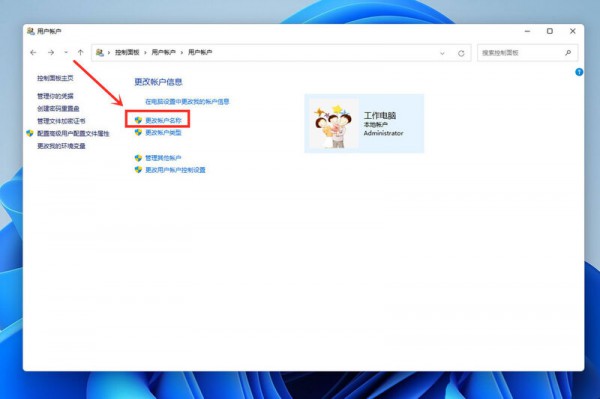
5、接下来输入自己想要的帐户名称,点击【更改名称】即可。
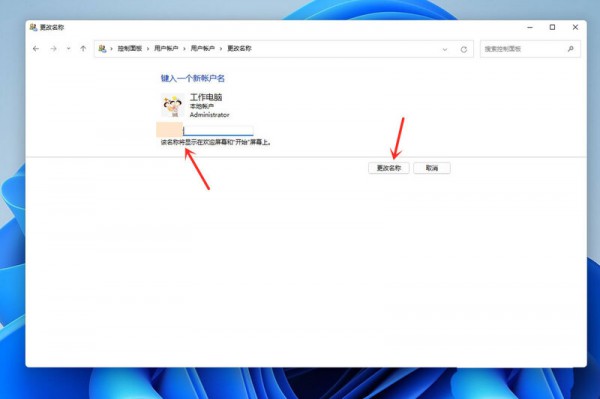
方法二
1、首先,在桌面右键点击此电脑,打开的菜单项中,选择管理。
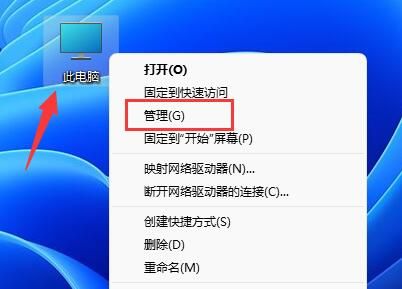
2、计算机管理窗口,左侧边栏,点击本地用户和组,然后在右侧双击打开用户。
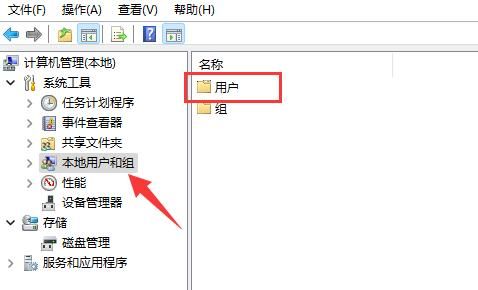
3、用户里,找到管理员账户,选择后,点击右键,在打开的菜单项中,选择属性。
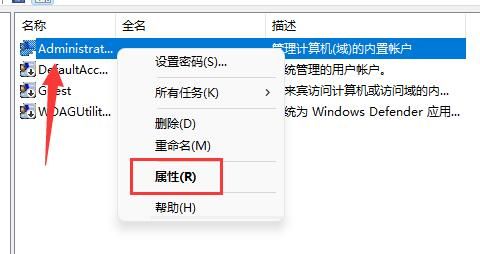
4、打开后,可以看到全名栏,在其中输入想要的名称,并保存。
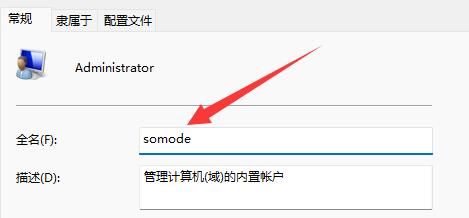
5、修改完成后,就可以完成管理员账户名字更改了。
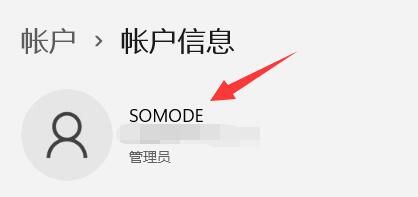
以上是win11系统用户名称怎么修改?win11锁屏用户名字更改的方法的详细内容。更多信息请关注PHP中文网其他相关文章!




