iPhone 或 iPad 键盘不工作? 6 已解决的问题
如果您需要输入内容时整个屏幕键盘没有显示,可能是因为光标尚未位于文本字段中。尝试点击屏幕上的文本字段或搜索框以显示键盘。
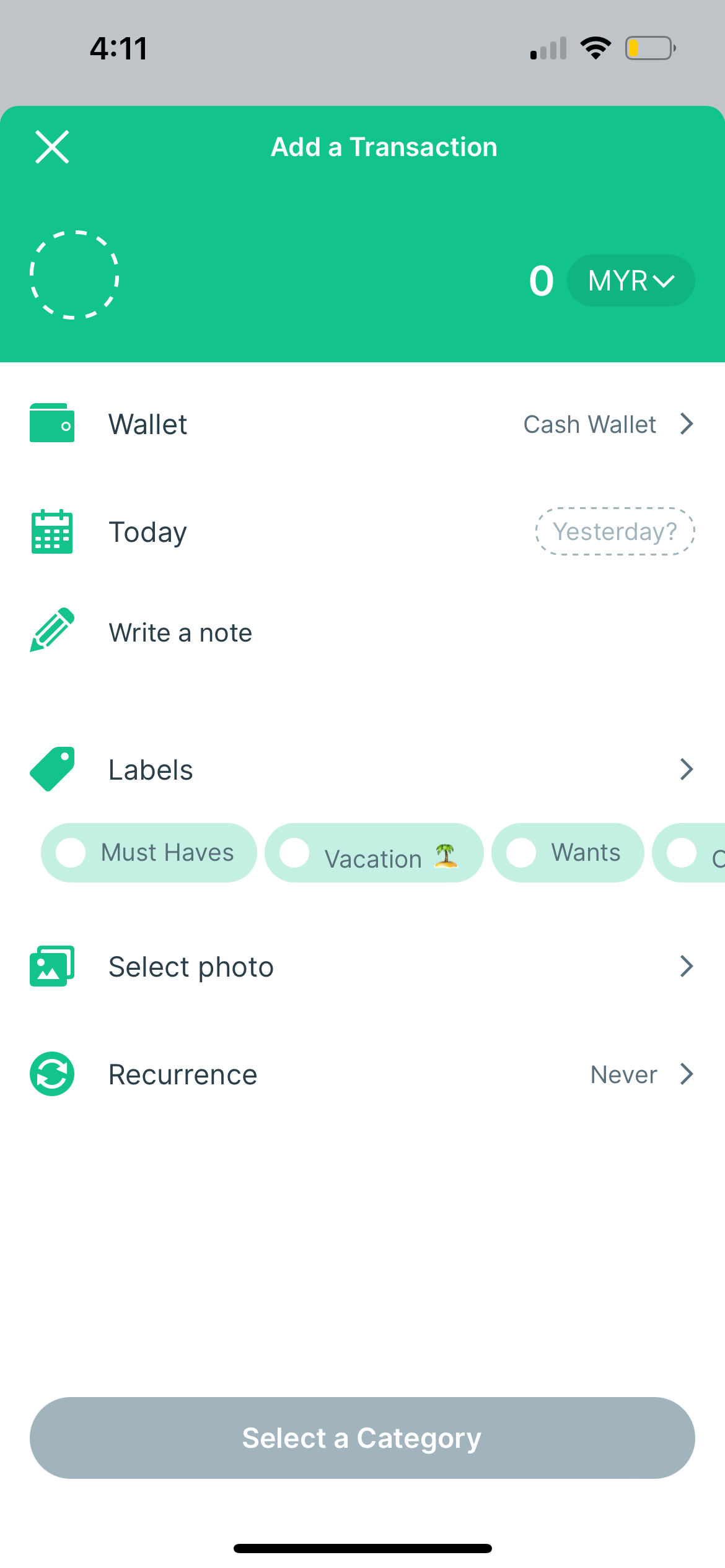
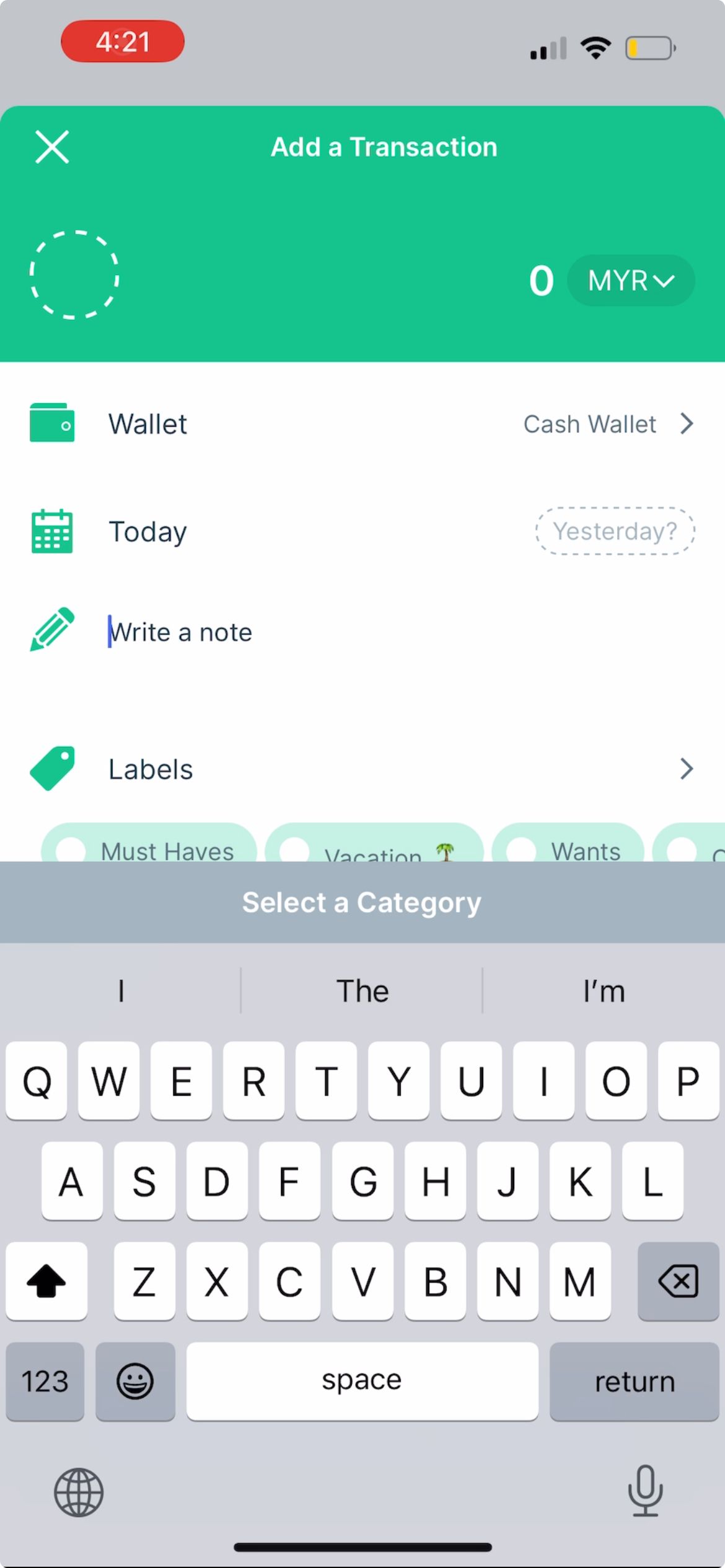
如果您的 iPhone 键盘上未显示特定语言,则可能是因为您尚未添加该语言。
要向键盘添加语言,请转到“设置”>“键盘”。一般>键盘>键盘>添加新键盘。从列表中选择语言和您的首选输入法(如果需要),然后点击“完成”。

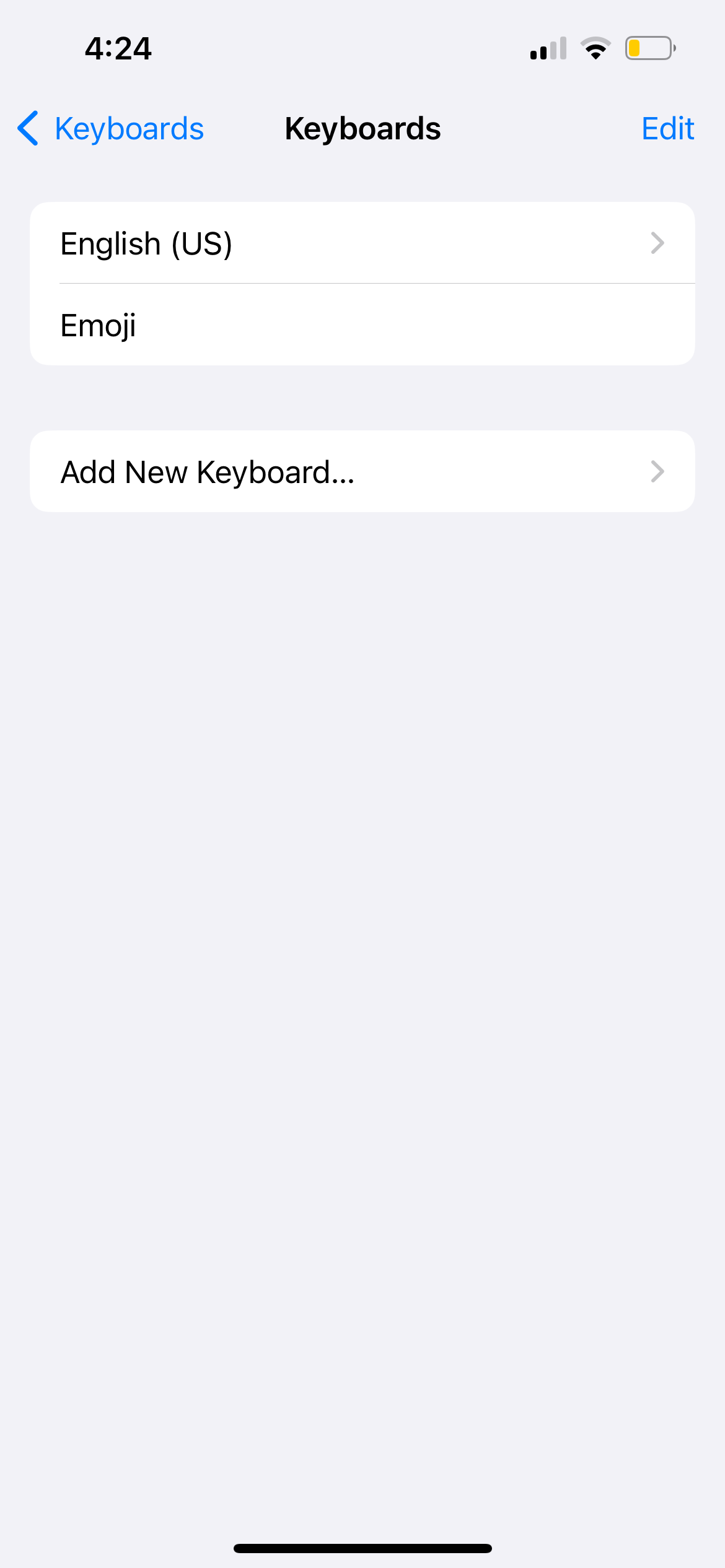
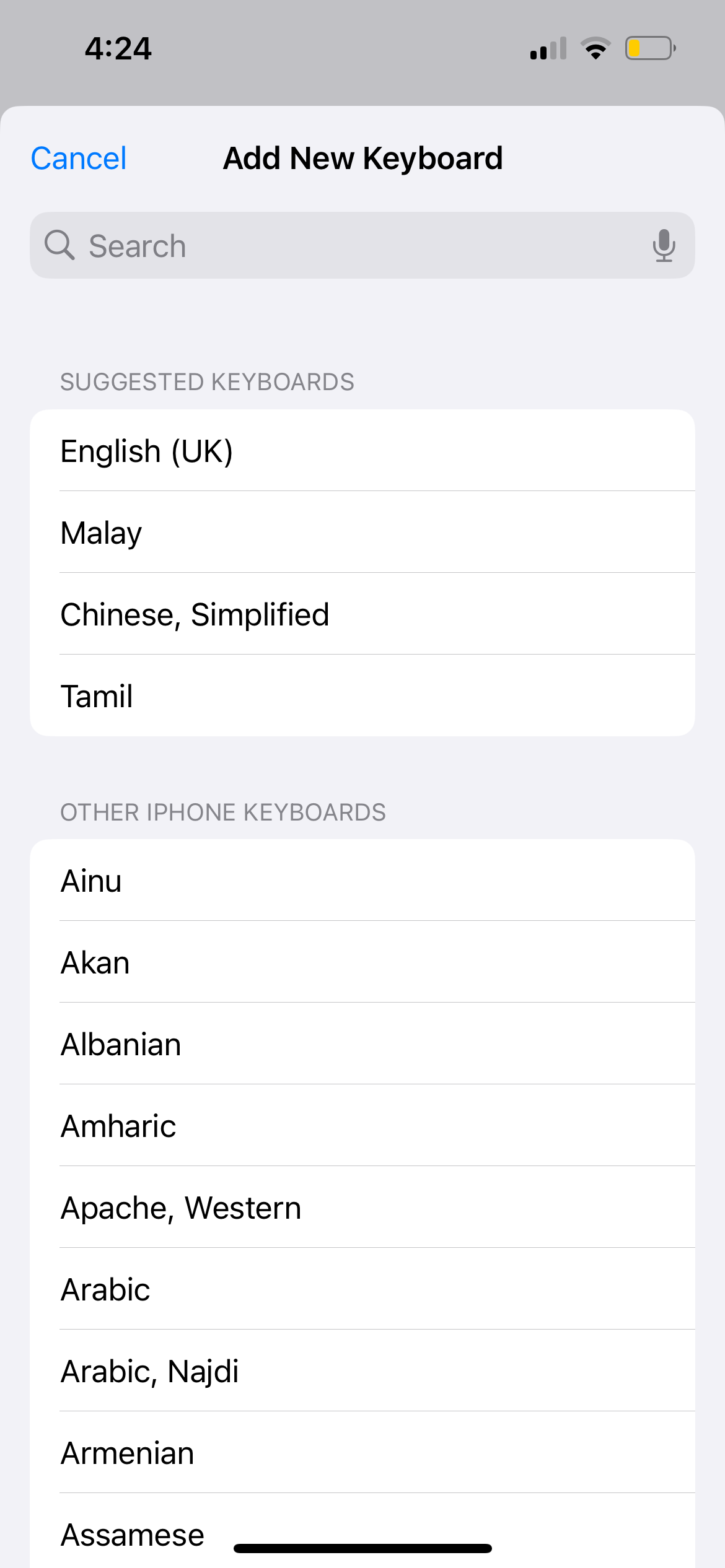
2. iPhone 或 iPad 键盘输入错误的字母和单词
几乎每个人都经历过 iPhone 或 iPad 不必要地自动更正的短信。但如果这种情况发生得太频繁,并且错误多于准确的更正,那么您应该这样做。
测试您的 iPhone 或 iPad 屏幕
如果屏幕键盘似乎可以自行键入并输入错误的字母和单词,则问题可能出在您的 iPhone 屏幕上。测试一下您的 iPhone 在不使用键盘时是否正常工作。
如果您的 iPhone 在您根本没有触摸屏幕时也随机打开应用程序,则这是一个称为“幽灵触摸”的问题。您可以尝试清洁 iPhone 屏幕和更换屏幕保护膜等解决方案来修复 iPhone 上的重影触摸问题。
但是,如果重影触摸的原因是硬件损坏(例如,您最近掉落了 iPhone,并且出现了明显的屏幕裂纹),您可能需要更换 iPhone 的显示屏。虽然我们建议由 Apple 维修,但如果您想以便宜的价格维修 iPhone 的屏幕,您也可以选择。
检查您的文本替换设置
假设您在消息中输入短语“我正在学习”,但它每次都会自动更正为“我正在打瞌睡”。这可能是由文本替换设置引起的。
iPhone 文本替换的目的是通过根据预设缩写完成短语来帮助人们节省时间。然而,它也可能被家人或朋友用来恶作剧,从而永无休止的“纠正”。
转到“设置”>一般>键盘>文本替换。如果列表中有不需要的短语,请向左滑动并点击删除。

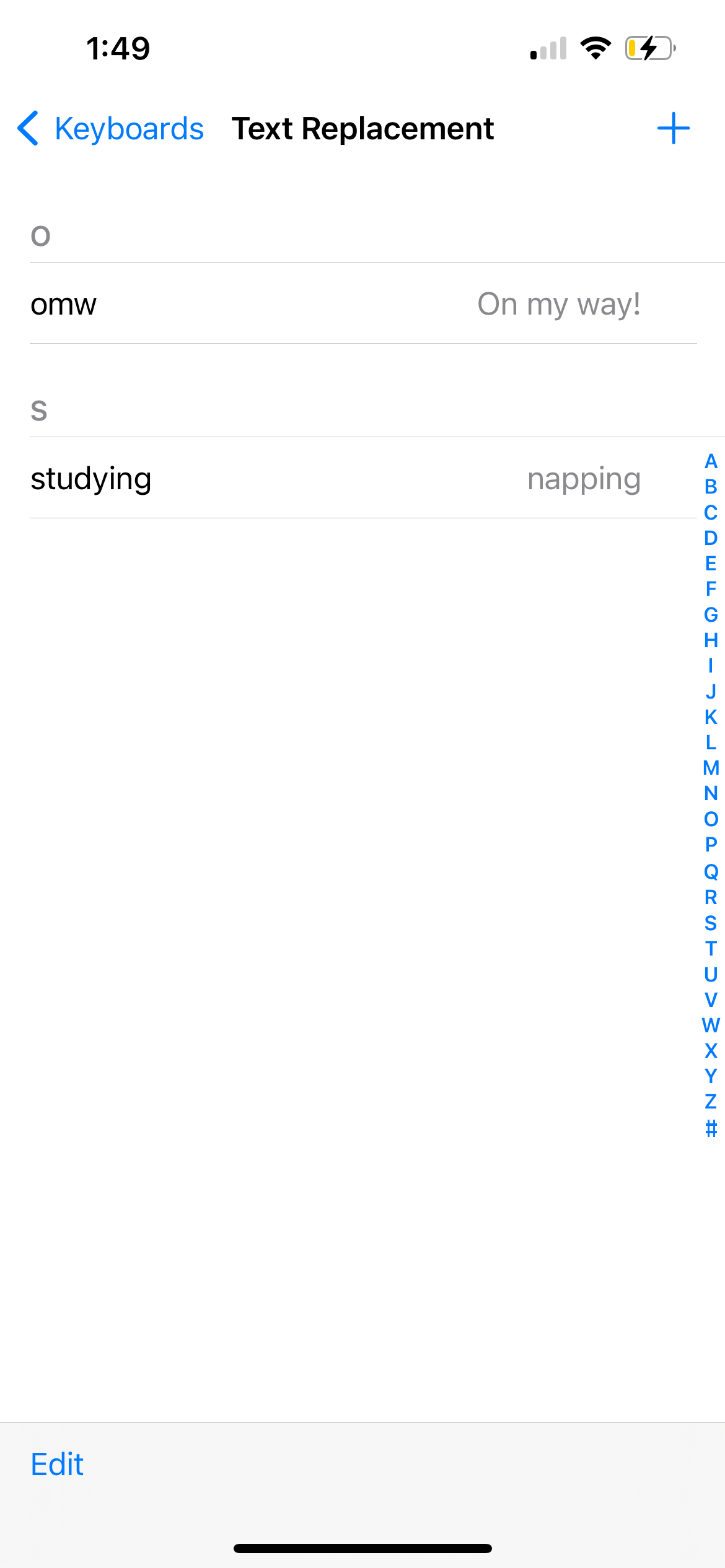

3. iPhone 或 iPad 键盘滞后
如果您在 iPhone 键盘上快速打字,但文本需要一段时间才能显示在屏幕上屏幕上,原因可能是临时软件故障或 iPhone 设置不正确。尝试以下解决方案。
重置键盘词典
您的 iPhone 键盘词典不仅会自动更正拼写错误的单词。它还会从您键入的内容中学习并相应地提供预测文本。
如果您的 iPhone 或 iPad 键盘经常出现延迟,您可以尝试重置键盘字典。转到设置>一般>转移或重置 iPhone >重置>重置键盘词典即可执行此操作。
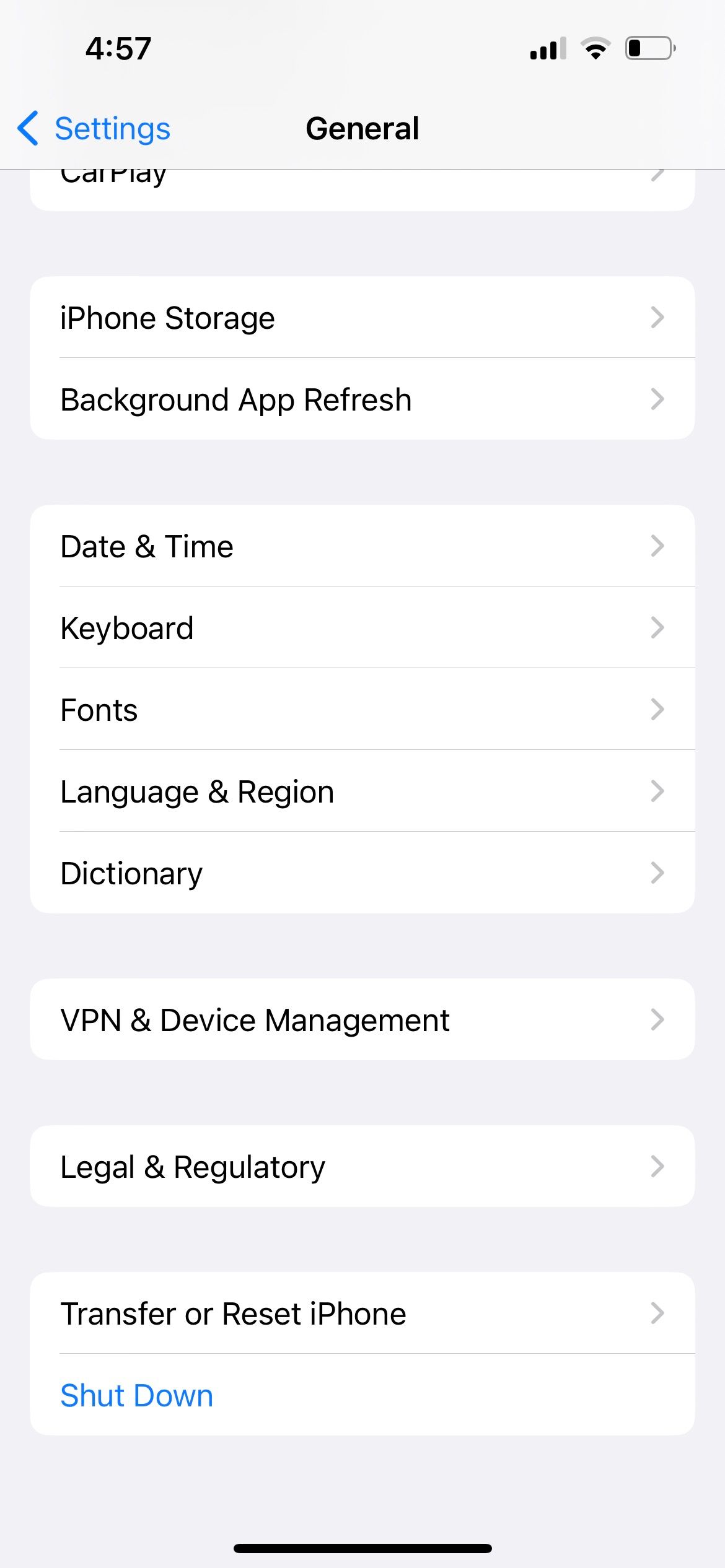


检查辅助功能中的触摸调节设置
如果您使用的是二手 iPhone 或 iPad,前任所有者可能更改了一些辅助功能设置,这些设置会影响如何操作屏幕(包括屏幕键盘)触摸敏感。因此,这些设置可能会导致在键盘上键入内容和实际显示在屏幕上的文本之间出现延迟。
要删除它,请转到“设置”>“辅助功能>触摸>触摸住宿。关闭“保持持续时间”、“忽略重复”,选择“关闭轻按辅助”,然后关闭“触摸调节”。

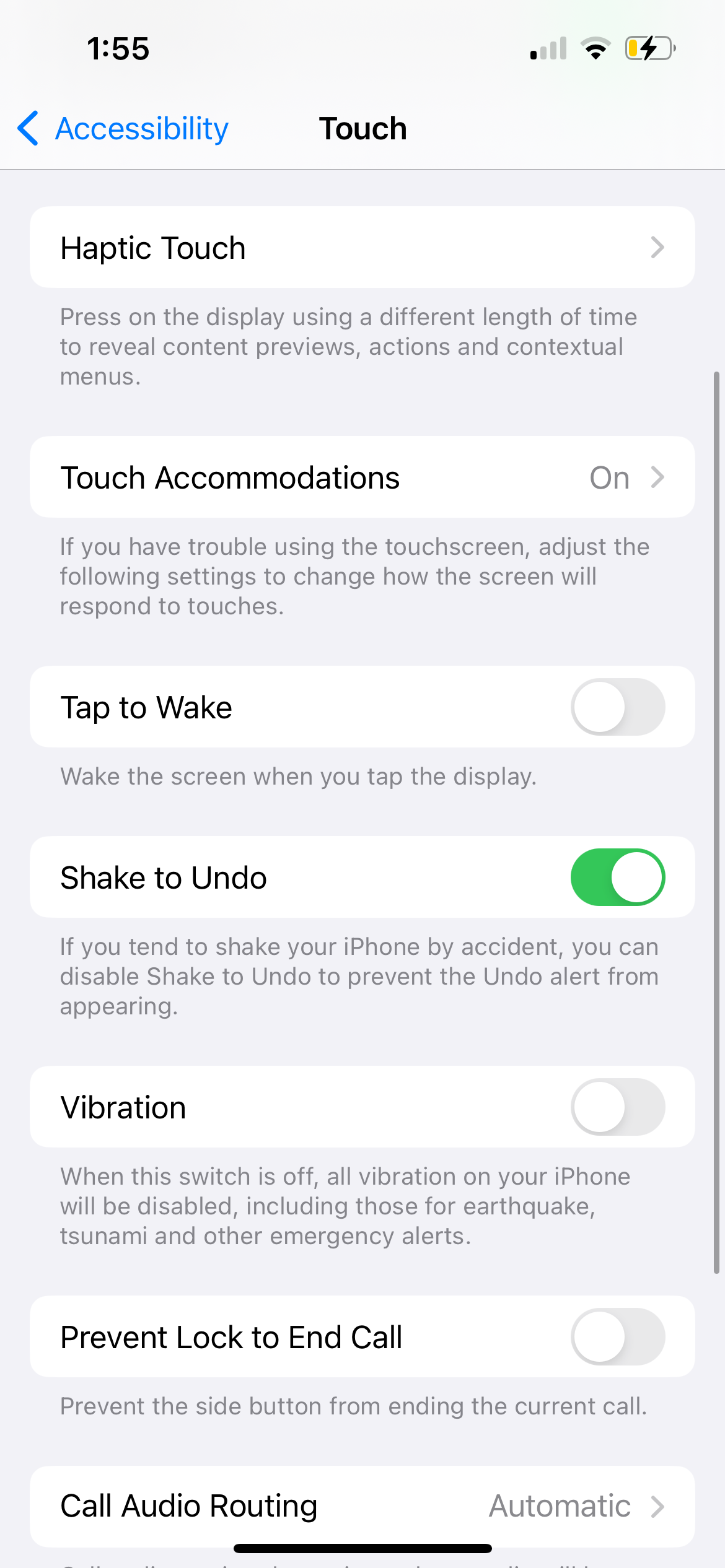
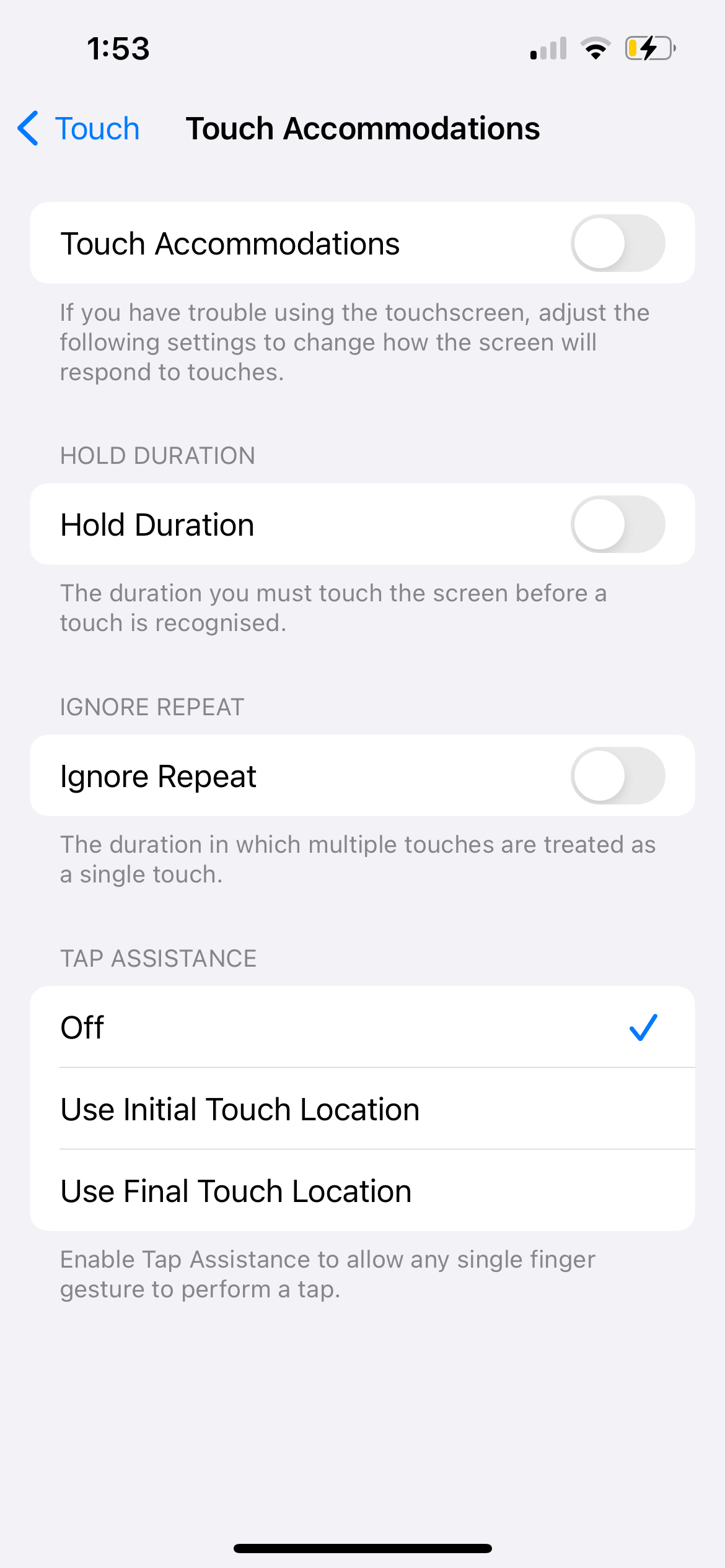
4. 在键盘上打字时没有声音或振动
默认情况下,当您在 iPhone 或 iPad 键盘上打字时,应该有轻微的声音敲击声。但是,您可以对其进行自定义,以在“设置”应用程序中包含每次按键的触觉反馈。如果您在打字时没有听到声音,您可以在此处检查它是否已启用。
转到“设置”>声音和触觉>键盘反馈以及声音和触觉切换,具体取决于您的需求。


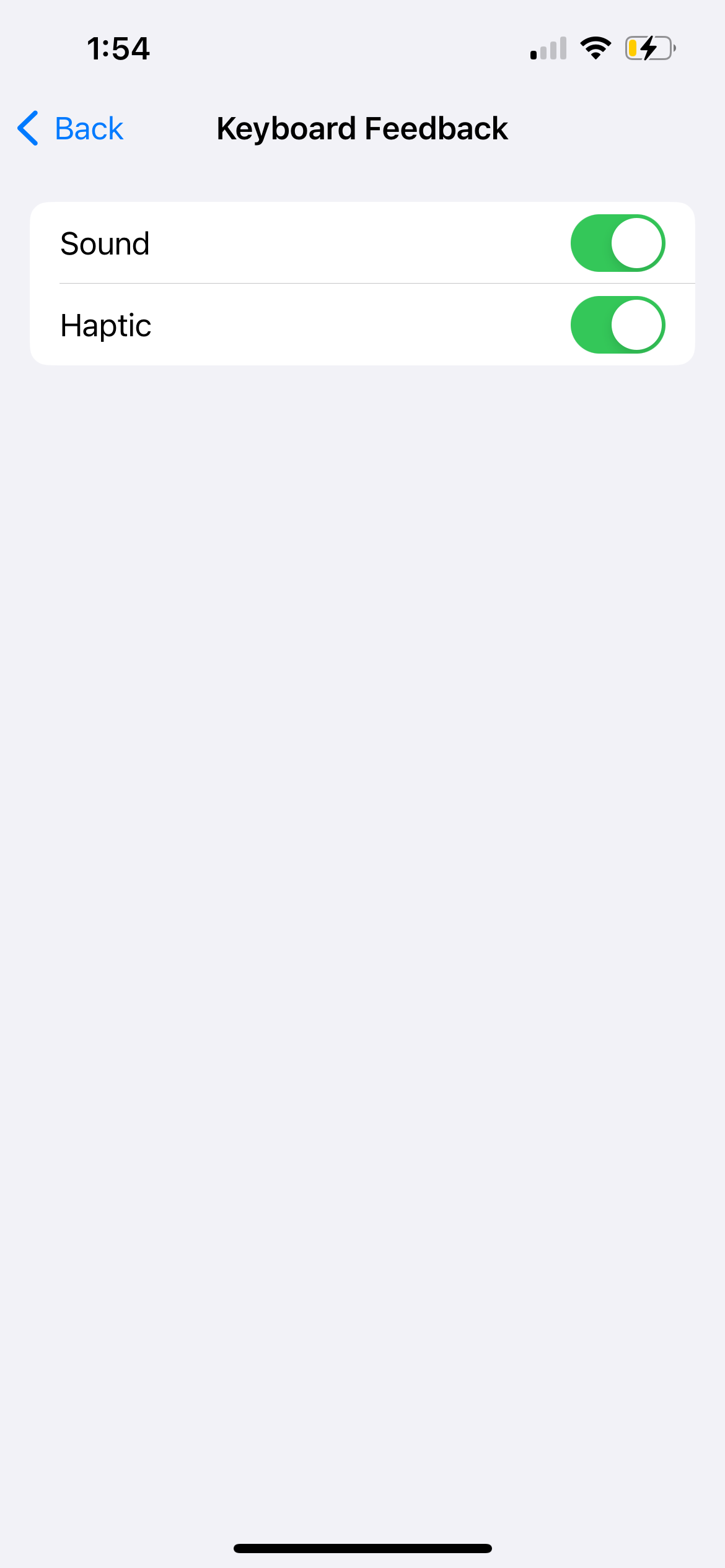
如果您在打字时仍然感觉不到振动,请转到“设置”>“振动”。辅助功能>触摸并确保振动已打开。另外,请确保您的 iPhone 上已关闭静音模式。

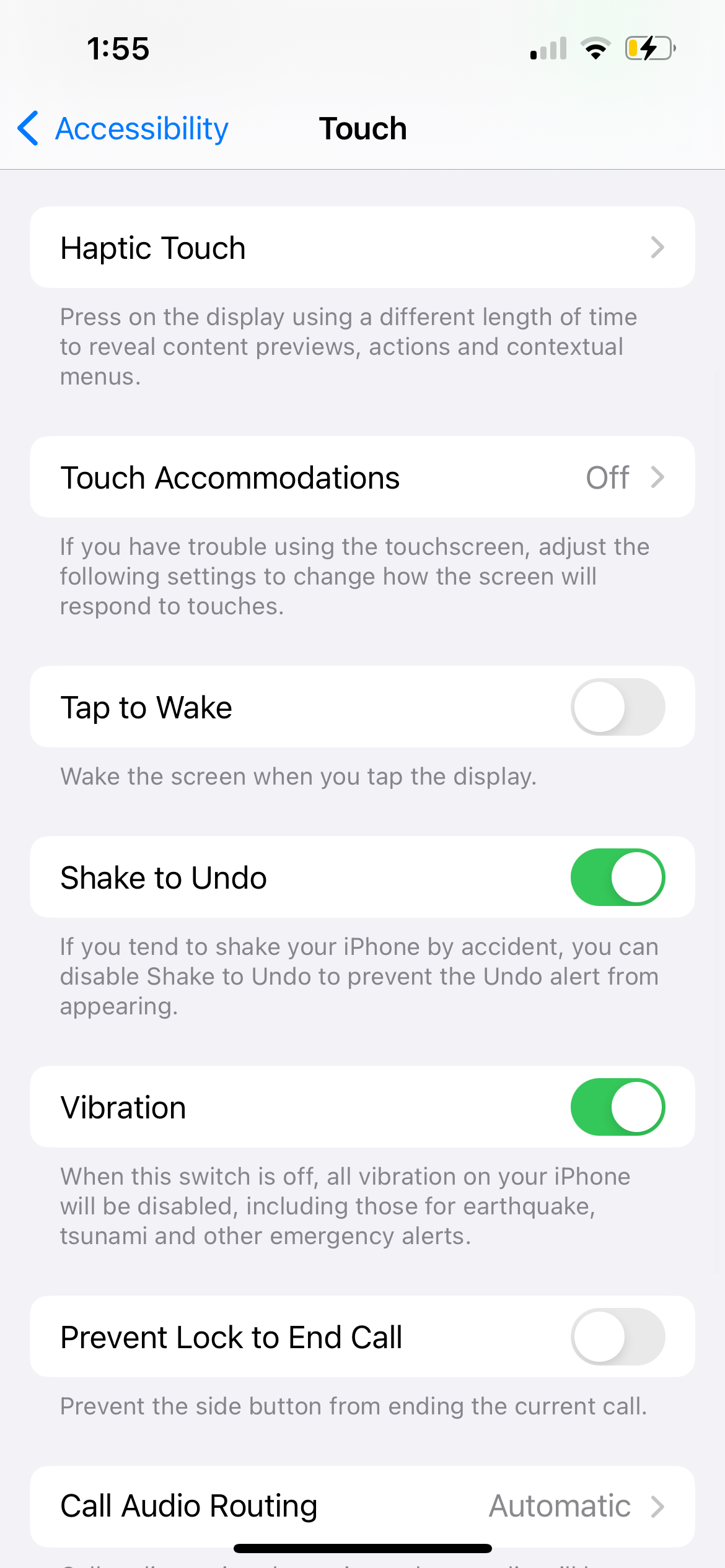
5. 物理键盘无法与 iPad 配合使用
上述所有修复均针对 iPhone 或 iPad 的屏幕键盘。然而,鉴于 iPad 的屏幕较大,人们经常连接物理键盘来将其用作笔记本电脑的替代品。如果物理键盘不起作用,您可以执行以下操作。
检查键盘与您的 iPad 型号的兼容性
如果连接到 iPad 的键盘无法工作,可能是因为它与您的 iPad 型号或安装的 iPadOS 版本不兼容在您的设备上。
例如,Apple 的 iPad 妙控键盘配件仅适用于选定的 iPad Pro 和 iPad Air 型号。您可以参考 Apple 的 iPad 键盘页面来确定适合您的 iPad 的键盘保护套。
断开并重新连接您的 iPad 键盘
一旦您确定您的 iPad 拥有合适的键盘保护套,您可以尝试断开并重新连接键盘,看看是否可以解决问题。如果物理键盘通过磁性固定在您的 iPad 上,只需将其卸下并重新连接即可。
但是,如果您使用的是通过蓝牙连接到 iPad 的第三方键盘,请关闭 iPad 上的蓝牙,等待片刻,然后将其打开并再次连接键盘。
6. iPhone 或 iPad 键盘不工作时的一般修复
如果在执行上述故障排除方法后您的 iPhone 或 iPad 键盘仍然不工作,您可以尝试一些通用解决方案。首先,关闭然后再次打开您的 iPhone 或 iPad。但是,如果屏幕键盘被冻结,您可能需要强制重新启动 iPhone 或 iPad。
其次,转到“设置”>“一般>软件更新以检查您的设备是否有更新版本的 iOS 或 iPadOS。苹果经常推出包括错误修复和性能改进在内的更新,这可能有助于解决键盘无法正常工作的问题。

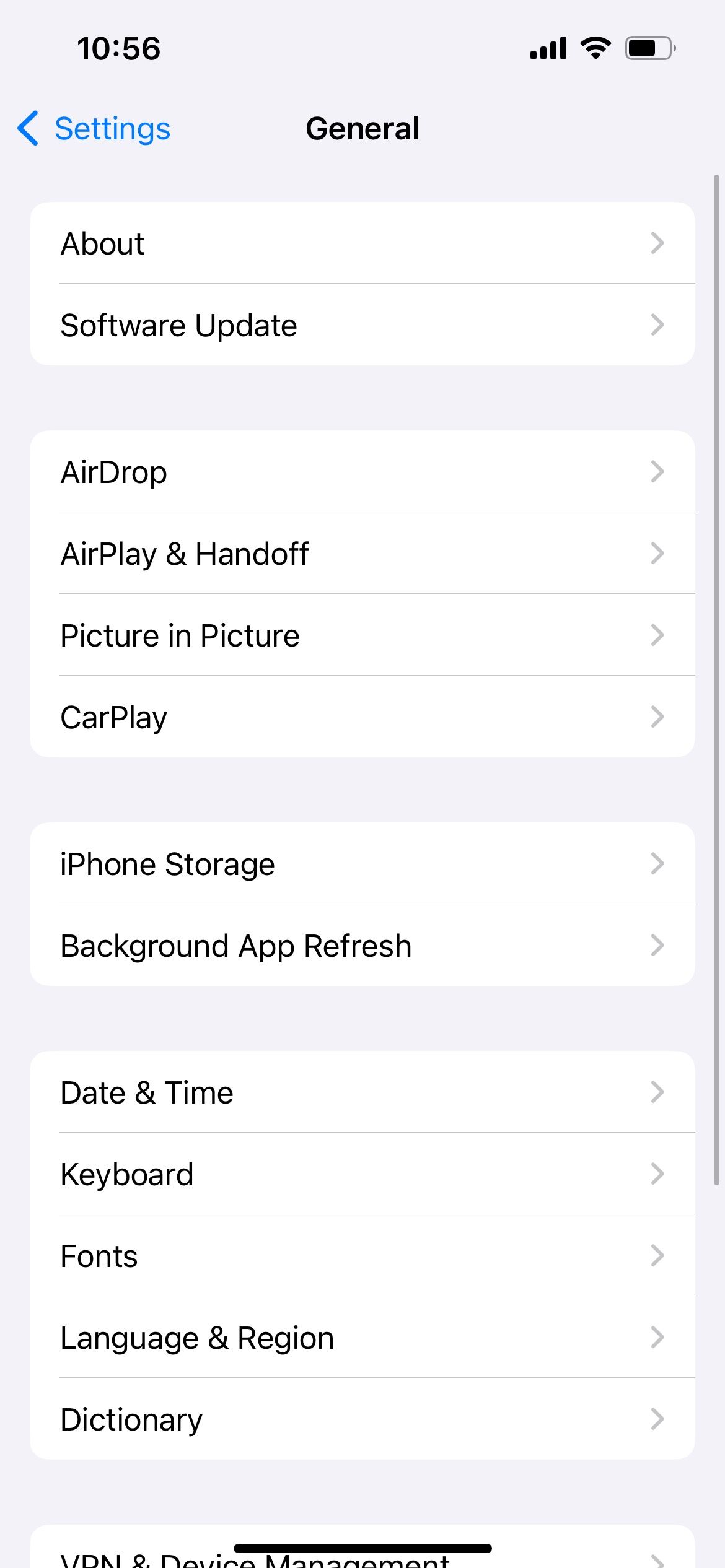

同样,如果您一直在使用第三方 iPhone 键盘应用程序,最好更新 iPhone 应用程序以获得最新的错误修复。
作为一名长期用户,我注意到 iPhone 和 iPad 时不时会出现一些键盘问题。我们希望我们的常见 iPhone 或 iPad 键盘问题列表可以帮助您快速找到相关修复。但是,如果问题仍然存在,最好联系 Apple 支持以获得进一步帮助。
以上是iPhone 或 iPad 键盘不工作? 6 已解决的问题的详细内容。更多信息请关注PHP中文网其他相关文章!

热AI工具

Undresser.AI Undress
人工智能驱动的应用程序,用于创建逼真的裸体照片

AI Clothes Remover
用于从照片中去除衣服的在线人工智能工具。

Undress AI Tool
免费脱衣服图片

Clothoff.io
AI脱衣机

Video Face Swap
使用我们完全免费的人工智能换脸工具轻松在任何视频中换脸!

热门文章

热工具

记事本++7.3.1
好用且免费的代码编辑器

SublimeText3汉化版
中文版,非常好用

禅工作室 13.0.1
功能强大的PHP集成开发环境

Dreamweaver CS6
视觉化网页开发工具

SublimeText3 Mac版
神级代码编辑软件(SublimeText3)
 Apple Watch上的Spotify:如何在2025年使用它
Apr 04, 2025 am 09:55 AM
Apple Watch上的Spotify:如何在2025年使用它
Apr 04, 2025 am 09:55 AM
在苹果设备的互联生态系统加持下,管理和同步你的苹果设备变得轻而易举。用Apple Watch解锁Mac?简单!(如果你还没设置这个解锁方式,真的应该试试,非常省时)。不用iPhone也能用Apple Watch支付?苹果轻松搞定!今天我们将重点介绍如何将Spotify播放列表下载到Apple Watch并在没有iPhone的情况下播放。剧透:这是可行的。 如何在Apple Watch上使用Spotify:快速概述 让我们直接深入探讨关键问题及其解决方案。如果这个表格对您有帮助,那就太好了!如果您
 如何摆脱'屏幕正在观察”错误
Apr 05, 2025 am 10:19 AM
如何摆脱'屏幕正在观察”错误
Apr 05, 2025 am 10:19 AM
看到“您的屏幕正在被监控”的消息时,您首先想到的可能是有人在入侵您的电脑。但情况并非总是如此。让我们尝试找出是否有任何需要您担心的问题。 保护您的Mac 使用Setapp,您无需担心选择保护电脑的工具。您可以快速在Setapp上组建您自己的隐私和安全软件套件。 免费试用 安全测试“您的屏幕正在被监控”是什么意思? 出现“您的屏幕正在被监控”的Mac锁定屏幕消息,原因有很多。 您正在与他人共享屏幕 您正在录制屏幕 您正在使用AirPlay 您正在使用一些试图访问您屏幕的应用程序 您的电脑感染了恶
 更新到红杉后,修复Mac慢速运行速度
Apr 14, 2025 am 09:30 AM
更新到红杉后,修复Mac慢速运行速度
Apr 14, 2025 am 09:30 AM
升级到最新 macOS 后,Mac 运行速度变慢?别担心,你不是一个人!本文将分享我升级到 macOS Sequoia 后解决 Mac 运行缓慢问题的经验。升级后,我迫不及待地想体验新功能,例如语音笔记的录音和转录以及改进的步道地图规划功能。但安装后,我的 Mac 开始运行缓慢。 macOS 更新后 Mac 运行缓慢的原因及解决方法 以下是我的经验总结,希望能帮助您解决 macOS Sequoia 更新后 Mac 运行缓慢的问题: 问题原因 解决方法 性能问题 使用 Novabe
 电子邮件不同步?如何在Mac上刷新邮件应用程序
Apr 04, 2025 am 09:45 AM
电子邮件不同步?如何在Mac上刷新邮件应用程序
Apr 04, 2025 am 09:45 AM
Mac邮件同步失败?快速解决方法! 许多Mac用户依赖于自带的Mail应用,因为它简单方便。但即使是可靠的软件也会出现问题。最常见的问题之一是Mail无法同步,导致最近的邮件无法显示。 本文将指导您解决邮件同步问题,并提供一些实用技巧来预防此类问题。 如何刷新Mac上的Mail应用 操作步骤 点击信封图标 打开Mail应用 > 视图 > 显示标签栏 > 点击信封图标刷新。 使用快捷键或菜单选项 按下 Shift Command N。或打开Mail应用
 如何减少Windowser Mac CPU使用
Apr 16, 2025 pm 12:07 PM
如何减少Windowser Mac CPU使用
Apr 16, 2025 pm 12:07 PM
MACOS Windowser:了解高CPU使用和解决方案 您是否注意到Windowser在Mac上消耗了大量CPU资源? 此过程对于Mac的图形接口至关重要,渲染了您在屏幕上看到的所有内容。 高c









