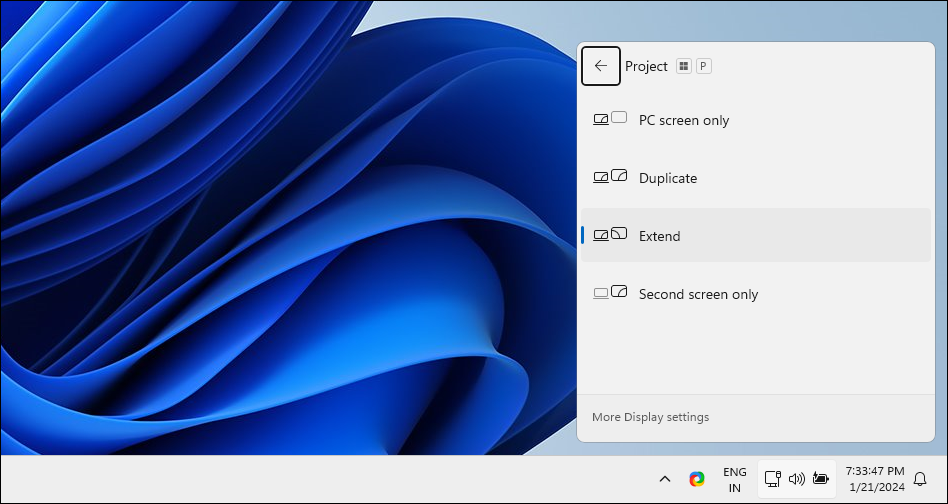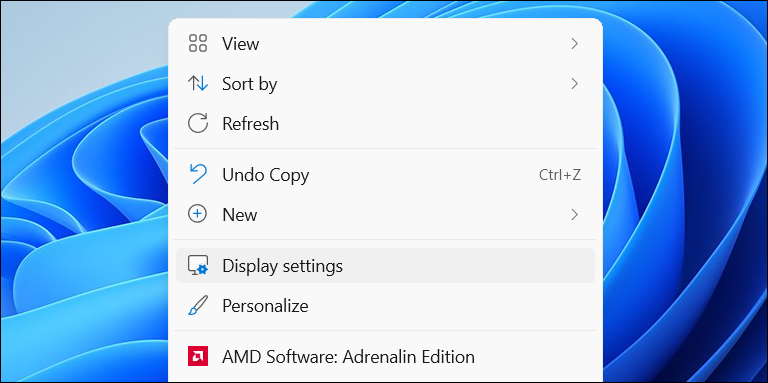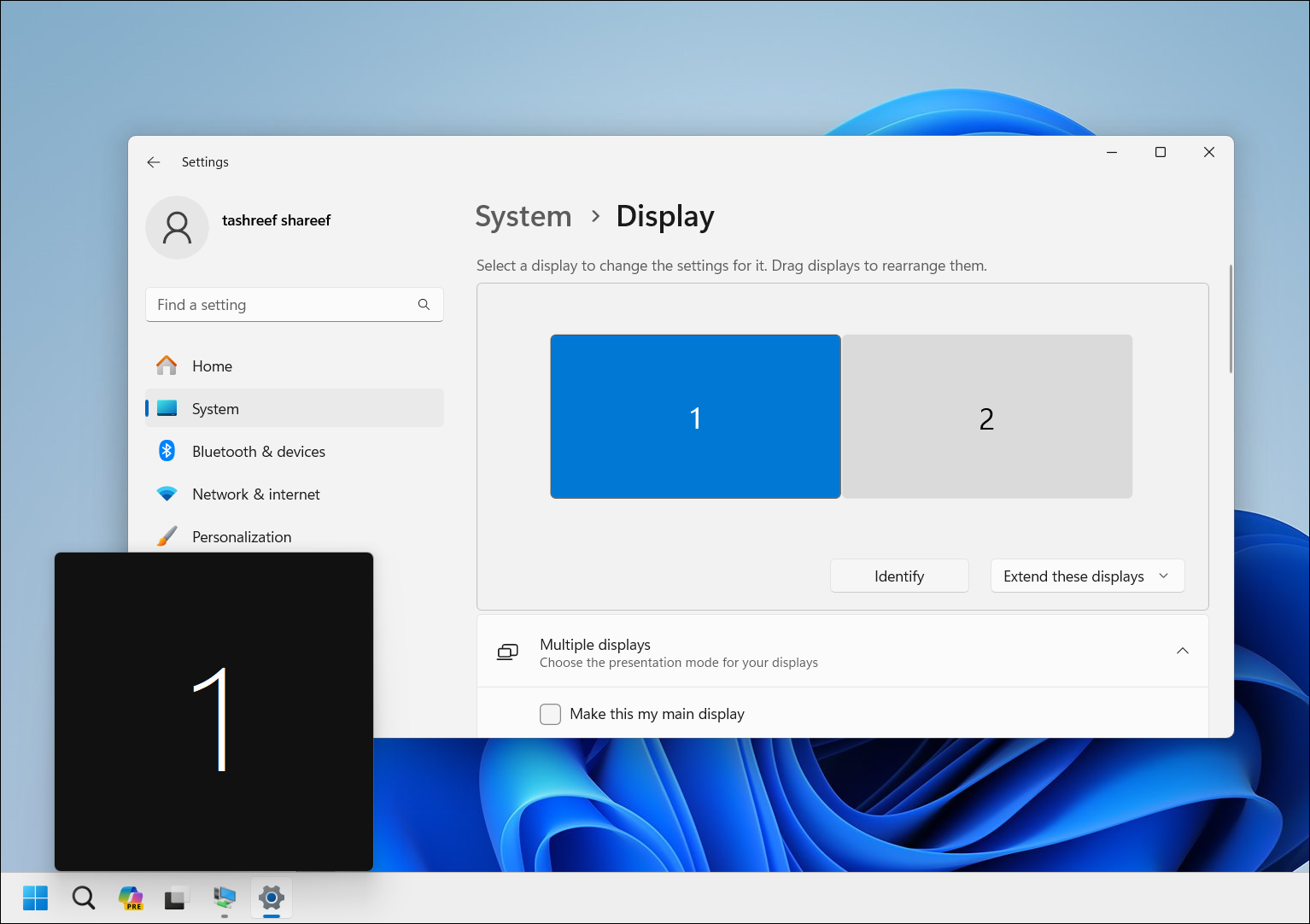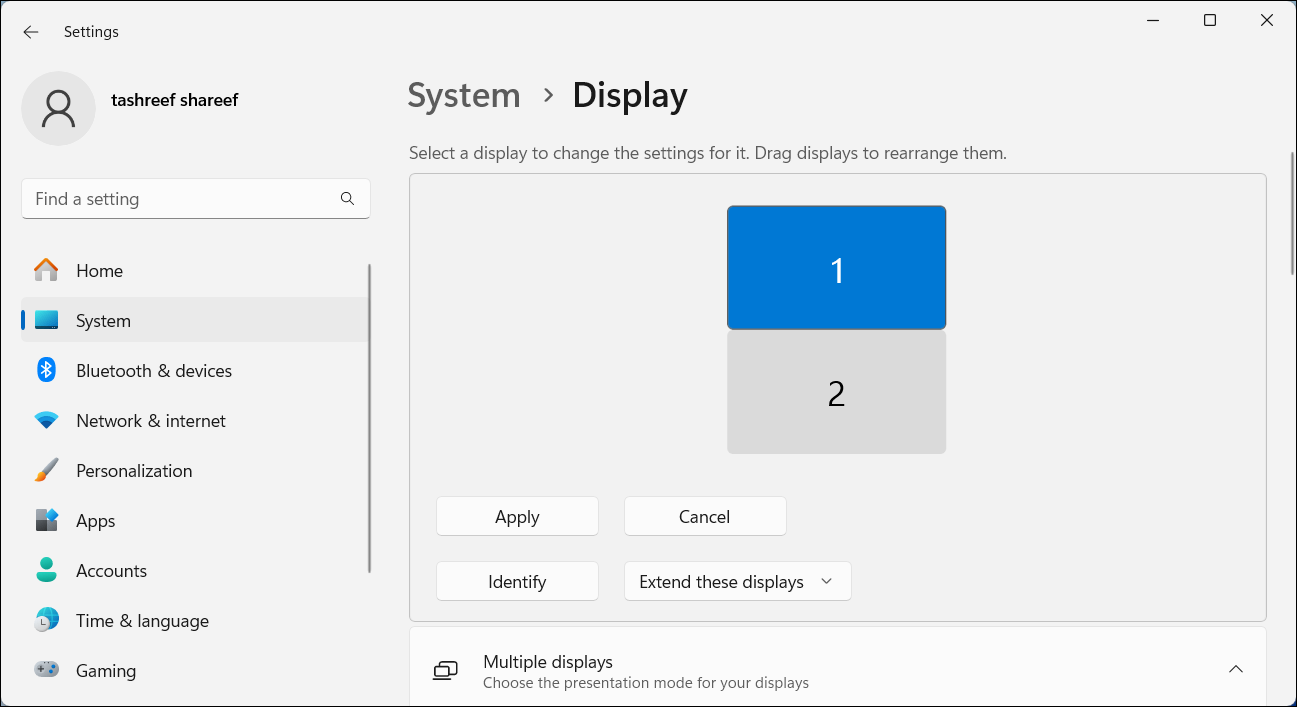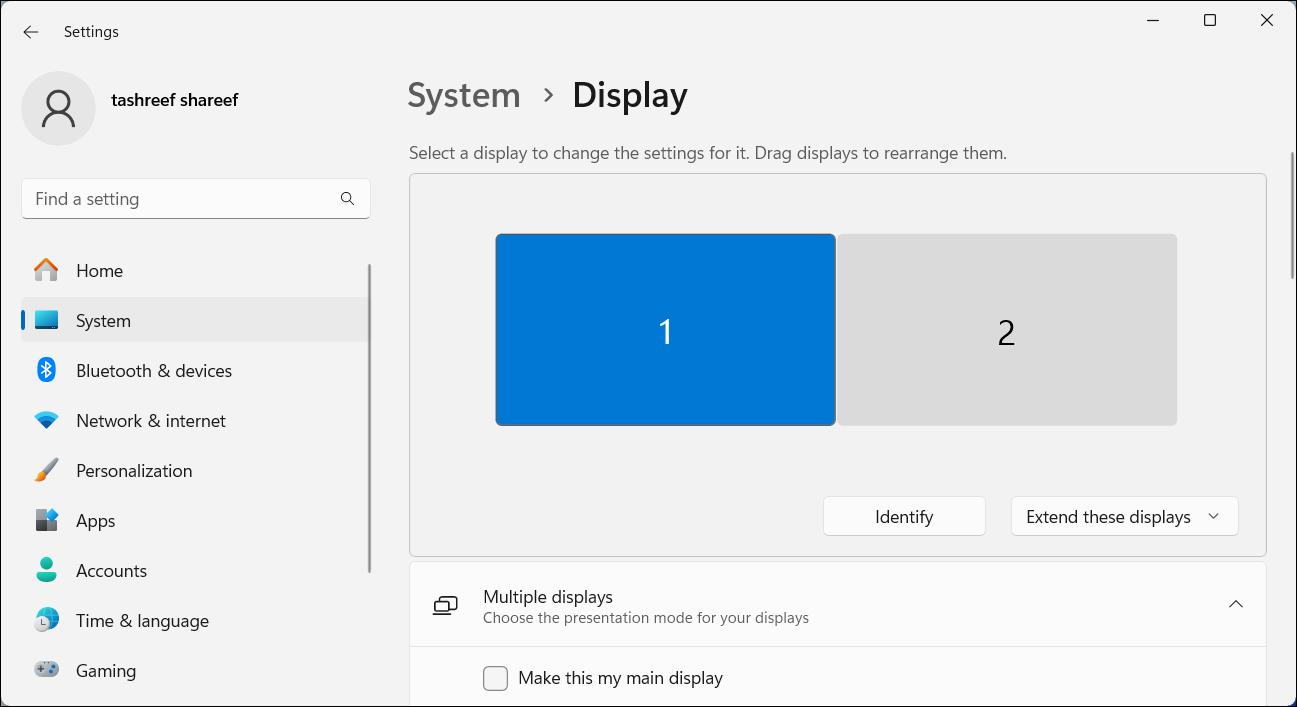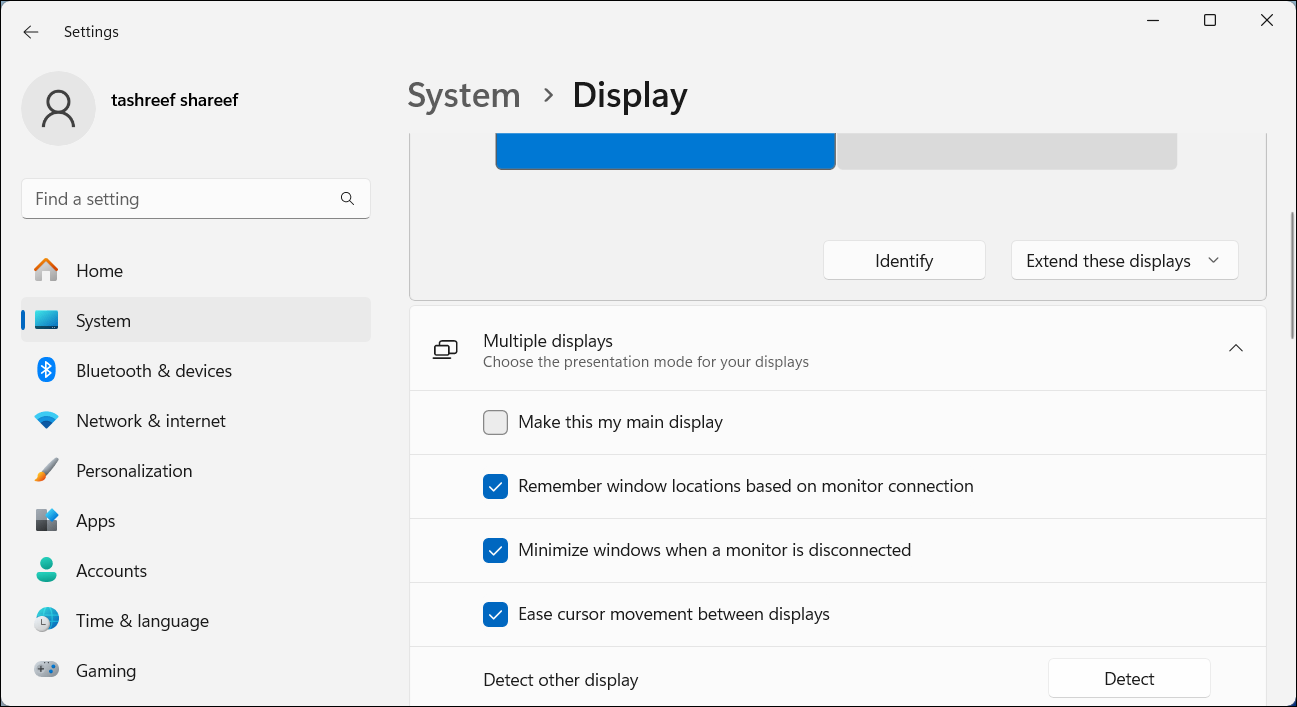双显示器设置中的一个常见问题是,您需要将鼠标光标移动到屏幕的错误一侧才能到达第二个显示器。您可以通过重新排列显示器以反映显示器的物理布局来解决此问题。要交换显示器 1 和 2:
- 按 Win + P 打开“项目”菜单,然后选择“扩展”以将桌面扩展到多个显示器。如果您无法扩展显示器,请确保您已正确配置双显示器设置。

- 右键单击桌面上的空白区域,然后选择“显示设置”。或者,转到“设置”>“系统>显示。

- 在显示设置中,单击识别。 Windows 将在屏幕上显示编号框,以帮助您识别显示器 1 和 2(以及其他显示器,如果您有两个以上显示器)。

- 要重新排列显示器,请将每个显示器向左拖动/右侧或顶部/底部位置以复制您的物理设置。例如,如果您有垂直双显示器设置,其中显示器 2 位于显示器 1 下方,请将显示器 1 拖放到显示器 2 上方以模仿布局。

- 单击“应用”保存新显示器设置。现在,尝试在显示屏上移动光标以测试新设置。它应该感觉无缝。
如何在 Windows 中设置主显示屏
主显示屏(主显示器)显示任务栏、桌面图标、通知、系统托盘和快速设置面板。这也是大多数新应用程序默认打开的位置。如果您想更改主显示器以便所有重要内容都显示在那里,您可以通过“设置”应用程序执行此操作。
要在双显示器设置上设置默认显示:
- 按 Win + I 打开“设置”。
- 打开“系统”选项卡并选择“显示”。

- 在此处,选择要设置为主显示器的显示器。
- 单击展开多个显示器以查看更多选项。

- 选择“将此设为我的主显示器”选项。完成后,Windows 会将您的任务栏项目、系统托盘、桌面图标和通知移至主显示器。
重新排列显示器以反映其物理布局对于确保光标在显示器之间轻松移动是必要的。此外,设置主显示器可确保任务栏和桌面图标显示在您想要的屏幕上。您还应该考虑使用这些最好的双显示器管理应用程序来进一步增强您的多显示器设置体验。
以上是如何在 Windows 中更改监视器 1 和 2的详细内容。更多信息请关注PHP中文网其他相关文章!