打印机有时很麻烦,但最烦人的错误之一是打印机显示脱机并拒绝打印。如果您在 Windows 10 或 11 上看到此错误,我们将向您展示如何使打印机重新联机。
1. 检查计算机和打印机连接
首先,检查所有打印机电缆。确保它们牢固地插入打印机和计算机。如果您有备用电缆,请将其更换,因为问题可能是电缆有故障。
其次,检查您的网络是否正常工作。如果您在连接互联网时遇到问题,这并不是打印机的问题。在这种情况下,请使用我们有关如何修复 Windows 11 Wi-Fi 问题的指南。另外,请确保您的打印机与计算机连接到同一网络 - 请参阅打印机手册以获取有关如何执行此操作的说明。
第三,如果可能,请使用不同的方法将计算机连接到打印机。如果您使用 Wi-Fi,请切换到以太网,反之亦然。
2. 重新启动打印机和计算机
电源循环是关闭然后再次打开某些设备的操作。这是古老的技术建议,但你会惊讶地发现它竟然如此有效。
首先,关闭计算机和打印机。然后,拔下打印机的电源线,等待 30 秒,然后重新插入。等待打印机完全启动 - 它不会从待机状态返回,因此可能需要比平时更长的时间。
打印机打开后,重新打开计算机并查看打印机现在是否在线。
3. 运行打印机疑难解答程序
Windows 包含各种旨在检测并自动解决任何问题的疑难解答程序。因此,请尝试打印机疑难解答,希望它能够修复打印机脱机错误。
Microsoft 将在 2024 年的某个时候弃用 Windows 11 疑难解答程序,因此除非您运行的是 Windows 10 或 Windows 11 版本 22H2 及更早版本,否则您可能无法执行此步骤。
- Windows 11:按 Windows 键 + I 打开“设置”,然后单击“蓝牙和设备”>“蓝牙和设备”。打印机和扫描仪。在主窗格中的“相关设置”下,单击“疑难解答”。
- Windows 10:按 Windows 键 + I 打开“设置”,然后单击“设备”>“设置”。打印机和扫描仪。在右侧菜单的“相关设置”下,单击“运行疑难解答”。

当故障排除程序打开时,请按照其说明进行操作 - 例如,它可能会要求您选择有故障的打印机。运行检查后,故障排除程序会告诉您是否遇到任何问题以及采取了哪些步骤来解决这些问题。如需完整详细信息,请单击“查看详细信息”。
4. 禁用“脱机使用打印机”模式
您应该检查“脱机使用打印机”模式是否未启用。您可能无意中执行了此操作,或者您的打印机或某些软件可能已将其打开。
- Windows 11:按 Windows 键 + I 打开“设置”。转到蓝牙和设备>打印机和扫描仪。选择您的打印机,单击更多设备和打印机设置,然后双击脱机打印机。单击工具栏上的打印机,并确保脱机使用打印机旁边没有复选标记。如果有,请单击将其禁用。
- Windows 10:按 Windows 键 + I 打开“设置”。转到设备>打印机和扫描仪。选择您的打印机并单击打开队列。单击工具栏上的打印机,并确保脱机使用打印机旁边没有复选标记。如果有,请单击将其禁用。

5. 清除打印队列
打印队列堵塞可能会导致许多问题,包括打印机脱机错误。
- Windows 11:按 Windows 键 + I 打开“设置”,转到“蓝牙和设备”>“蓝牙和设备”打印机和扫描仪,选择您的打印机,然后单击打开打印队列。在打印机名称旁边,单击省略号并选择全部取消。
- Windows 10:按 Windows 键 + I 打开“设置”,转到“设备”>“设置”打印机和扫描仪,选择您的打印机,然后单击打开队列。在顶部工具栏上,转到打印机 >取消所有文档。

6. 将打印机设置为默认打印机
Windows 可以自动将您最后使用的打印机设置为默认打印机。这可能会有所帮助,但这可能是您要使用的打印机脱机的原因。因此,最好阻止 Windows 执行此操作并手动设置默认打印机。
##Windows 11:按 Windows 键 + I 打开“设置”,然后单击“蓝牙和设备”>“蓝牙和设备”。打印机和扫描仪。在“打印机首选项”下方,关闭“允许 Windows 管理我的默认打印机”(如果尚未关闭)。接下来,选择您的打印机并单击设置为默认值。 - Windows 10:按 Windows 键 + I 打开“设置”,然后单击“设备”>“设置”。打印机和扫描仪。取消选中允许 Windows 管理我的默认打印机(如果尚未选中)。接下来,选择您的打印机并单击管理。最后,单击设置为默认值。
-
 7. 重新启动打印后台处理程序服务 打印后台处理程序是处理与打印机交互的服务。重新启动此服务可以使您的打印机恢复在线状态。 要在 Windows 10 和 11 上执行此操作:
7. 重新启动打印后台处理程序服务 打印后台处理程序是处理与打印机交互的服务。重新启动此服务可以使您的打印机恢复在线状态。 要在 Windows 10 和 11 上执行此操作:
打开“开始”菜单。 - 搜索并打开服务。
- 在“名称”列中,找到 Print Spooler。
- 找到后,右键单击它并选择重新启动。
-
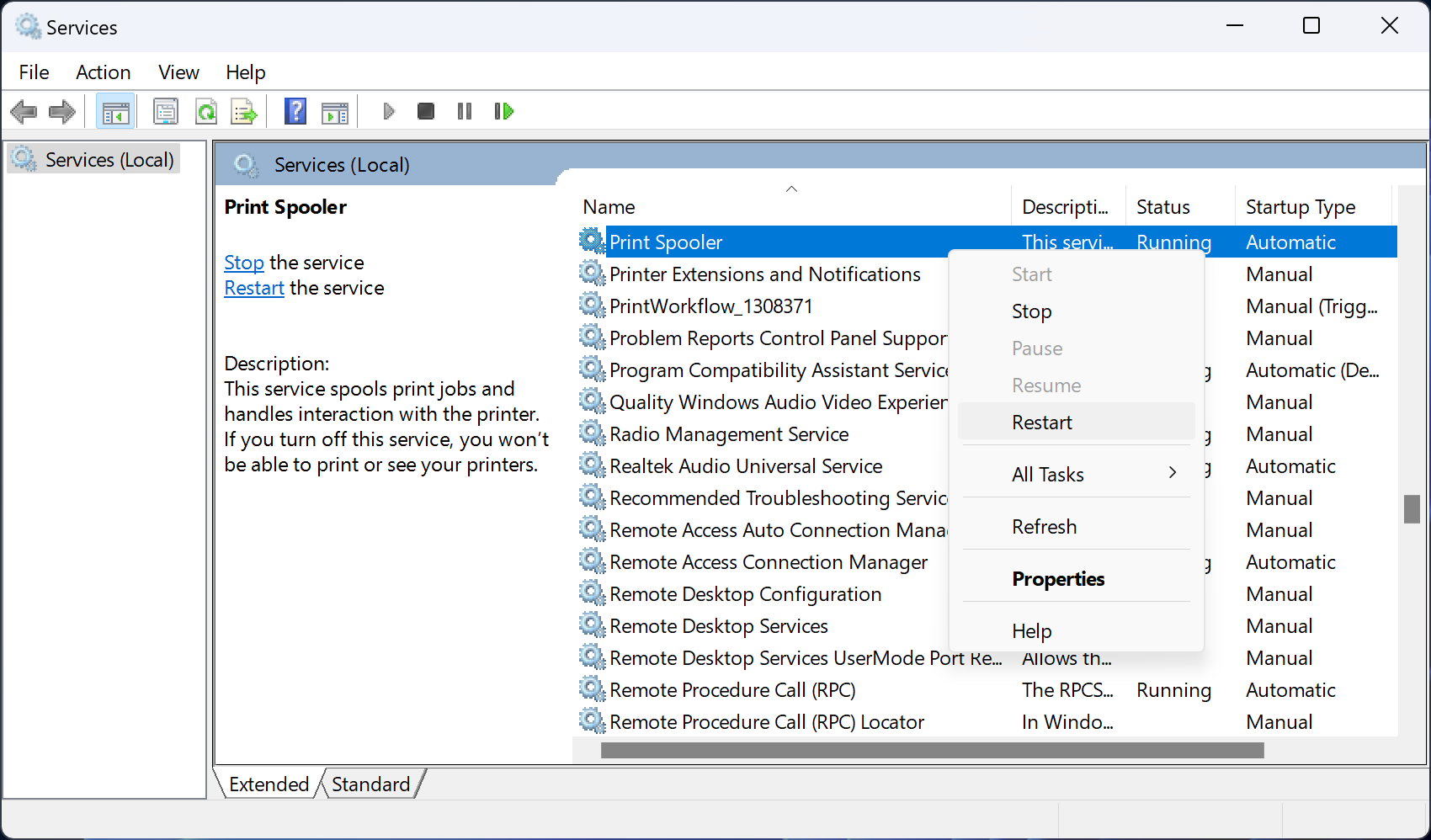 8. 更新打印机驱动程序 有时,您需要查找并替换过时的 Windows 驱动程序,而打印机脱机问题就是其中一种情况,更新驱动程序可能会导致这种情况帮助。
8. 更新打印机驱动程序 有时,您需要查找并替换过时的 Windows 驱动程序,而打印机脱机问题就是其中一种情况,更新驱动程序可能会导致这种情况帮助。
为确保您运行最新的打印机驱动程序,请访问打印机制造商的网站,下载驱动程序,然后运行可执行文件。这通常采用用户友好的向导的形式来指导您完成安装。 如果驱动程序文件不可执行,请使用设备管理器。要在 Windows 10 和 11 上执行此操作:
按 Windows 键 + X 并选择设备管理器。 - 双击打印机类别。
- 右键单击您的打印机,然后单击更新驱动程序。
- 选择浏览我的计算机以查找驱动程序。
- 单击“浏览”,选择驱动程序下载到的文件夹,然后单击“确定”。
- 单击“下一步”并按照向导完成操作。
-
9. 使用打印机软件 许多打印机制造商都提供软件来帮助您管理打印机并排除打印机故障(例如 HP 的 Smart 应用程序)。如果是这种情况并且您还没有该软件,请访问制造商的网站,下载该软件并进行安装。 现在,打开软件并检查是否有任何可让您重新启动、排除故障或修复打印机的部分。 10. 卸下并重新安装打印机 还是不行?从计算机中删除打印机,然后将其添加回来。
Windows 11:按 Windows 键 + I 打开“设置”。转到蓝牙和设备>打印机和扫描仪。选择您的打印机并单击删除。 - Windows 10:按 Windows 键 + I 打开“设置”。转到设备>打印机和扫描仪。选择您的打印机,单击删除设备,然后单击是。
-
要重新添加它,请单击“添加设备”(Windows 11) 或“添加打印机或扫描仪”(Windows 10),然后按照向导操作。  如果以上方法均失败,请联系制造商 希望您已经解决了打印机脱机问题,并且您的打印机现已恢复正常运行。如果没有,请联系打印机制造商以获得进一步支持,因为您的打印机可能有故障并需要更换。
如果以上方法均失败,请联系制造商 希望您已经解决了打印机脱机问题,并且您的打印机现已恢复正常运行。如果没有,请联系打印机制造商以获得进一步支持,因为您的打印机可能有故障并需要更换。 以上是为什么我的打印机离线?如何在 Windows 中恢复在线状态的详细内容。更多信息请关注PHP中文网其他相关文章!



 7. 重新启动打印后台处理程序服务 打印后台处理程序是处理与打印机交互的服务。重新启动此服务可以使您的打印机恢复在线状态。 要在 Windows 10 和 11 上执行此操作:
7. 重新启动打印后台处理程序服务 打印后台处理程序是处理与打印机交互的服务。重新启动此服务可以使您的打印机恢复在线状态。 要在 Windows 10 和 11 上执行此操作:
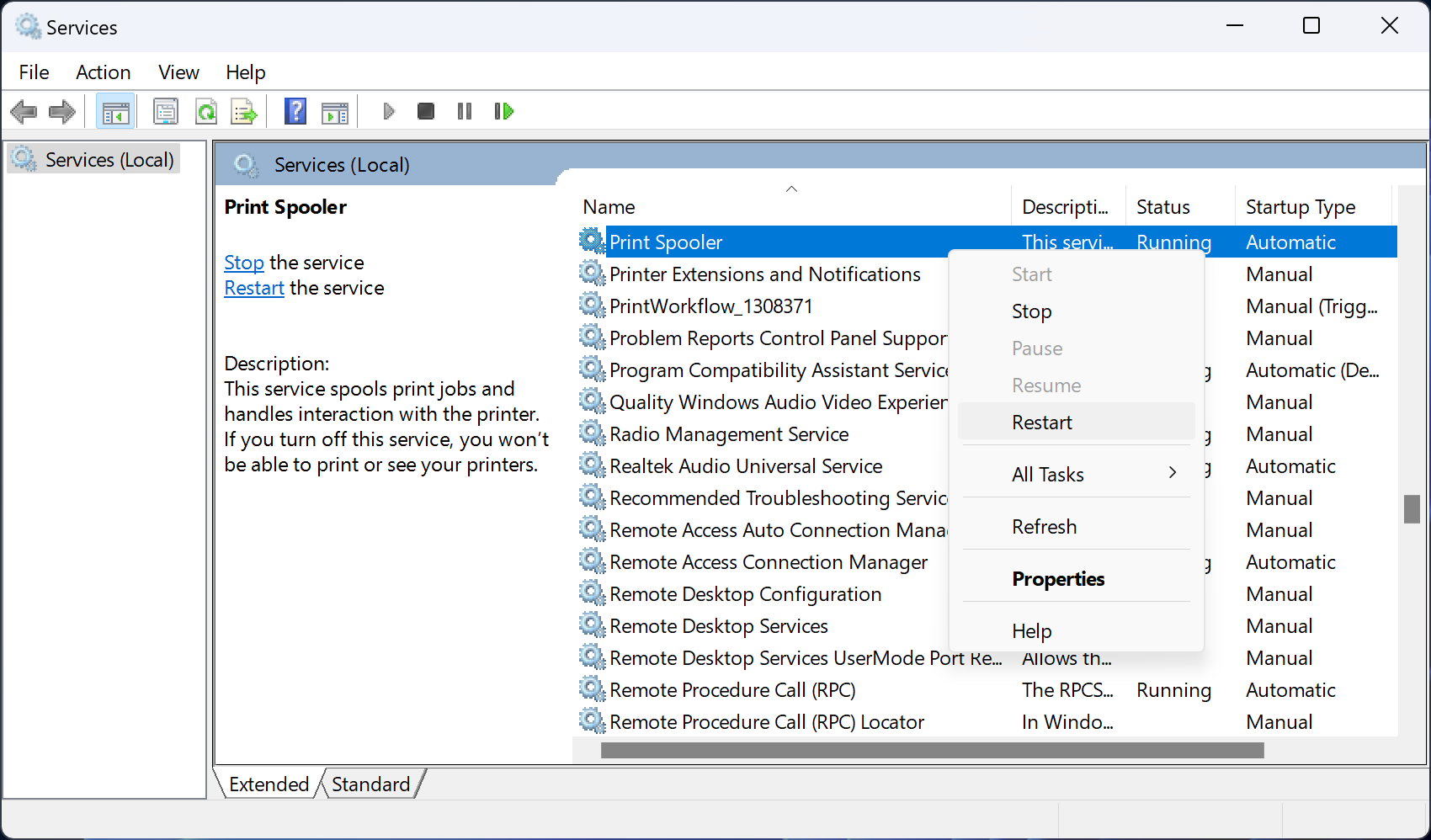 8. 更新打印机驱动程序 有时,您需要查找并替换过时的 Windows 驱动程序,而打印机脱机问题就是其中一种情况,更新驱动程序可能会导致这种情况帮助。
8. 更新打印机驱动程序 有时,您需要查找并替换过时的 Windows 驱动程序,而打印机脱机问题就是其中一种情况,更新驱动程序可能会导致这种情况帮助。  如果以上方法均失败,请联系制造商 希望您已经解决了打印机脱机问题,并且您的打印机现已恢复正常运行。如果没有,请联系打印机制造商以获得进一步支持,因为您的打印机可能有故障并需要更换。
如果以上方法均失败,请联系制造商 希望您已经解决了打印机脱机问题,并且您的打印机现已恢复正常运行。如果没有,请联系打印机制造商以获得进一步支持,因为您的打印机可能有故障并需要更换。 



