由于系统文件损坏或 Windows 文件资源管理器出现临时故障,可能会出现此问题。以下是一些故障排除步骤,可帮助您修复和恢复 Windows 11 中的复制粘贴功能。
如果数据格式冲突和数据损坏导致问题,清除剪贴板数据会有所帮助。这样做将删除您的剪贴板历史记录(固定项目除外)。
为此,请按 Win+I 打开“设置”并转到“系统”>“设置”。剪贴板。单击“清除剪贴板数据”旁边的“清除”按钮可删除历史记录。

如果问题仍然存在,请执行快速重新启动以刷新硬件组件以及 Windows 服务和应用程序,以修复计算机的临时故障。
您可以执行干净启动以确定第三方应用程序冲突是否导致复制粘贴功能出现故障。第三方应用程序冲突是导致此问题的常见因素之一。
在干净启动模式下,Windows 以最少的驱动程序集启动。为此,您需要手动禁用所有非必要的服务和启动程序,然后重新启动电脑。要执行干净启动:


 单击“应用”和“确定”保存更改。出现提示时,单击立即重新启动以重新启动计算机。 3. 更新您的 Windows 如果剪贴板问题是由已知的 Windows 11 错误引起的,请检查 Windows 更新选项卡以查看是否有新补丁或修复可用。 要安装 Windows 更新:
单击“应用”和“确定”保存更改。出现提示时,单击立即重新启动以重新启动计算机。 3. 更新您的 Windows 如果剪贴板问题是由已知的 Windows 11 错误引起的,请检查 Windows 更新选项卡以查看是否有新补丁或修复可用。 要安装 Windows 更新:
 4. 重新启动文件资源管理器 文件资源管理器可帮助您在 Windows 上浏览目录和浏览文件。由于它是 Windows 图形用户界面的组成部分,因此重新启动文件资源管理器进程可以帮助您恢复 Windows 11 中的复制粘贴功能。 要重新启动文件资源管理器:
4. 重新启动文件资源管理器 文件资源管理器可帮助您在 Windows 上浏览目录和浏览文件。由于它是 Windows 图形用户界面的组成部分,因此重新启动文件资源管理器进程可以帮助您恢复 Windows 11 中的复制粘贴功能。 要重新启动文件资源管理器:
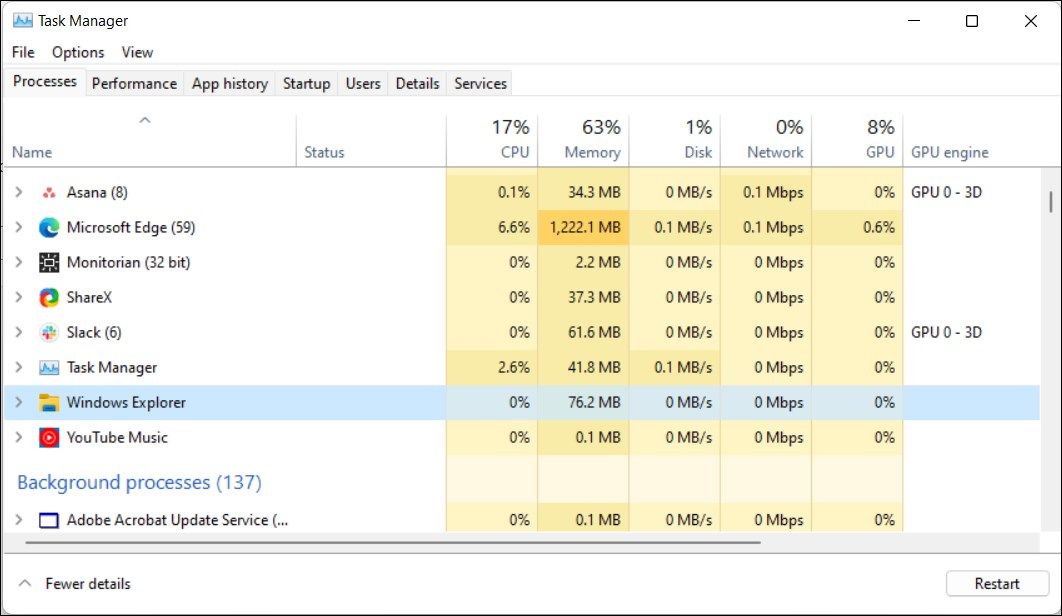
Windows 11 具有内置键盘故障排除程序,可查找并修复常见问题。它修复了由于驱动程序故障和键盘配置不正确而触发的问题。
要运行键盘疑难解答:
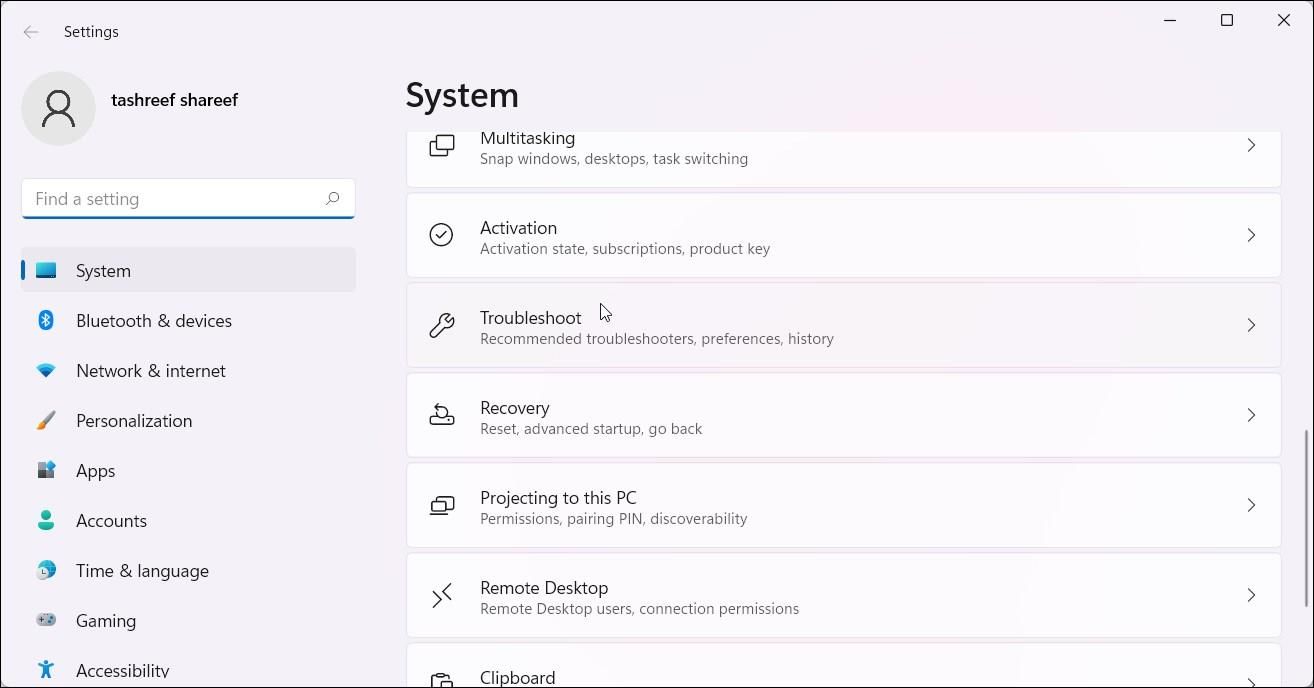
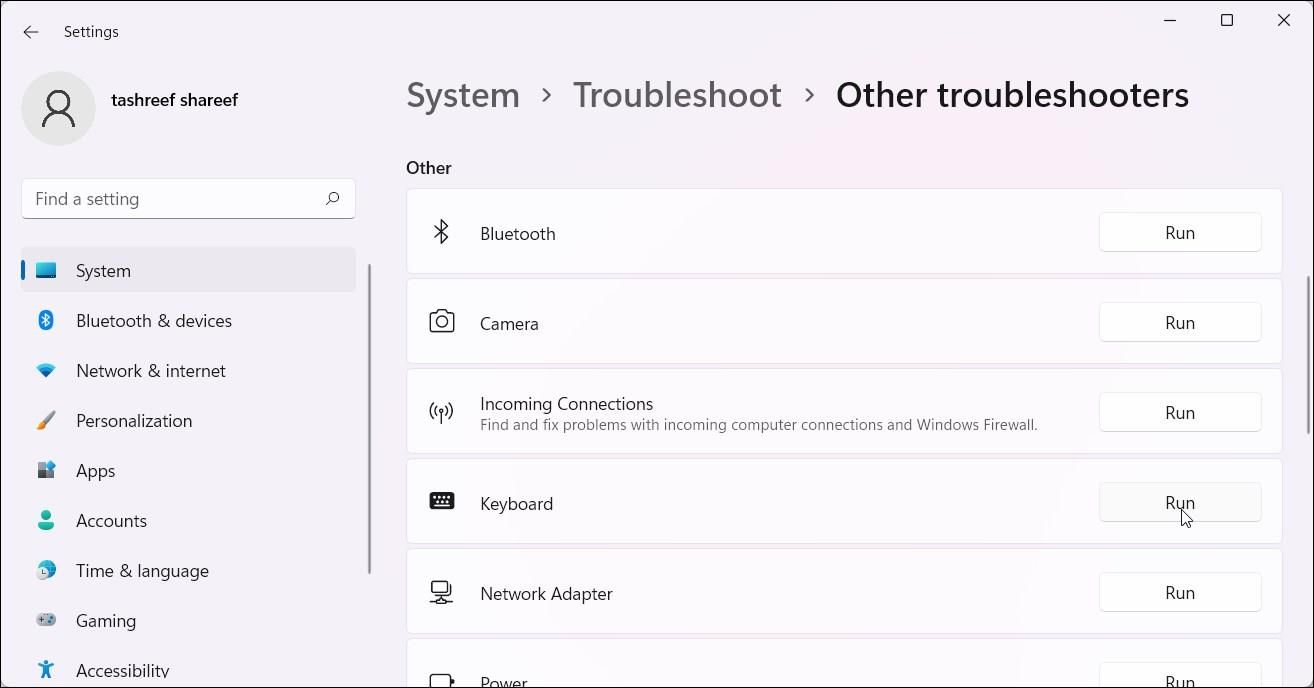
<code class="hljs ">msdt.exe /id KeyboardDiagnostic</code>
 要重新启动 rdpclip.exe 进程,请按 Win+X 并选择任务管理器。在任务管理器中,打开“详细信息”选项卡并找到 rdpclip.exe 进程。要结束该进程,请右键单击 rdpclip.exe,然后选择“结束任务”。
要重新启动 rdpclip.exe 进程,请按 Win+X 并选择任务管理器。在任务管理器中,打开“详细信息”选项卡并找到 rdpclip.exe 进程。要结束该进程,请右键单击 rdpclip.exe,然后选择“结束任务”。 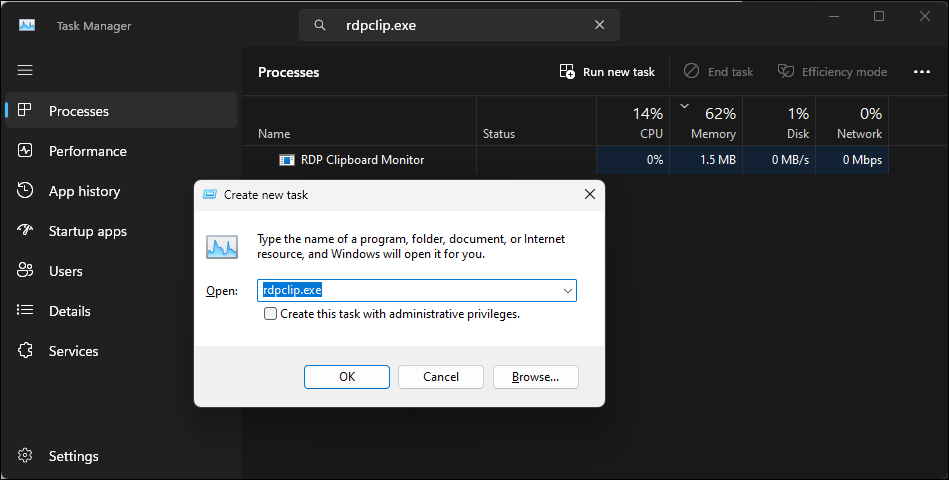 要重新启动该进程,请在任务管理器中单击运行新任务,键入 rdpclip.exe,然后单击确定。 7. 检查键盘是否存在硬件问题 如果您在 Windows 上重新映射了键盘按键,请确保 Ctrl + C / Ctrl + V 快捷键设置正确。另外,查找 Ctrl 键的问题。您的键盘可能有多个 Ctrl 键。尝试使用键盘右下角的附加 Ctrl 键进行复制和粘贴。如果有效,则您可能遇到的是左 Ctrl 键故障。如果按键出现故障,可以通过多种方法修复计算机键盘上损坏的按键。 8. 运行系统文件检查器 如果您的键盘工作正常,请扫描您的系统是否存在潜在的系统文件损坏。内置的系统文件检查器和部署映像服务和管理工具可以查找并修复系统级错误。 要运行系统文件检查器工具,请以管理员身份打开命令提示符并执行命令:
要重新启动该进程,请在任务管理器中单击运行新任务,键入 rdpclip.exe,然后单击确定。 7. 检查键盘是否存在硬件问题 如果您在 Windows 上重新映射了键盘按键,请确保 Ctrl + C / Ctrl + V 快捷键设置正确。另外,查找 Ctrl 键的问题。您的键盘可能有多个 Ctrl 键。尝试使用键盘右下角的附加 Ctrl 键进行复制和粘贴。如果有效,则您可能遇到的是左 Ctrl 键故障。如果按键出现故障,可以通过多种方法修复计算机键盘上损坏的按键。 8. 运行系统文件检查器 如果您的键盘工作正常,请扫描您的系统是否存在潜在的系统文件损坏。内置的系统文件检查器和部署映像服务和管理工具可以查找并修复系统级错误。 要运行系统文件检查器工具,请以管理员身份打开命令提示符并执行命令:

<code class="hljs bash">DISM /Online /Cleanup-Image /RestoreHealthSfc /scannow</code>
如果没有任何帮助,请尝试修复并安装 Windows 11。这涉及执行就地升级以重新安装操作系统,而不会影响您的系统设置或文件。
以上是如何修复复制和粘贴在 Windows 11 中不起作用的问题的详细内容。更多信息请关注PHP中文网其他相关文章!




