索尼用于 PlayStation 5 的 DualSense 控制器也可以与 Windows 10 和 Steam 配合使用,只要您不介意失去一些功能(例如自适应触发器)。如果您愿意尝试一些第三方应用程序来帮助控制器连接,您还可以让 DualSense 与非 Steam 游戏配合使用。
您可以使用 USB 电缆或通过蓝牙将 DualSense 控制器配对。然而,虽然通过蓝牙连接相对容易,但控制器的蓝牙连接并不是最好的,因此我们强烈建议您通过 USB 将控制器连接到计算机。
要开始配对,请将 USB 电缆插入计算机和 DualSense 控制器的顶部。等待几秒钟,让 Windows 检测到控制器 — 如果触摸板周围的控制器 LED 灯亮起,您就知道控制器已正常工作。
接下来,您需要打开 Windows 10 PC 上的控制面板并确认您的计算机是否已识别控制器。为此,请按 Windows 键,键入“控制面板”,然后按 Enter 键启动控制面板应用程序。
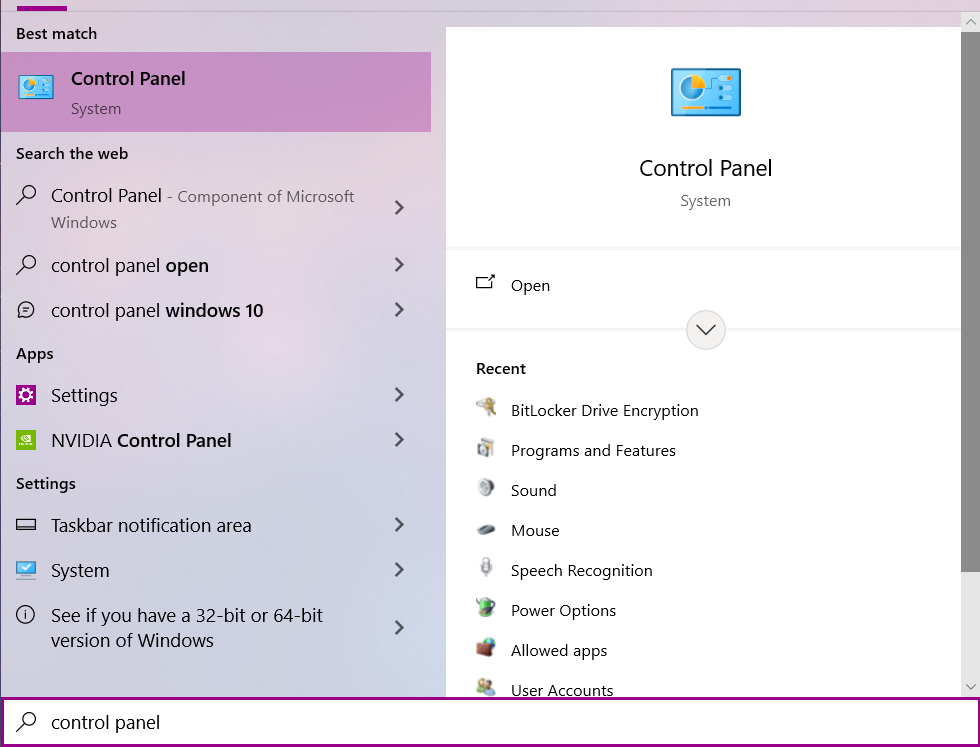
从控制面板菜单中,单击“设备和打印机”。
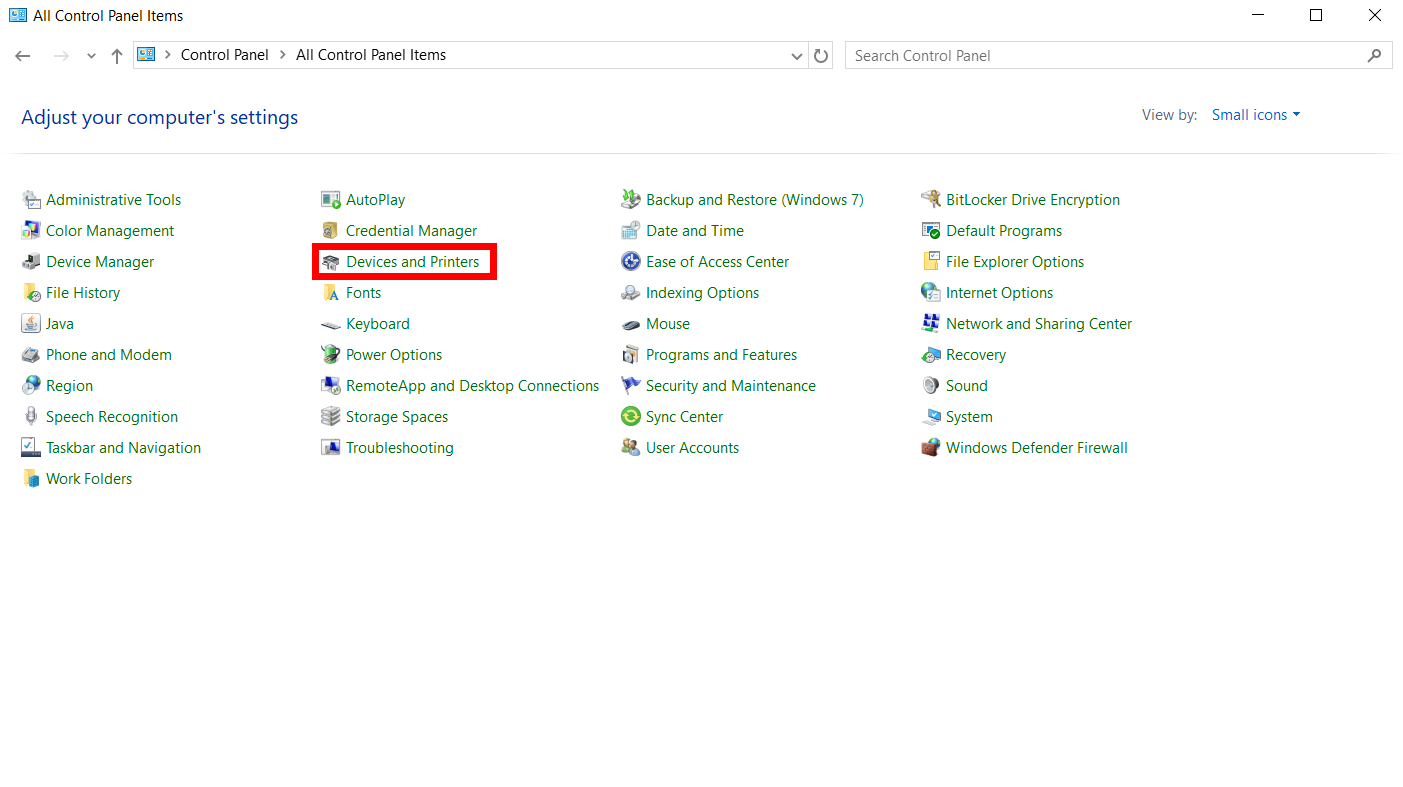
在“设备”下,DualSense 控制器将显示为“无线控制器”。

在继续使用 Steam 之前,您需要检查 Windows 10 是否已将 DualSense 控制器添加为音频设备 - 这在首次配对控制器时很常见。
要检查这一点,请转到“设置”,单击“系统”,然后单击“声音”。

接下来,单击“管理声音设备”。
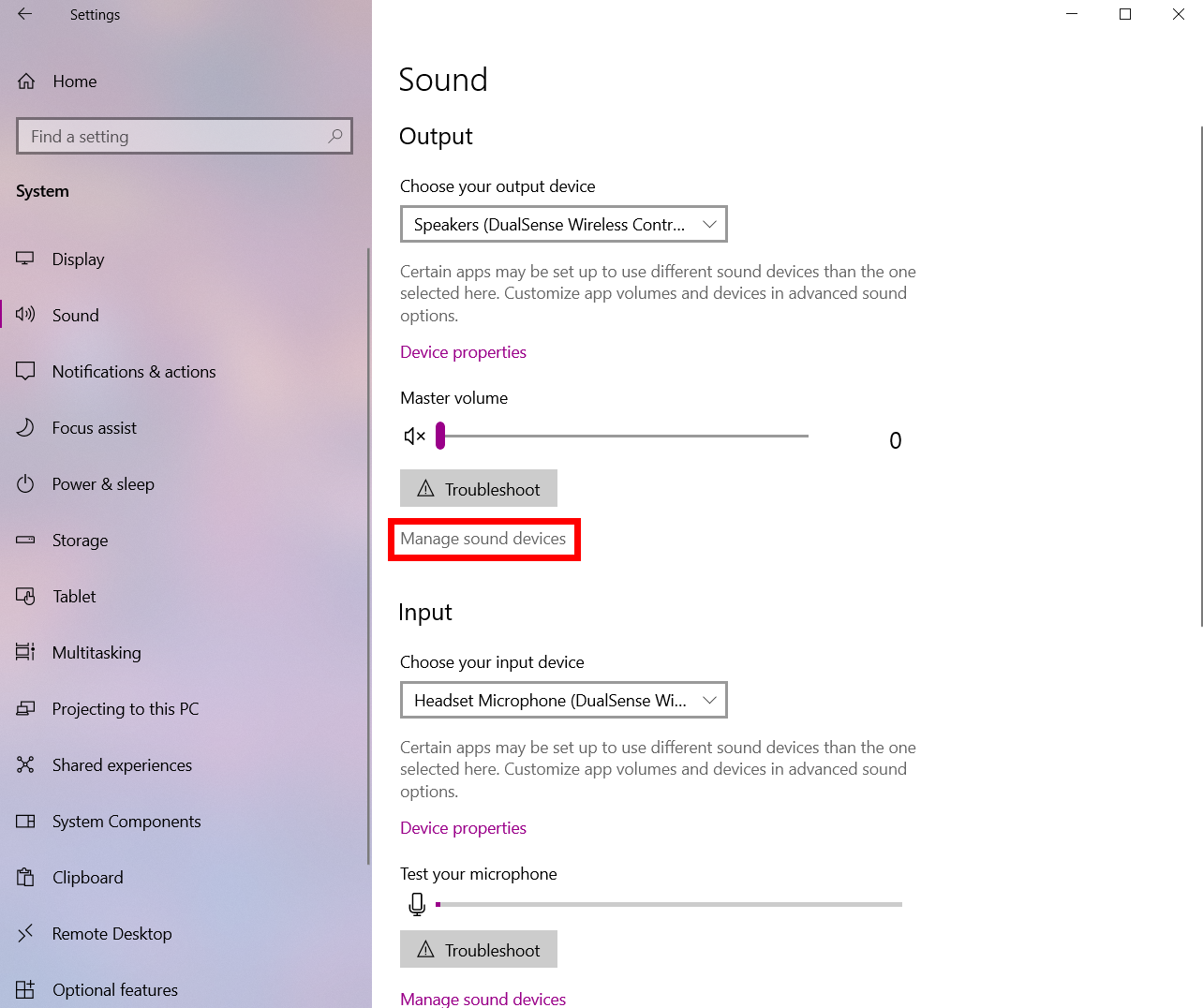
在此屏幕上,您可能会看到 DualSense 既是输入设备又是输出设备。
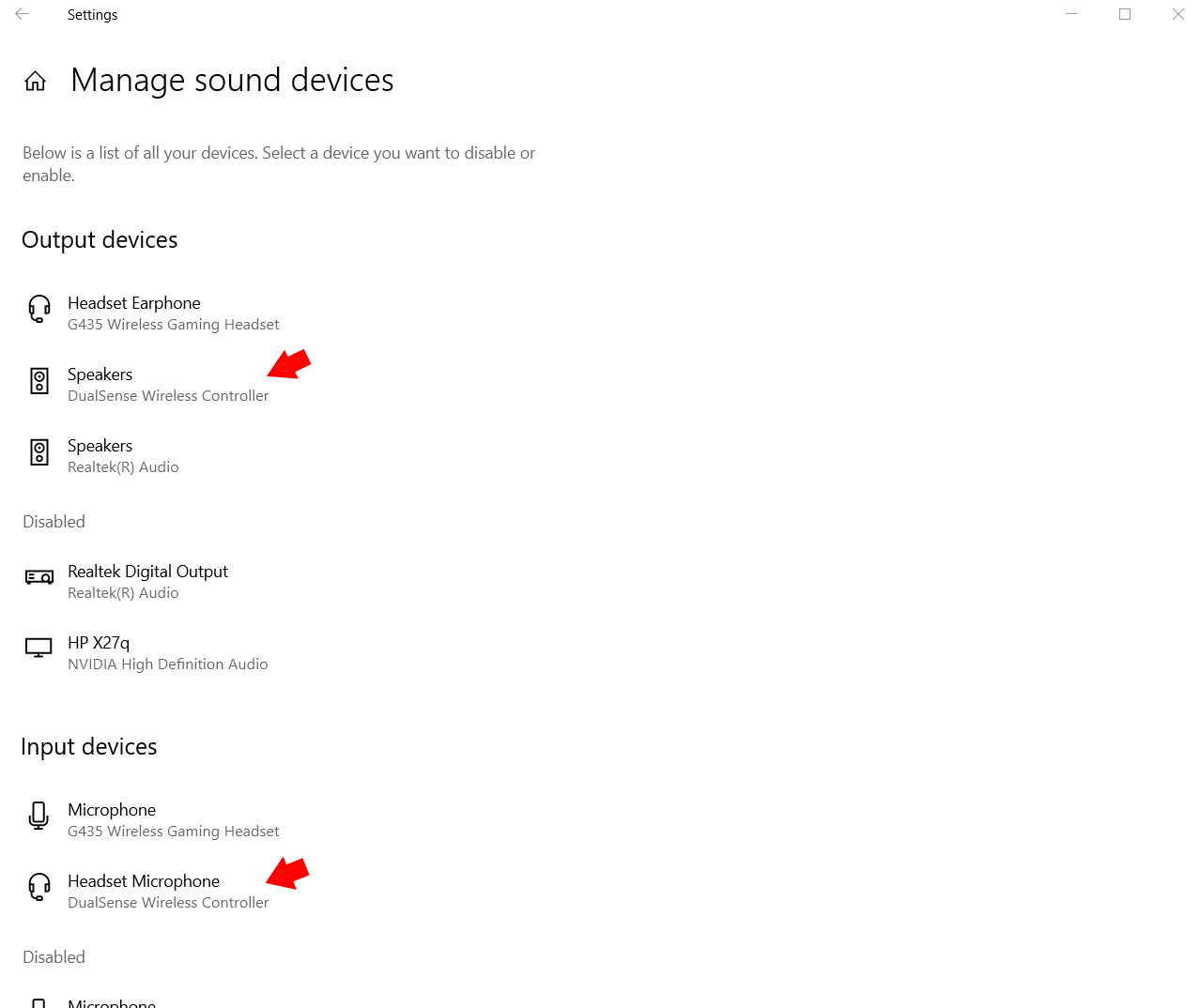
单击设备并为两个实例选择禁用,Windows 10 将不再默认将 DualSense 作为音频设备。
Steam 通常会自动识别 DualSense 控制器,并相应地交换动作和游戏控制,但如果出现问题,有一些简单的方法来解决问题。
首先,打开 Steam 应用程序,单击左上角的图标,然后选择“设置”。
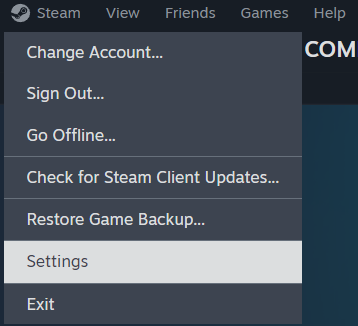
在下一个菜单的侧栏中,有一个“控制器”选项卡。单击它,您将能够看到该应用程序在控制器上的信息。如果您的 PS5 控制器被列为“DualSense 无线控制器”,那么一切都应该自动与 Steam 配合使用!
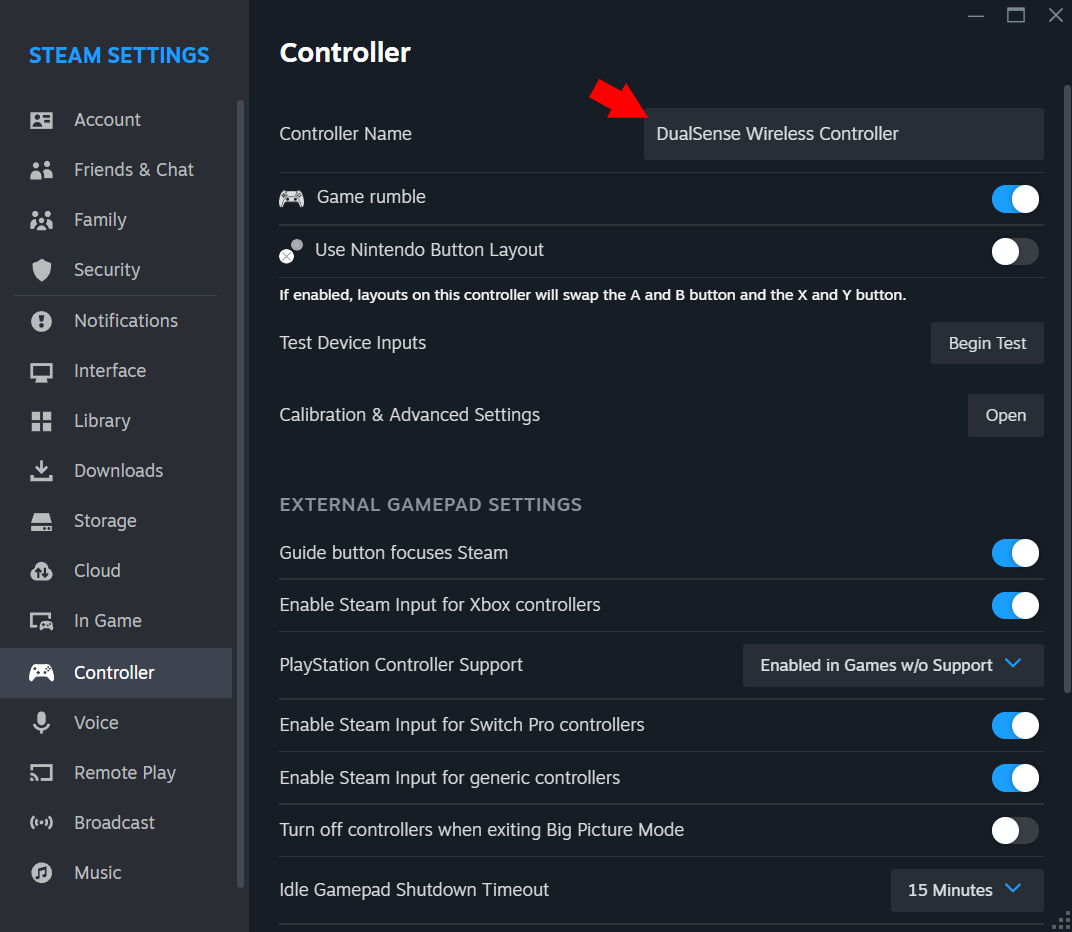
但是,如果您遇到问题,请检查“PlayStation Controller 支持”设置是否设置为“在不支持的游戏中启用”。
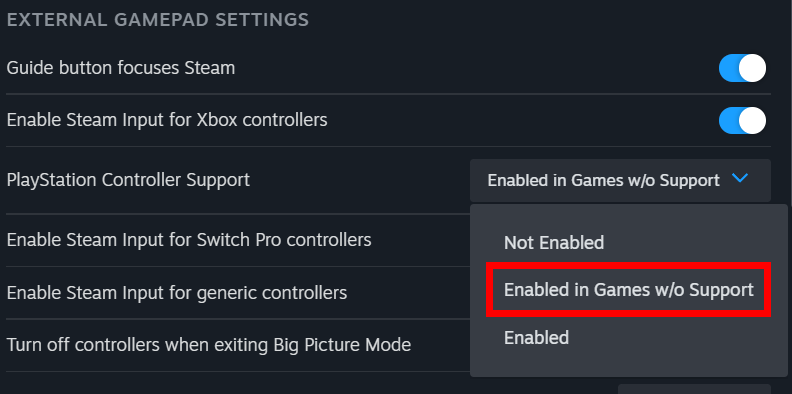
要为 Steam 配置 DualSense 控制器,请单击“校准和高级设置”旁边的“打开”按钮。

将打开一个新菜单,您可以调整 PS5 控制器的 LED 灯、操纵杆死区、隆隆声输出并校准陀螺仪控件。
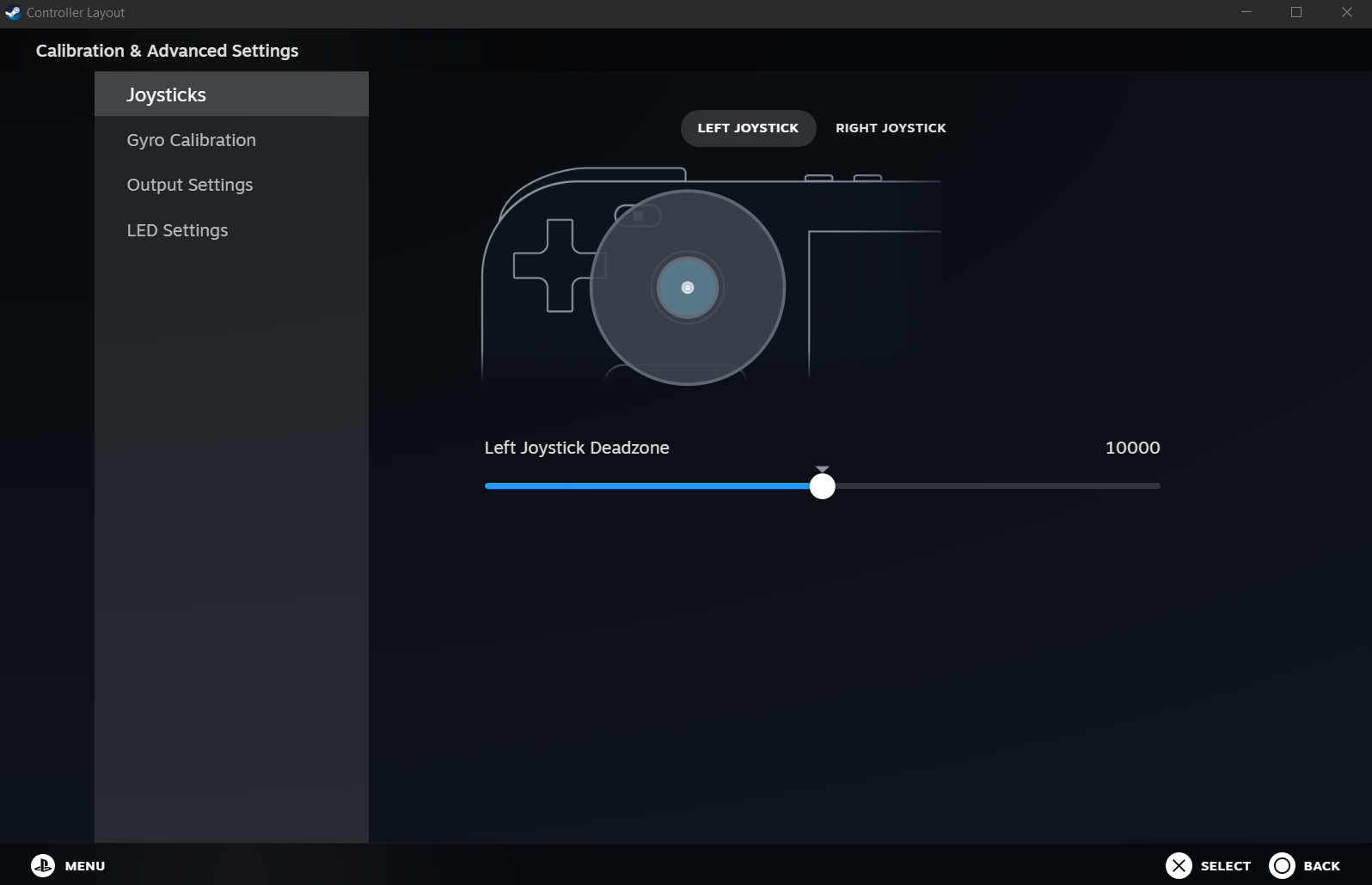
当您确定 Steam 正确读取您的控制器时,您可以检查库中的游戏,看看该游戏是否支持一般控制器以及是否支持 DualSense 5。执行此操作通过检查右侧的“控制器”部分。

在 Steam 之外,您的 DualSense 控制器可能可以与 Windows 10 中的其他 PC 游戏客户端本机配合使用。但是,您更有可能您需要克服一些额外的困难才能让您的 PS5 控制器与其他 PC 游戏配合使用。虽然 Xbox 控制器本身适用于许多 PC 游戏,但您需要采取一些额外的步骤来确保 DualSense 适用于 Steam 之外的大多数 PC 游戏。
最简单的方法是下载第三方应用程序,该应用程序将帮助 DualSense 连接您想玩的 PC 游戏。有几个选项,但我们将重点介绍两个员工最喜欢的选项,以帮助您入门。
首先是 DualSenseX DS5 Windows,这是一款专为与索尼 PS5 控制器配合使用而构建的应用程序。有了它,您可以轻松地将 DualSense 连接到许多 PC 游戏,无论是通过模拟虚拟控制器还是直接重新映射按钮。然而,最令人印象深刻的功能是 DS5 Windows 可以模拟通常仅适用于 PS5 游戏的自适应触发器和触觉反馈。
另一个可靠的选择是 ReWASD,它旨在支持各种控制器、键盘和其他设备。虽然 ReWASD 无法像 DualSenseX 那样复制触觉反馈和自适应触发器,但 ReWASD 在定制方面提供了更多功能,特别是如何重新映射按钮。
如果您使用多种不同的设备玩游戏并想要保存单独的按钮映射,那么 ReWASD 是一个不错的选择,但如果您计划仅在 PC 游戏时使用 DualSense,则 DualSenseX 将是更好的选择。
以上是如何在 Windows 10 上使用 PS5 控制器的详细内容。更多信息请关注PHP中文网其他相关文章!




