您可以使用 DVD 或 USB 驱动器在计算机上安装 Windows 11。虽然这两种方法都很有效,但 DVD 方法有点冗长并且更容易出错。另一方面,您可以轻松创建可启动的 Windows 11 USB 驱动器并使用它在计算机上安装操作系统。
Windows 11 计算机上遇到问题相对常见。您可以通过实施一些基本修复来解决大部分问题,但是当您遇到导致计算机完全无法使用的问题时会发生什么?
如果您已尝试针对该问题的所有正常修复方法,那么最后一个选择就是重新安装 Windows。在这种情况下,如果您准备好可启动 USB 驱动器,则可以使用它来安装操作系统,而无需将设备交给技术人员重新安装操作系统。
如果您的朋友想要在新计算机上安装 Windows 11,您也可以将可启动 USB 驱动器提供给他们。
无论如何,可启动 USB 驱动器是您应该准备好的工具箱中最重要的工具之一,因为您永远不知道什么时候会遇到需要它的情况。
创建可启动 USB 驱动器的最简单且 Microsoft 推荐的方法是使用媒体创建工具。它是 Microsoft 的一个程序,允许您创建包含操作系统文件的可启动 USB 驱动器或 DVD。要使用媒体创建工具,请首先将 USB 驱动器插入计算机。 USB 驱动器必须至少有 8GB 可用空间。
然后,访问 Windows 11 下载页面,然后单击“创建 Windows 11 安装介质”选项下的“立即下载”按钮。这会将媒体创建工具下载到您的计算机上。
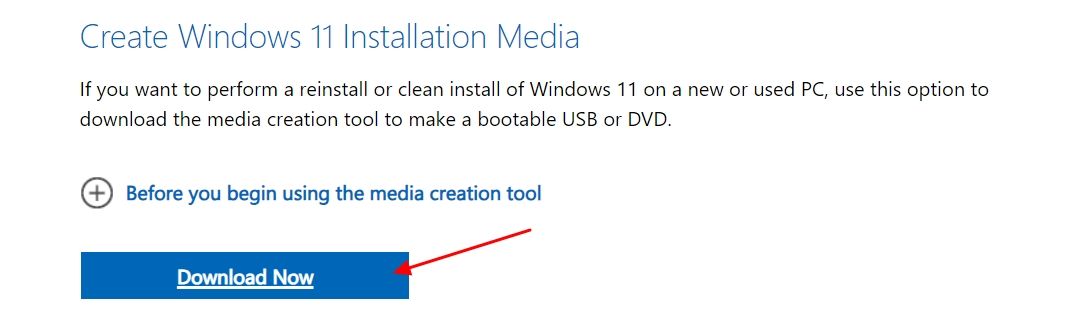
打开下载的媒体创建工具,然后单击“接受”按钮接受所有 Microsoft 条款和条件。
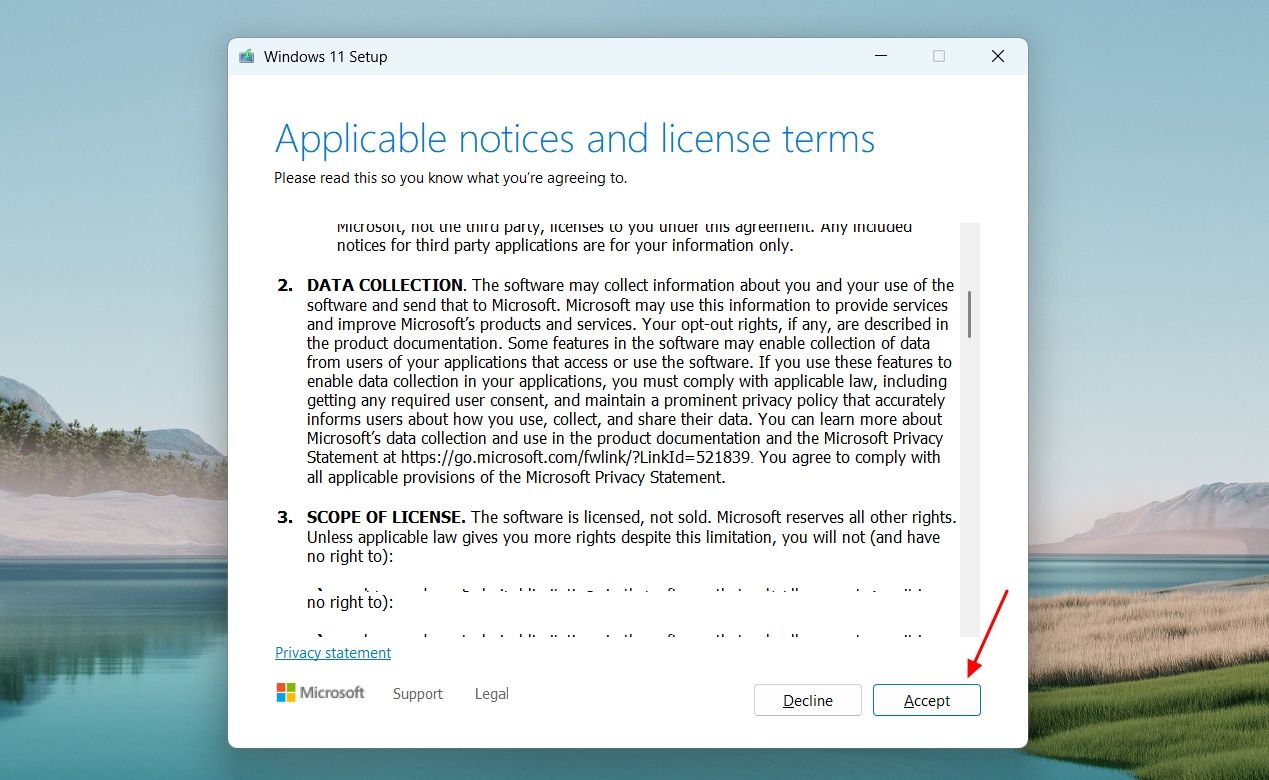
取消选中“使用此电脑的推荐选项”框,单击“语言”下拉菜单,然后选择您的首选语言。然后,单击“下一步”。
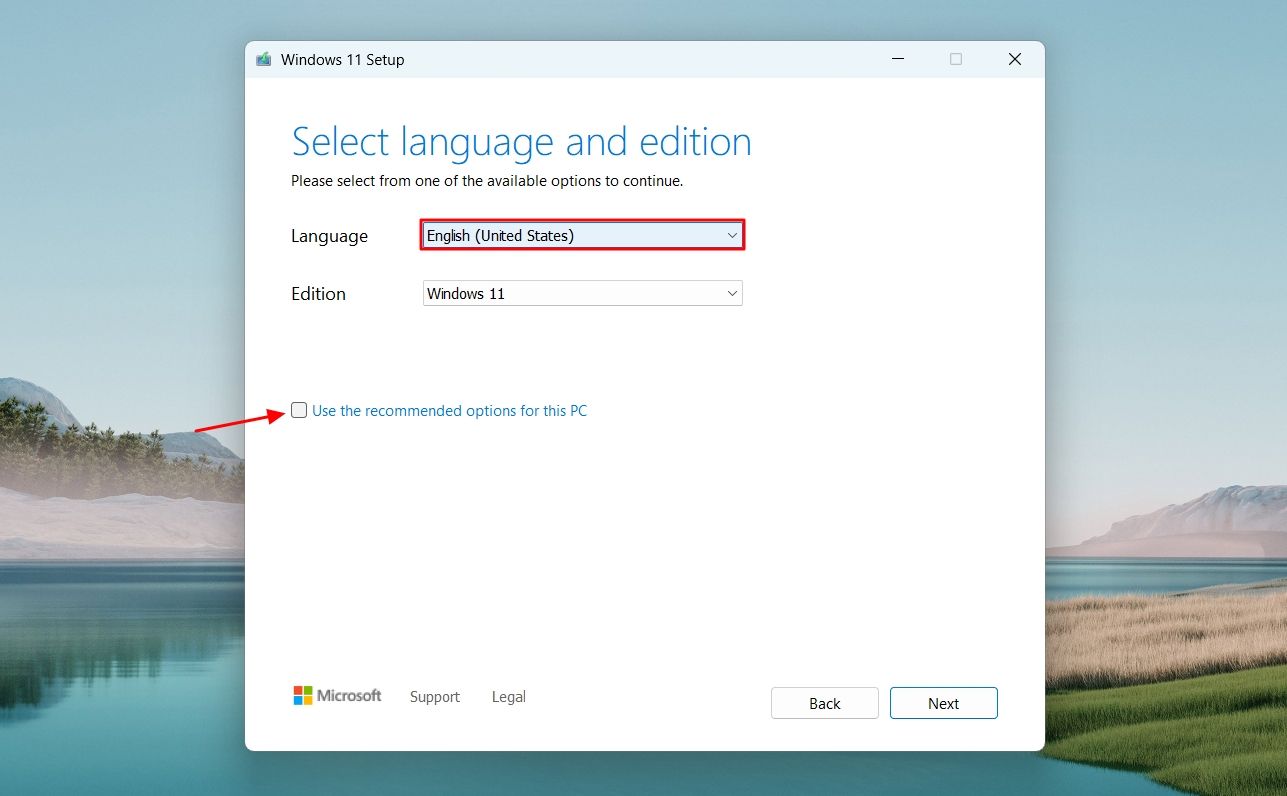
在“选择要使用的介质”窗口中,选择“USB 闪存驱动器”选项,然后单击“下一步”。

选择您的 USB 驱动器。如果您的 USB 驱动器未列出,您可以单击“刷新驱动程序列表”选项。然后,单击“下一步”选项。
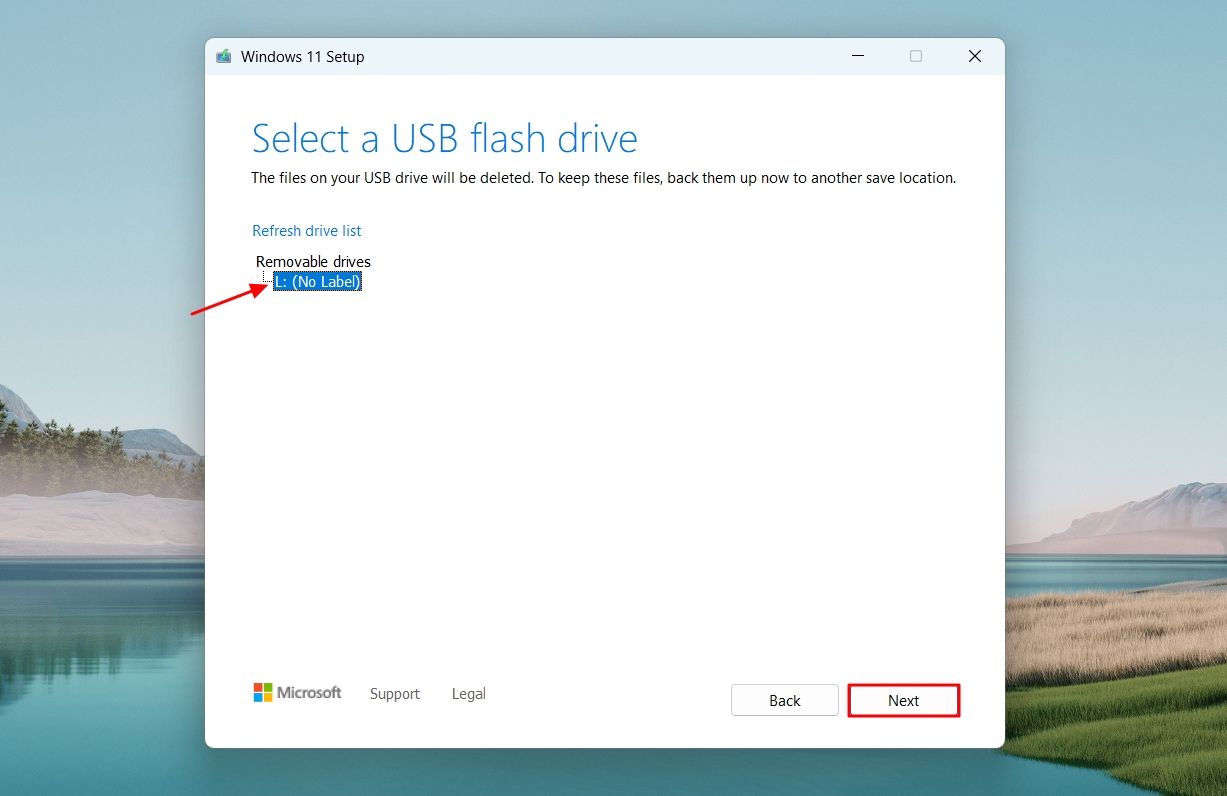
然后,媒体创建工具将在您的 USB 驱动器上下载并设置 Windows 11 安装程序。该过程将需要一些时间,具体取决于您的互联网速度。
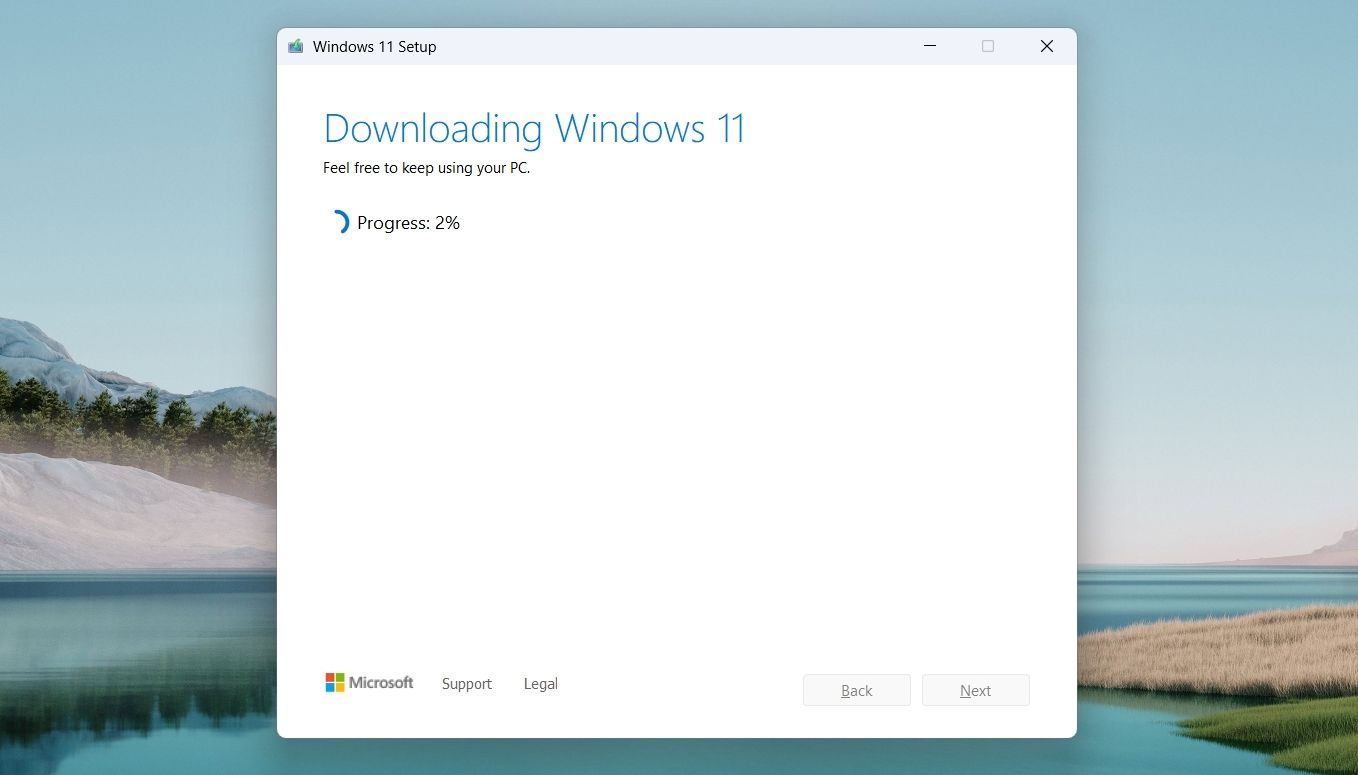
USB 闪存驱动器准备就绪后,单击“完成”选项关闭窗口。
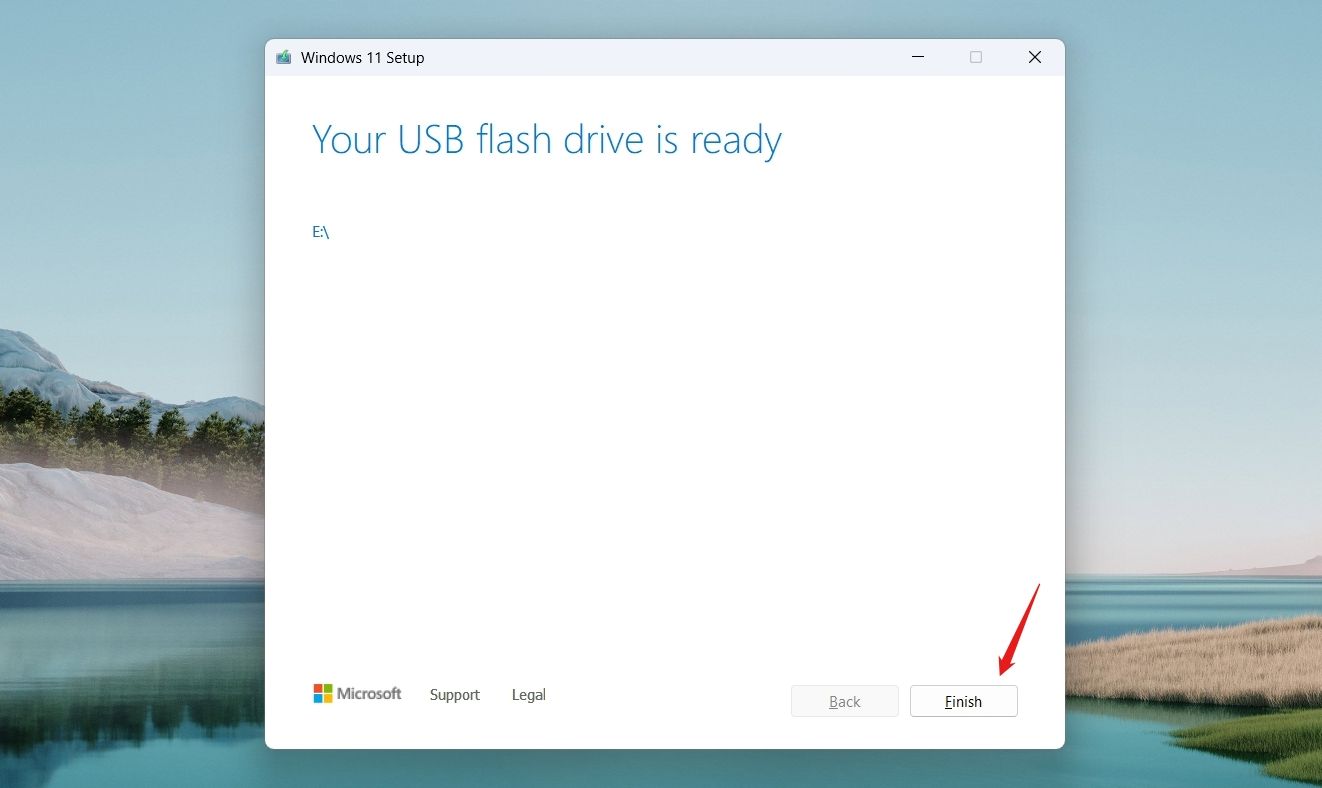
您现在可以使用 USB 驱动器在计算机上安装 Windows 11。
Rufus 是一款免费的开源实用程序,可让您为任何操作系统(包括 Windows 11)创建可启动的 USB 闪存驱动器。 ,要使用此工具,您需要将 Windows 11 ISO 文件下载到您的计算机。您可以从 Microsoft 网站获取 Windows 11 ISO 文件。
为此,请访问 Windows 11 下载页面,单击下载 Windows 11 磁盘映像 (ISO) 部分下的下拉箭头,然后选择“Windows 11(多版 ISO)”选项。然后,单击“立即下载”按钮。
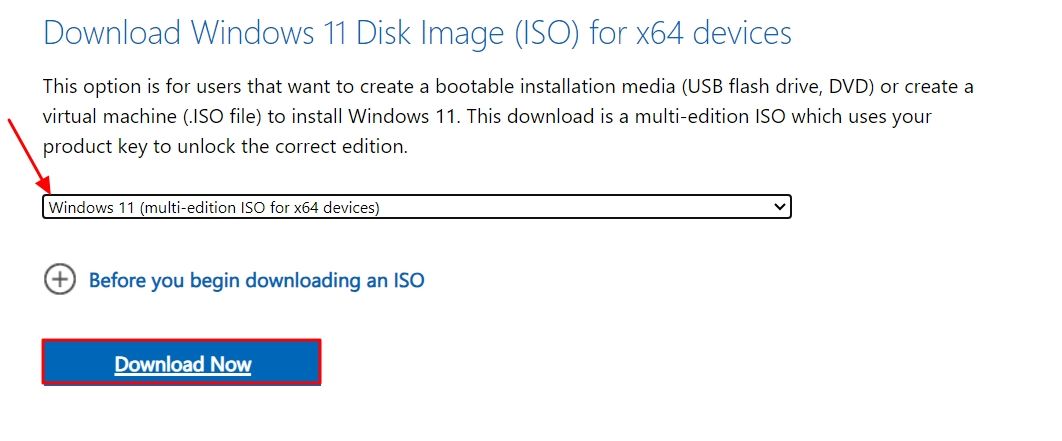
从语言下拉菜单中选择您的首选语言,然后单击“确认”。
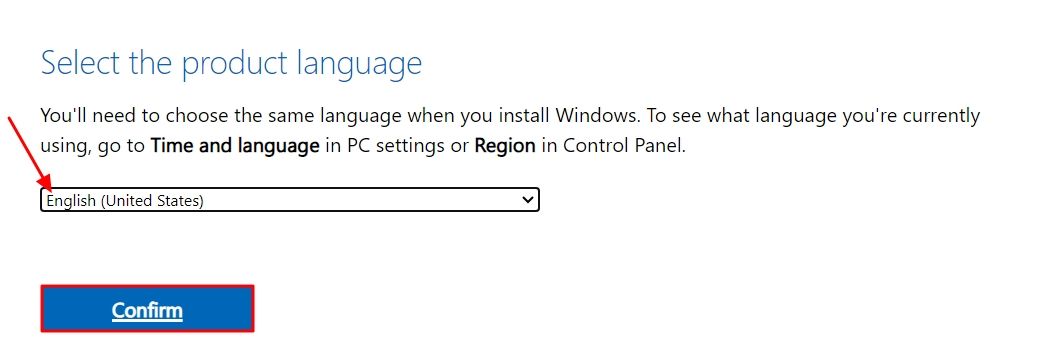
单击“下载”按钮开始下载文件。 ISO 文件大小约为 7GB,下载可能需要一些时间,具体取决于您的连接速度。
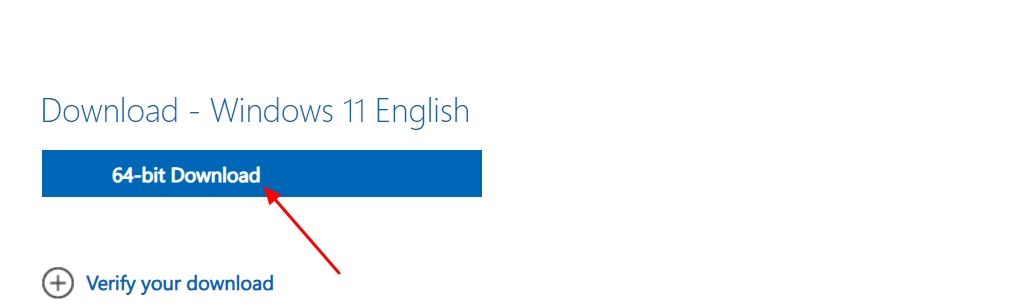
获得 Windows 11 ISO 文件后,访问 Rufus 官方网站并下载其最新版本。确保选择“类型”部分下标有“标准”的链接。
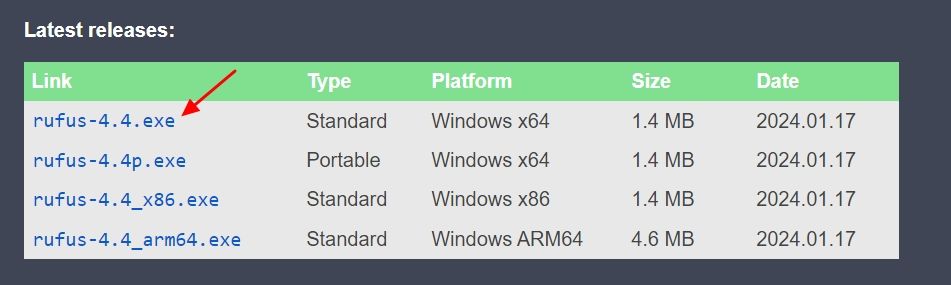
下载 Rufus 应用程序后,打开它,单击“设备”选项的下拉箭头,然后选择您的 USB 设备。
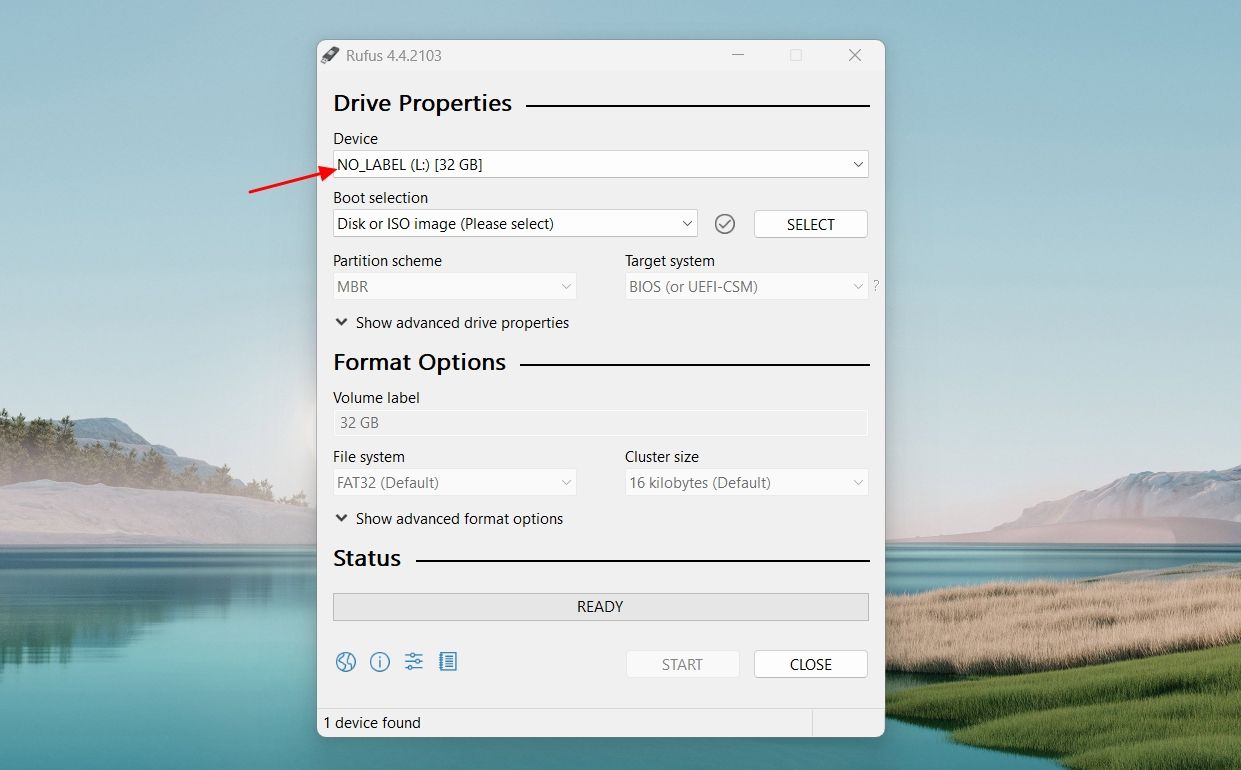
从引导选择下拉菜单中选择“磁盘或 ISO 映像”,然后单击旁边的“选择”按钮。
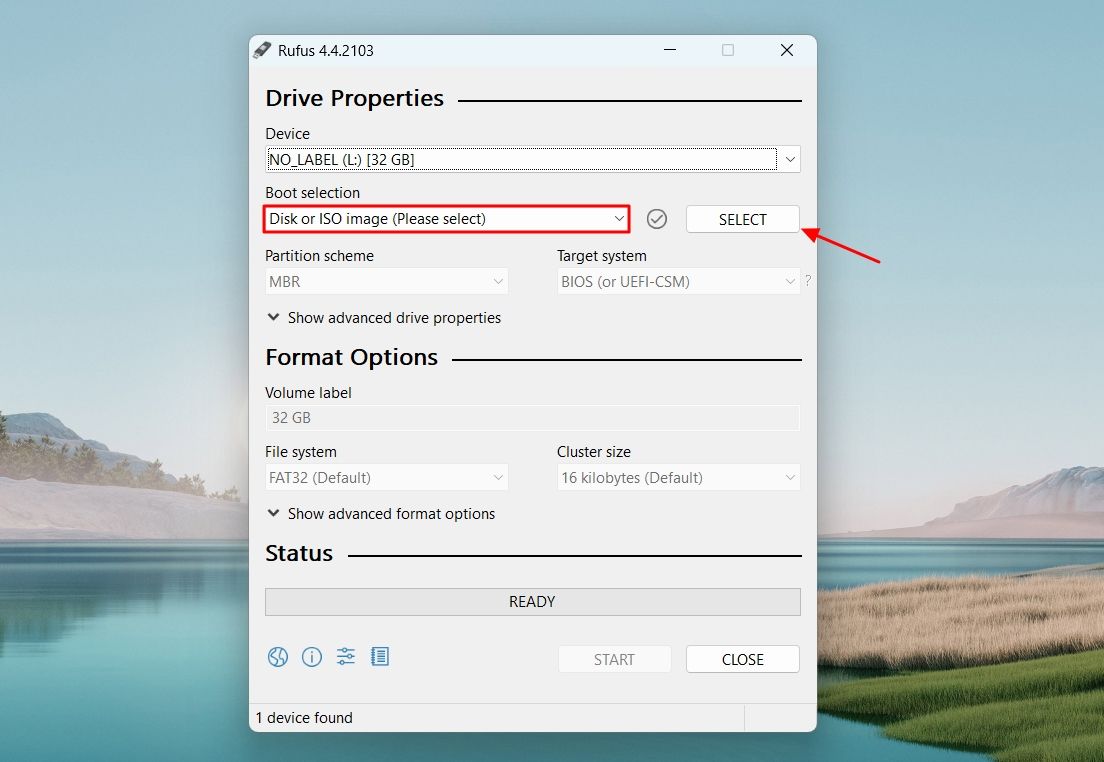
选择您刚刚下载的 Windows 11 ISO 文件,然后单击“打开”。

确保分区方案设置为“GPT”,文件系统设置为“NTFS”。然后,单击“开始”。
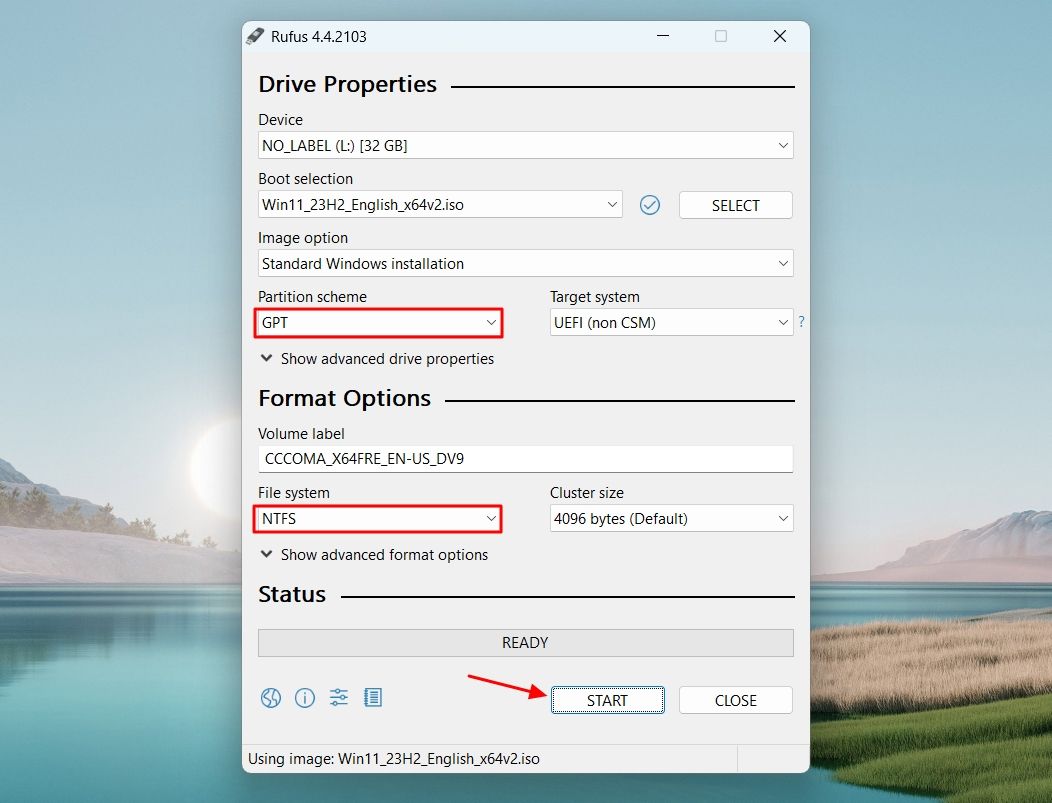
在 Windows 用户体验窗口中,选中“删除 4GB+ RAM、安全启动和 TPM 2.0 的要求”和“删除在线 Microsoft 帐户的要求”旁边的复选框。然后,单击“确定”。
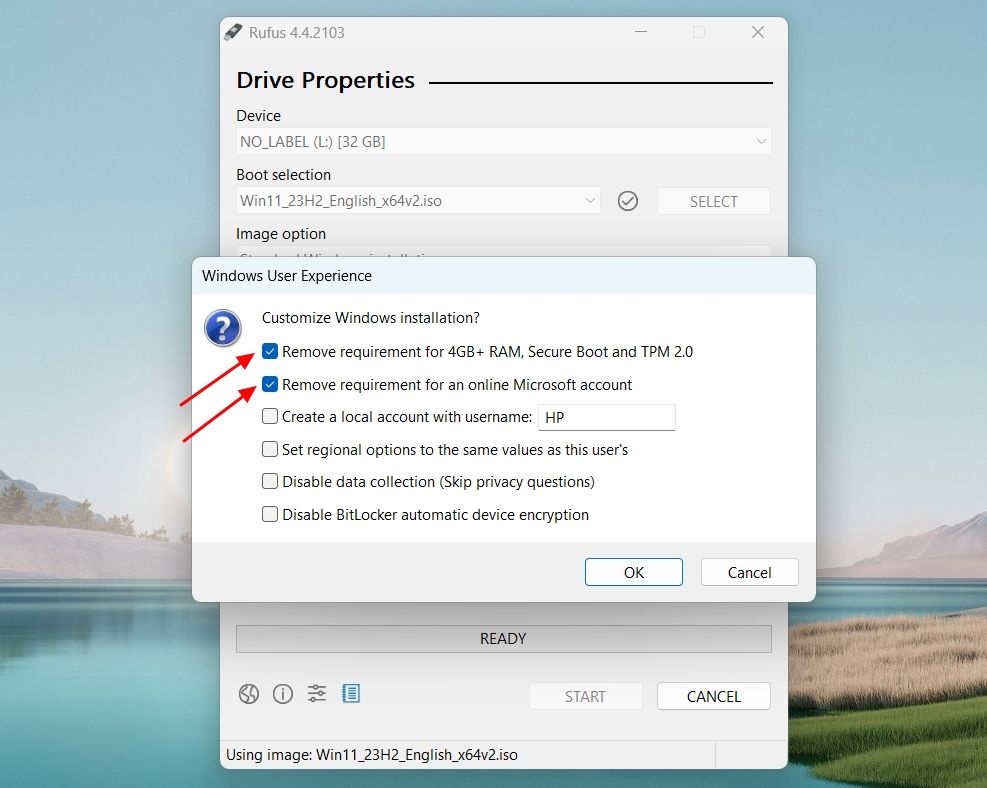
单击“是”。
单击“确定”以授予 Rufus 删除 USB 驱动器上存在的所有数据并将其转变为可启动 Windows 11 驱动器的权限。
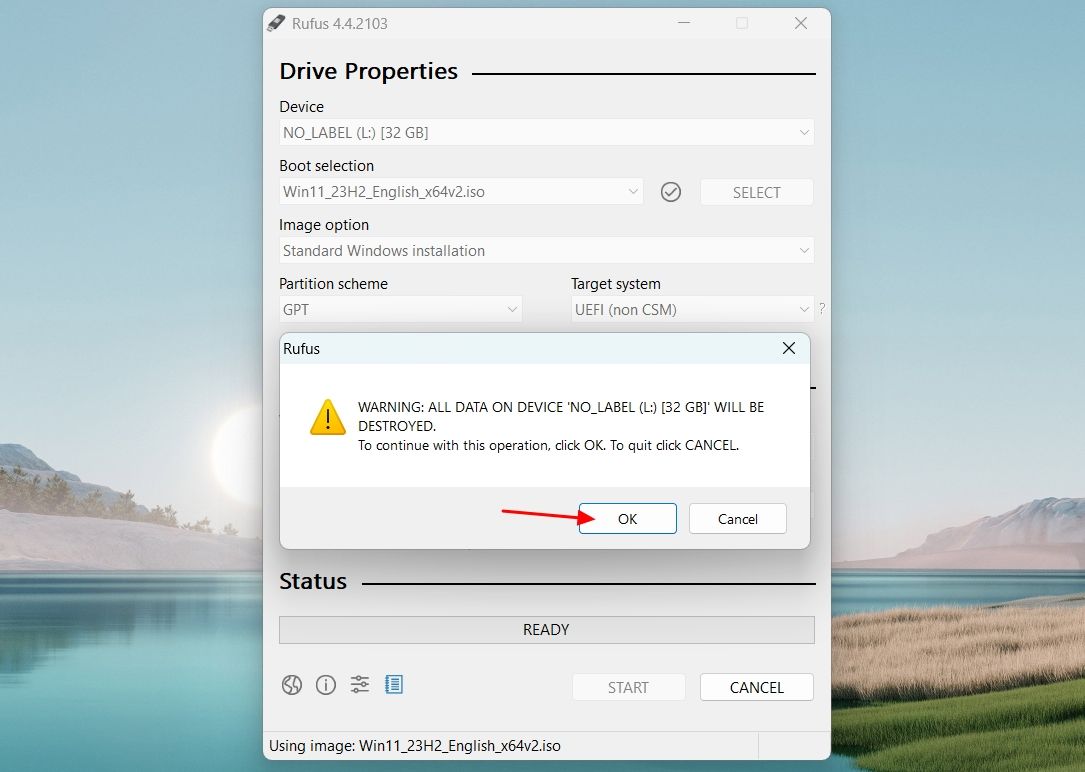
Rufus 将启动该过程,您可以在“状态”部分监控进度。
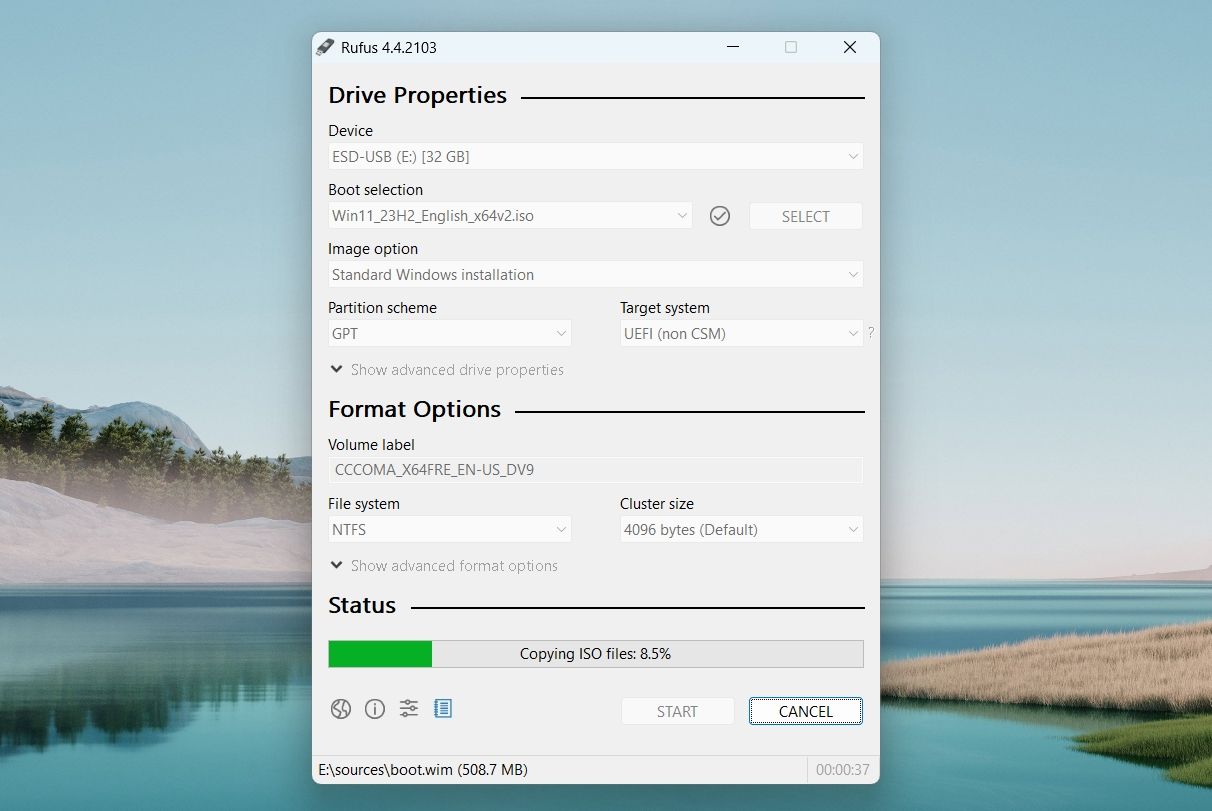
该过程完成后,您将在“状态”部分下看到带有绿色背景的“就绪”消息。
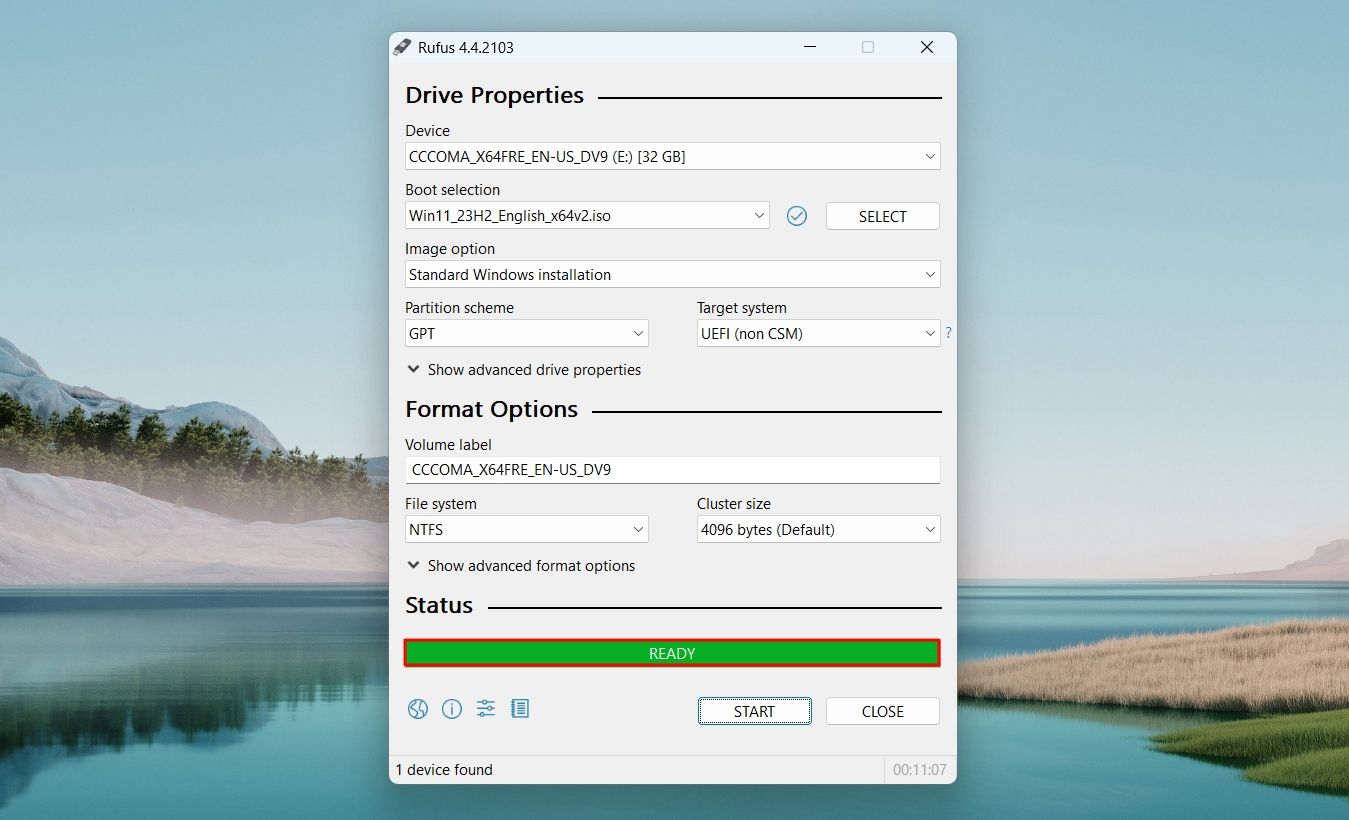
您应该始终更喜欢使用媒体创建工具或 Rufus 方法来创建可启动的 USB 驱动器。但是,如果这两种方法都不起作用,您可以使用命令提示符创建可启动 USB 驱动器。为此,首先请确保您的计算机上有 Windows 11 ISO 文件。
接下来,以管理员身份打开命令提示符,键入 DISKPART 并按 Enter 键。
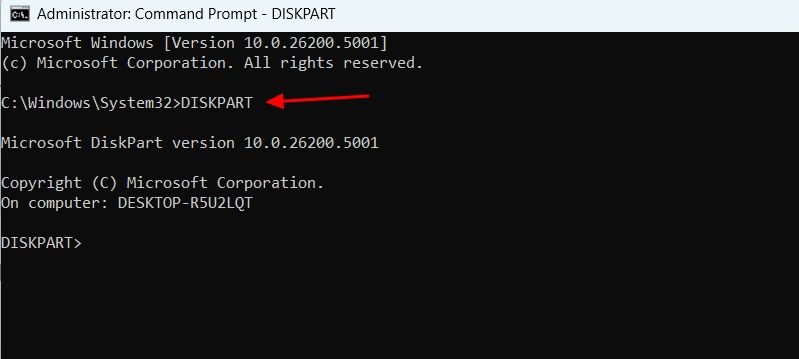
然后,输入 LISTDISK 并按 Enter 键。这将列出连接到您的计算机的所有存储设备。
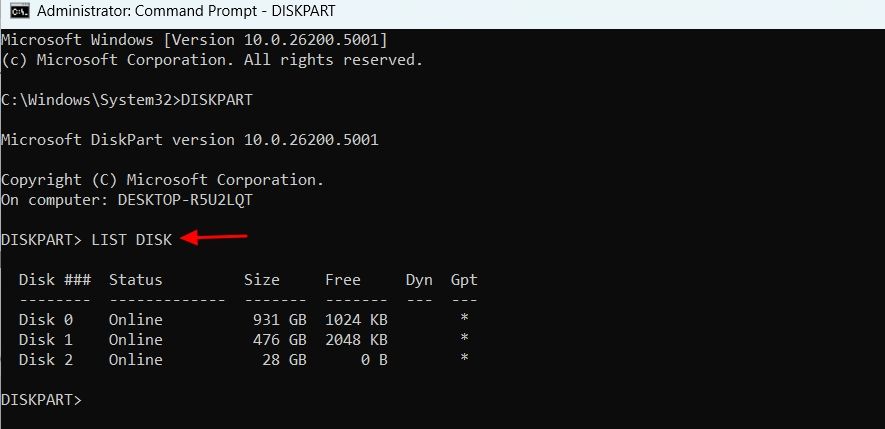
记下 USB 驱动器的磁盘编号。在我们的例子中,它是 DISK 2。
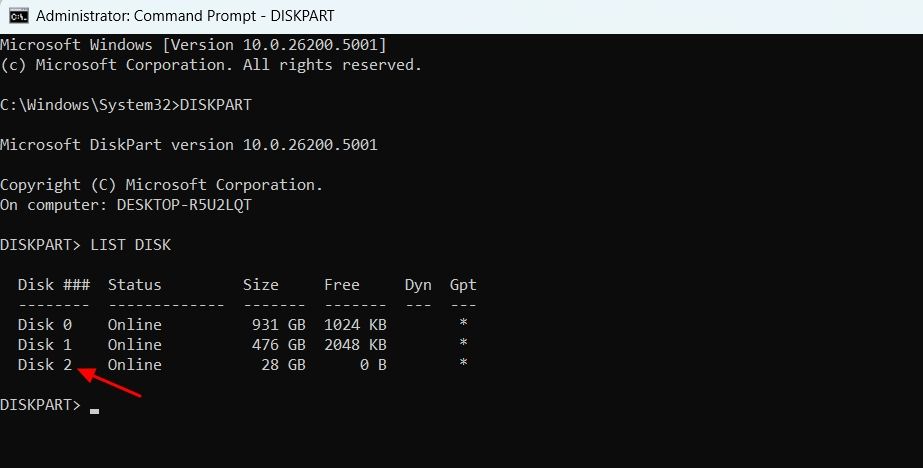
输入 SEL (YourDisk) 并按 Enter 键选择您的 USB 驱动器。
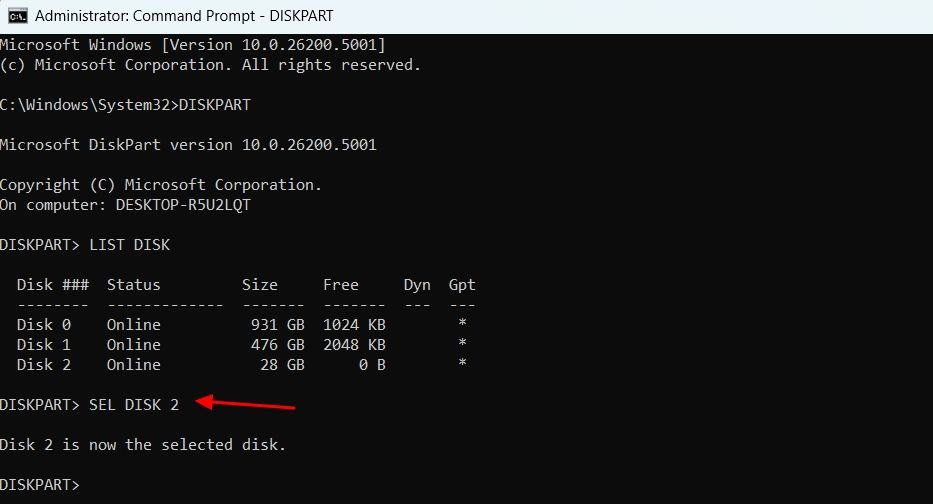
您现在必须清洁驱动器。为此,请输入 Clean 并按 Enter 键。
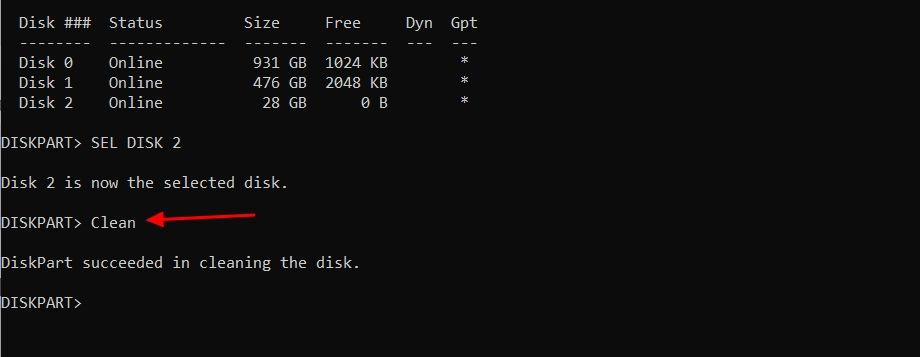
接下来,键入以下命令并按 Enter 键创建主分区:
<code class="hljs sql">CreatePartition Primary</code>
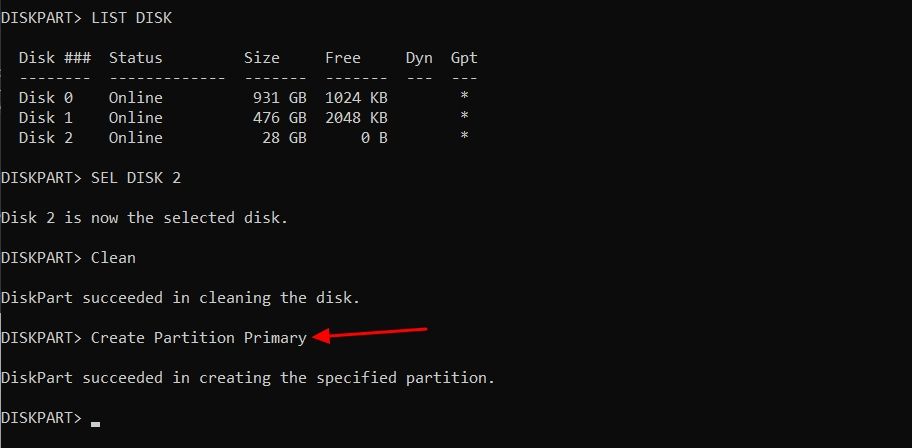
输入 List par 并按 Enter 键选择主分区。
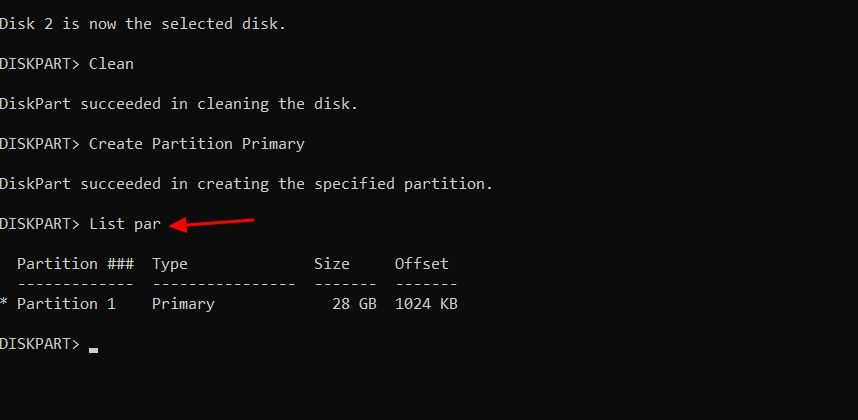
您现在必须格式化 USB 驱动器。为此,请键入以下命令并按 Enter 键:
<code class="hljs ">format FS=FAT32 quick</code>
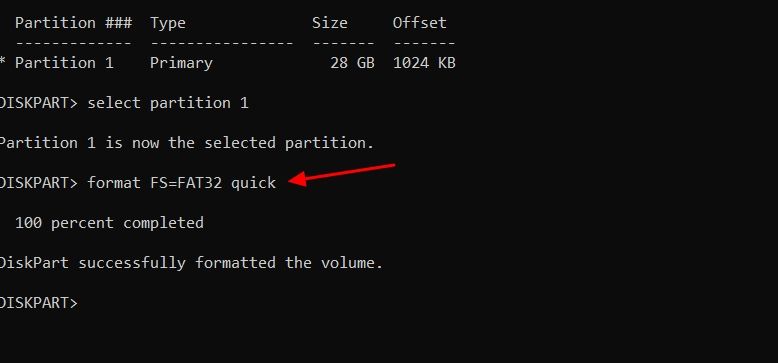
现在,您需要为 USB 驱动器分配卷号。为此,请键入以下命令并按 Enter 键。
<code class="hljs ">assign letter=(Letter)</code>
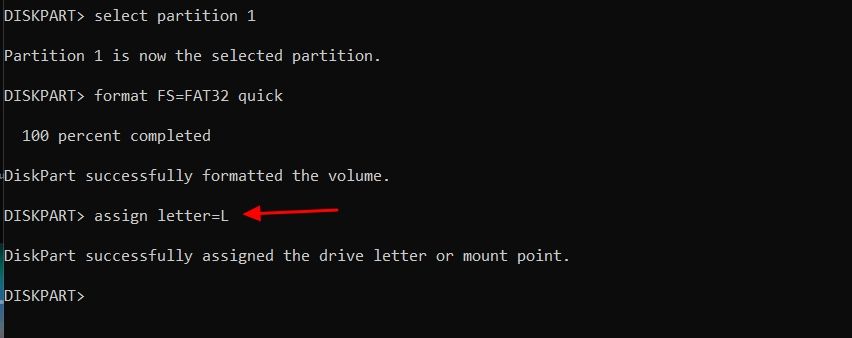
键入 exit 并按 Enter 键退出 Diskpart 实用程序。
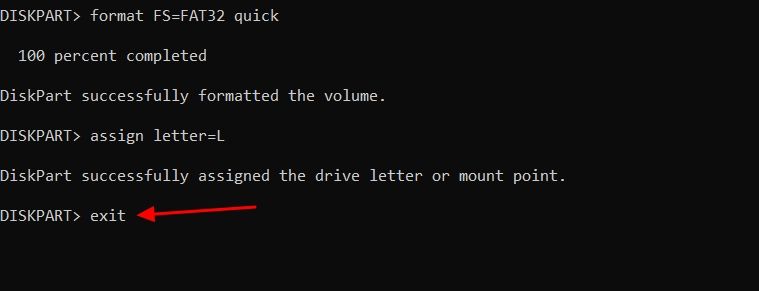
您现在必须安装 Windows 11 ISO 文件。为此,请执行以下命令:
<code class="hljs xml">PowerShell Mount-DiskImage -ImagePath "ISO_FIle_Location"</code>
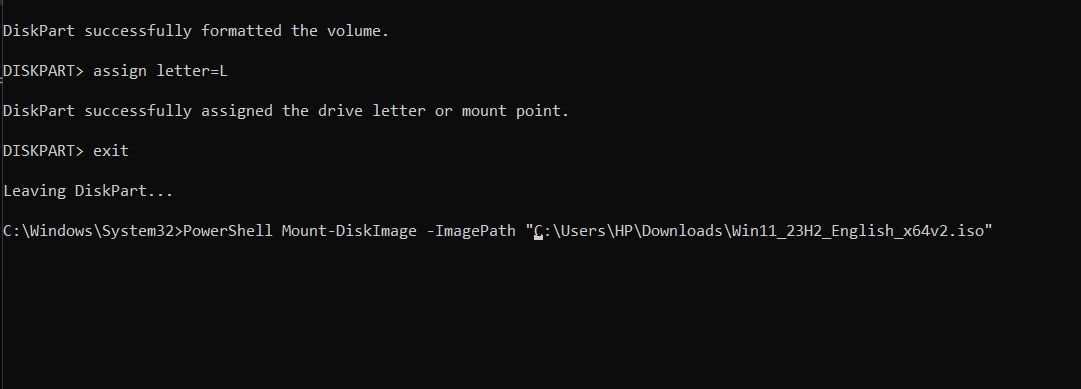
安装过程完成后,以管理权限重新启动命令提示符窗口。
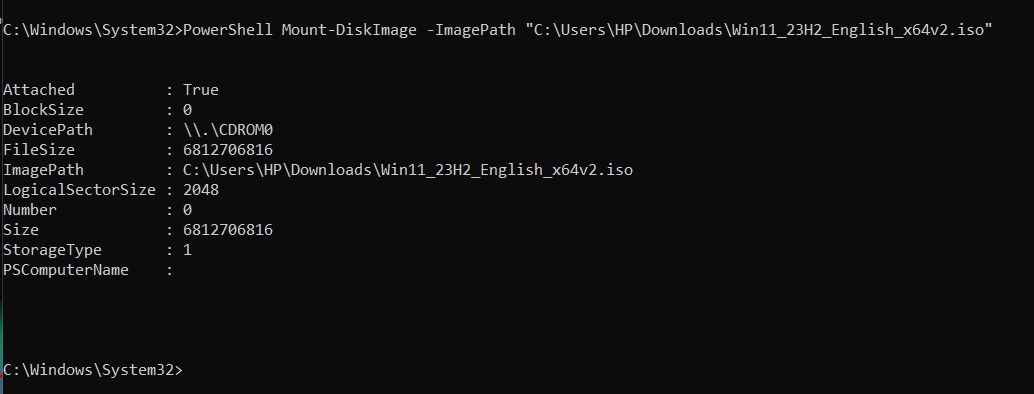
键入 DISKPART 并按 Enter 键。之后,执行列出卷命令。这将显示已安装的卷 (DVD-ROM)。记下已安装卷的“Ltr”,稍后您将需要它。在我们的例子中,它是“E”。

键入 exit 并按 Enter 键退出 Diskpart 实用程序。
然后,键入安装的卷字母,后跟冒号。例如,如果卷号为 E,则命令将如下所示:
<code class="hljs ">E:</code>
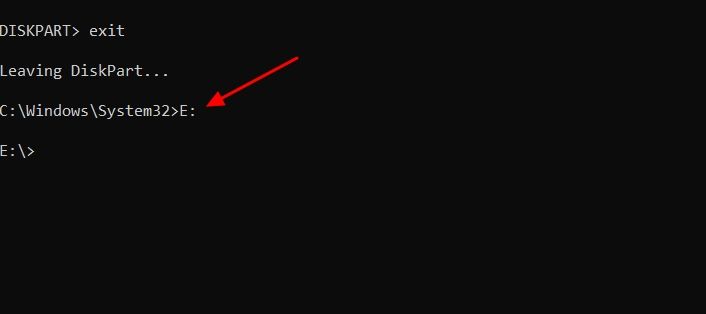
键入 cdboot 并按 Enter 键。
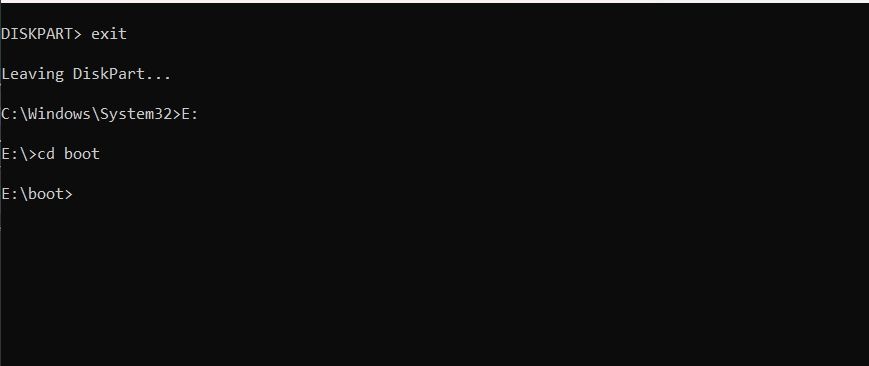
之后,输入以下命令并按 Enter:
<code class="hljs ">bootsect /nt60 (USB_Letter)</code>
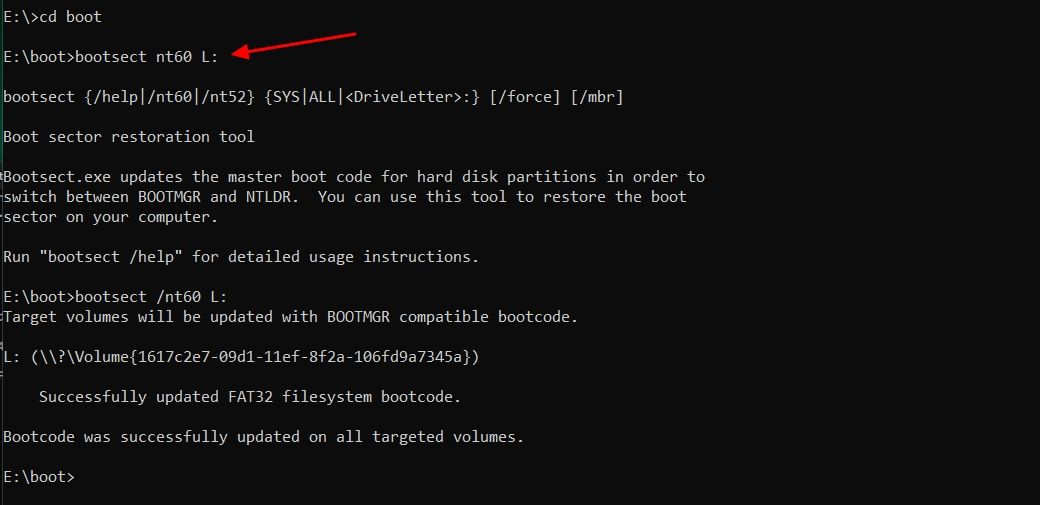
接下来,您必须将 Windows 11 系统文件复制到 USB 闪存驱动器。为此,请执行以下命令。确保分别将“E:”和“L:”替换为您安装的 ISO 卷和 USB 驱动器盘符。
<code class="hljs ">xcopy E:*.* L:/E /F /H</code>
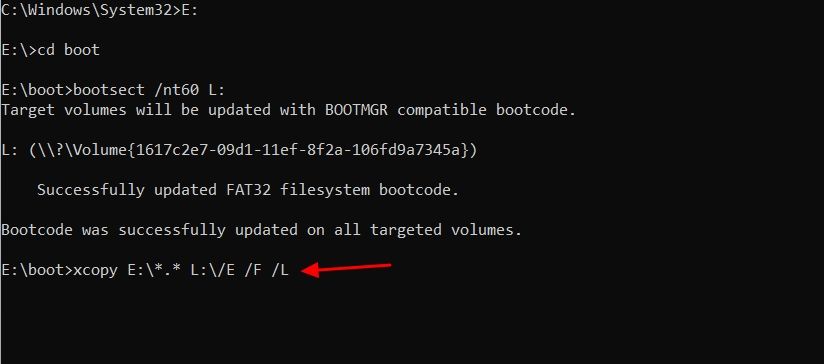
# 该过程大约需要 10 分钟才能完成。完成后,您可以使用 USB 可启动驱动器来安装 Windows 11。
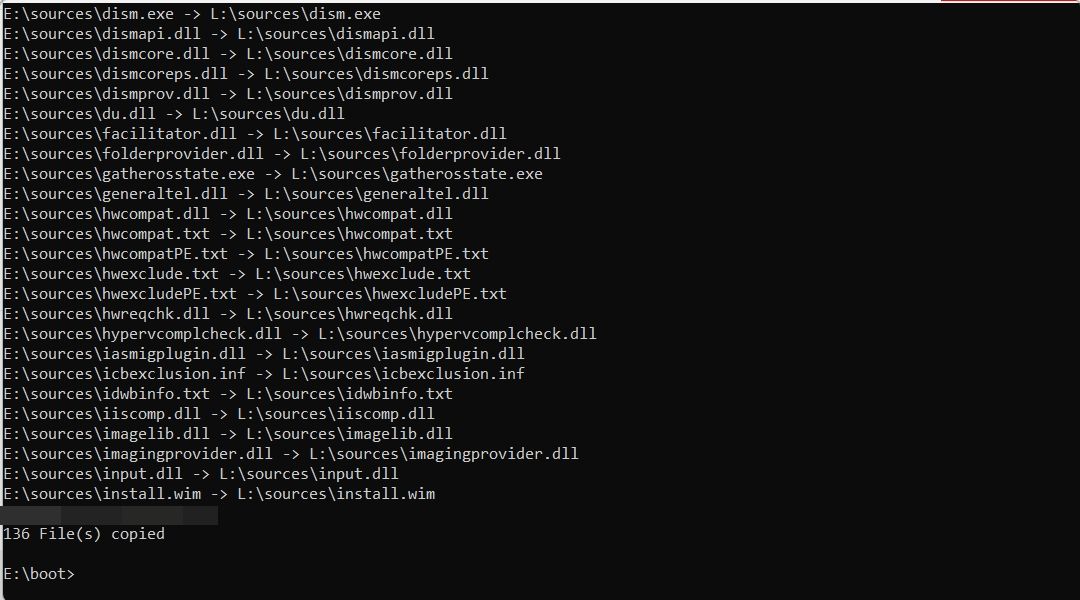
这些是制作可启动 Windows 11 USB 的所有方法。提醒一下,媒体创建工具应该始终是您创建可启动 USB 驱动器的首选方法。如果它不起作用,Rufus 方法是一个不错的选择。在最坏的情况下,如果这些方法都没有帮助或者您不想使用第三方应用程序 (Rufus),则可以使用命令提示符方法。
以上是不要等到紧急情况,立即创建可启动的 Windows 11 USB 驱动器的详细内容。更多信息请关注PHP中文网其他相关文章!




