如果您的电脑存储空间不足,最好的办法是查找并删除旧的、不需要的文件。 Windows 11 提供了多种方法来查找这些占用存储空间的项目,我们将在本指南中向您展示这些方法以及如何使用它们。
存储感知是一项内置的 Windows 11 功能,可帮助自动清理旧文件。您可以在该功能中配置各种选项,以便它仅删除使用指定条件的文件。您可以手动运行该功能,也可以将其设置为在指定时间自动运行。
要配置此功能,请按 Windows+i 启动“设置”应用程序。从左侧边栏中选择“系统”。在右侧窗格中,选择“存储”。
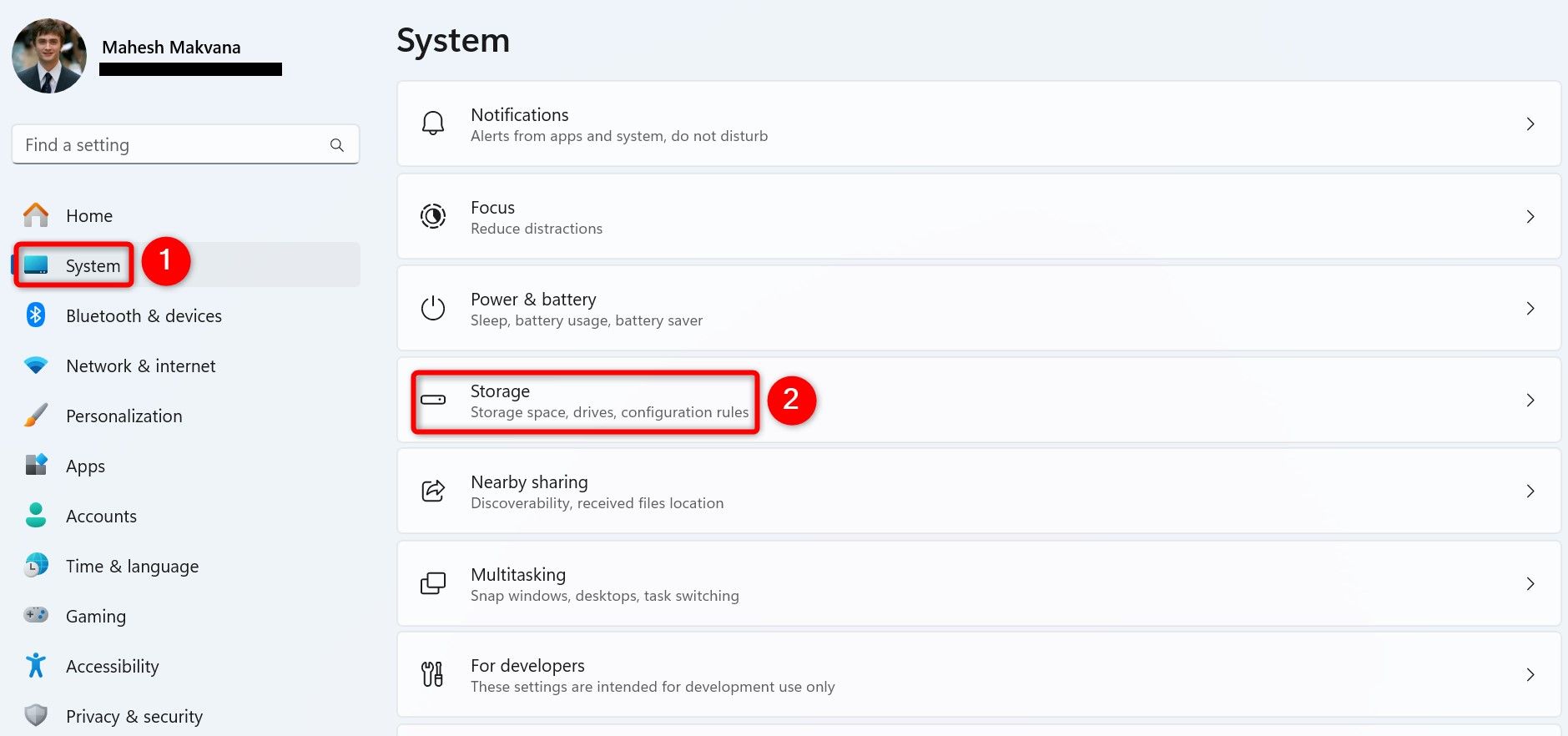
在“存储管理”部分中,打开“存储感知”旁边的开关,然后单击“存储感知”。

您现在将配置存储感知的行为。在顶部,启用“清理临时文件”部分中的选项,以便自动删除临时文件。
打开“自动用户内容清理”开关。然后,配置各种选项,如下所示:

要立即运行该功能,请单击“立即运行存储感知”。它将开始删除选定的文件。
PC Manager 是一款内置的 Windows 11 应用程序,可让您分析存储空间并删除下载的文件、大文件和重复文件。它具有多种过滤器,可让您快速找到想要放弃的文件。
要使用该应用程序,请打开 Windows 搜索,键入电脑管理器,然后在搜索结果中选择该应用程序。打开后,从左侧边栏中选择“存储”。在右侧窗格的“文件清理”部分中,您将看到各种选项。

第一个选项是“下载的文件”,它允许您删除使用已安装的网络浏览器下载的文件。单击它,它将打开一个窗口,列出您最近下载的文件。您可以使用顶部的选项卡按类型对这些文件进行排序。
然后,选择您愿意放弃的文件。在底部,您将看到删除这些文件后将回收的存储空间。要删除文件,请单击“永久删除”。

PC 管理器中的第二个选项是“大文件”。正如您所猜测的,它可以让您查找并删除大文件。您可以在此处指定文件大小,以便它只查找大于该大小的文件。
单击该选项并使用“大小”下拉菜单指定文件大小。

当您看到列出的文件时,选择要删除的文件,然后单击“永久删除”。

就是这样。
另一个有用的选项是“重复文件”。此选项可查找存储中的重复项,并帮助您一次性将其全部删除。通过单击该选项来使用它,让该功能查找任何重复项,选择要删除的文件,然后单击“永久删除”。

一切准备就绪。
如果您更喜欢命令提示符,请使用 ForFiles 命令从选定位置自动查找并删除早于指定天数的文件。您可以在每次想要清理存储时运行该命令。
要使用它,请打开 Windows 搜索,搜索命令提示符,然后选择“以管理员身份运行”。

在用户帐户控制提示中,选择“是”。
在命令提示符中,键入以下命令。将“FolderPath”替换为要删除文件的文件夹的完整路径。将“60”替换为文件必须在存储中存在的天数才能被删除。 (确保在日期数字之前保留 -(减号)。)
<code class="hljs xml">ForFiles /p "FolderPath" /s /d -60 /c "cmd /c del /q @file"</code>
# 以下是此命令中每个参数的作用:
请注意,命令提示符会悄悄删除您的文件,这意味着它不会要求确认。就是这样。
如果您想多次使用此命令,而不是每次都键入它,请将其转换为批处理脚本。这样,您只需运行一个文件即可执行命令并删除指定的文件。
为此,请打开记事本,复制并粘贴 ForFiles 命令,然后选择“文件”>“另存为。单击“保存类型”下拉菜单并选择“所有文件”。选择“文件名”字段,输入脚本的名称,在名称末尾添加 .bat,然后单击“保存”。

当您想要运行命令时,右键单击批处理脚本并选择“以管理员身份运行”。

您可以将此批处理脚本与任务管理器集成,任务管理器将在您指定的时间运行该脚本。这基本上自动化了从指定文件夹中查找和删除旧文件的整个过程。
这就是删除 Windows 11 计算机上长期存在的文件的方法。享受使用整洁的计算机!
以上是在 Windows 11 上查找和删除旧文件的 3 种简单方法的详细内容。更多信息请关注PHP中文网其他相关文章!




