聚集在周围的人在相对较小的手机屏幕上炫耀某些东西可能会很痛苦,但由于屏幕镜像,它不必如此。我们将向您展示如何轻松地将 Android 手机或平板电脑投射到更大的屏幕:您的电视。
屏幕镜像(也称为屏幕共享或屏幕投射)是将手机屏幕的实时视图显示到外部显示器(通常是电视)上的行为。您在手机上所做的一切都会实时显示在电视上。
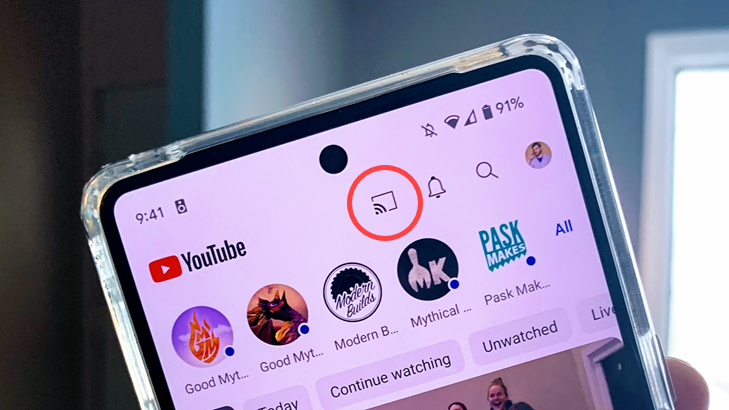
“投射”屏幕通常与屏幕镜像相同,但“投射”也不仅仅意味着屏幕镜像。许多视频和照片应用程序都具有投射按钮(如上所示)。这会将应用程序的特殊版本投射到电视屏幕上,这比镜像屏幕的体验要好得多。
无论您称之为“镜像”还是“投射”,目标都是在更大的屏幕上显示手机中的内容。这就是我们将在本指南中实现的目标。
要“投射”Android 手机屏幕,您需要一台配备 Chromecast 的电视或支持 Chromecast 的流媒体设备,例如 Google 电视棒。首先要做的是打开 Google Home 应用程序,然后长按电视将其打开。

接下来,点击屏幕底部的“投射我的屏幕”快捷方式。

在弹出的对话框中点击“投射屏幕”。
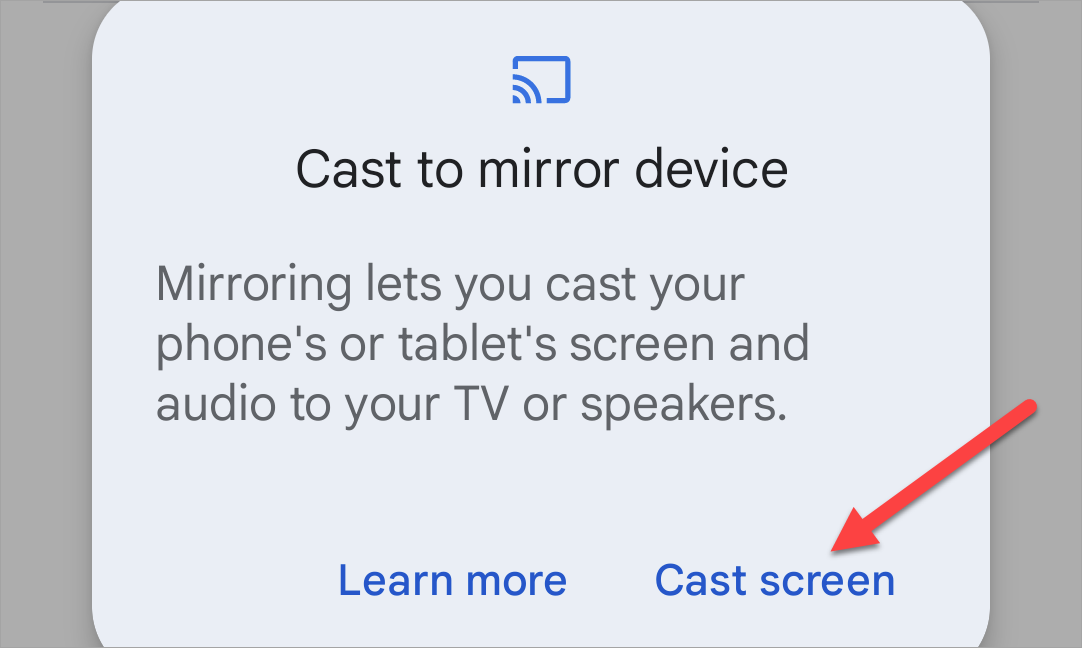
根据您的手机,您可以选择投射“单个应用程序”或“整个显示屏”。准备好后点击“开始投射”。
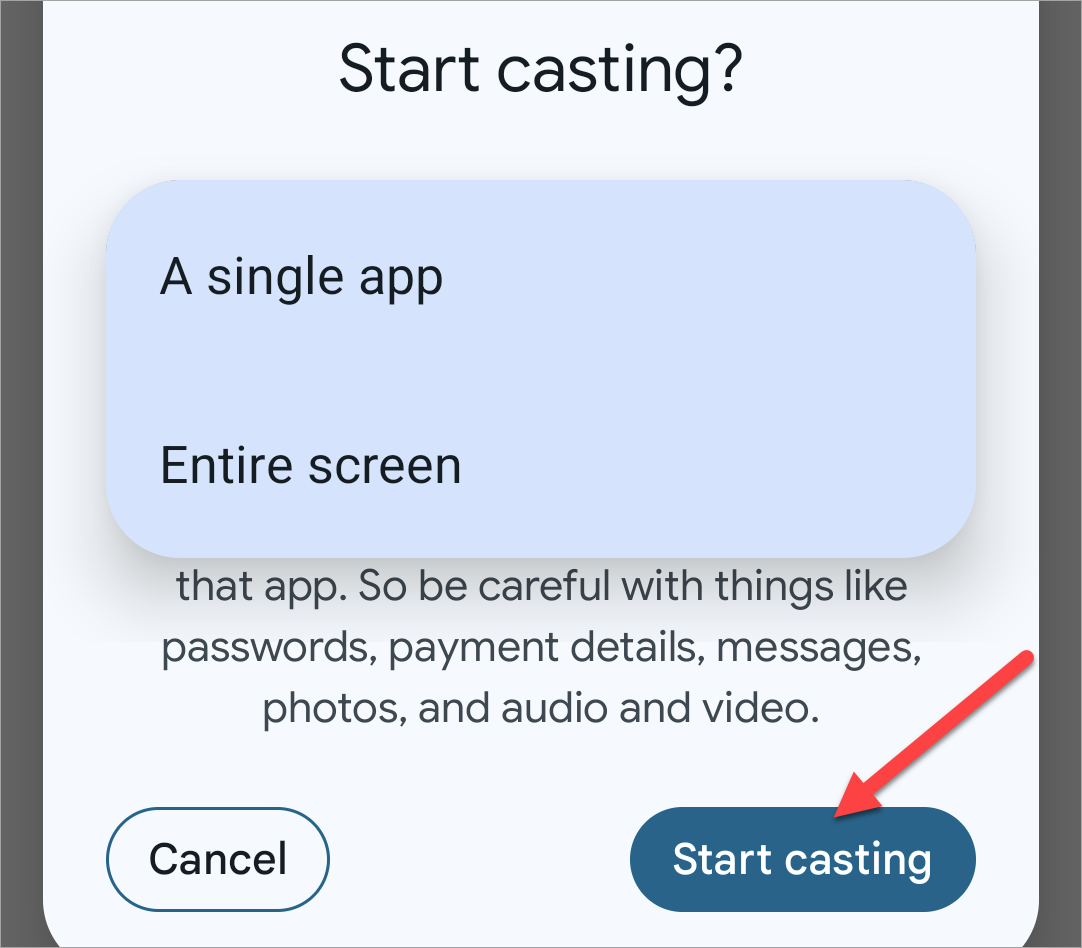
您现在应该在电视上看到手机屏幕!
要停止投射,您可以点击 Google Home 应用中的“停止镜像”按钮,或点击通知中的“断开连接”。 ###### ### 这里的所有都是它的!您还可以通过 PC 或 Mac 上的 Chrome 或 Edge 以类似的方式投射屏幕。对于 Fire TV 设备(技术上也是 Android 设备),您需要的步骤略有不同。
 如何将 Android 镜像到 Roku 将 Android 屏幕镜像到 Roku 需要支持 Miracast 的设备。大多数 Android 设备(Google Pixel 手机除外)都支持 Miracast。它可能有多个不同的名称:
如何将 Android 镜像到 Roku 将 Android 屏幕镜像到 Roku 需要支持 Miracast 的设备。大多数 Android 设备(Google Pixel 手机除外)都支持 Miracast。它可能有多个不同的名称:
Smart View
接下来,需要在“快速设置”菜单中找到设备的 Miracast 按钮。我们将使用三星 Galaxy 设备,称为“Smart View”。您可能需要编辑“快速设置”面板才能找到该按钮。
 从屏幕顶部向下滑动一次或两次(具体取决于您的设备),然后选择 Miracast 按钮。在本例中,它被标记为“智能视图”。
从屏幕顶部向下滑动一次或两次(具体取决于您的设备),然后选择 Miracast 按钮。在本例中,它被标记为“智能视图”。
将出现一个菜单,其中包含连接到您正在使用的同一 Wi-Fi 网络的设备。选择您的 Roku。
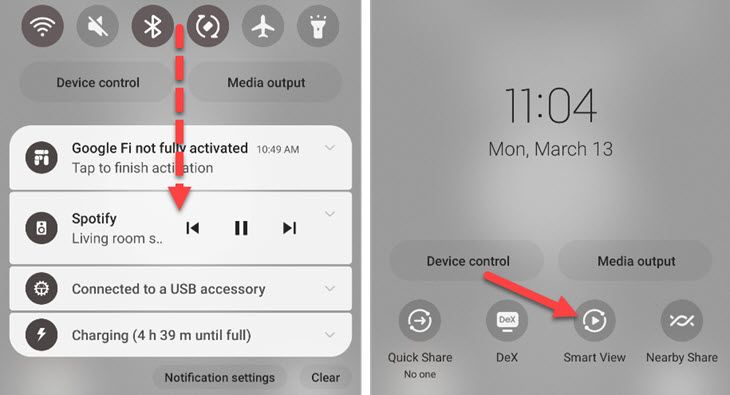
在确认弹出窗口中点击“立即开始”。
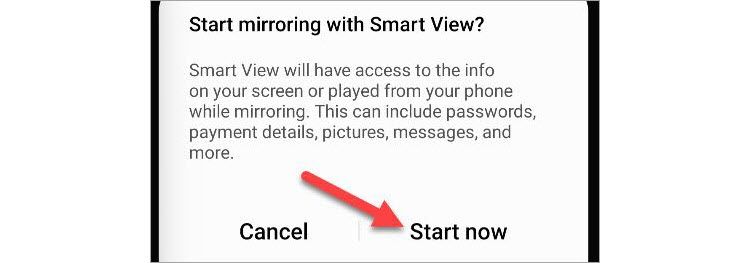
现在您将在 Roku 上看到 Android 屏幕!要停止屏幕镜像,请选择通知或浮动按钮,然后点击“断开连接”。
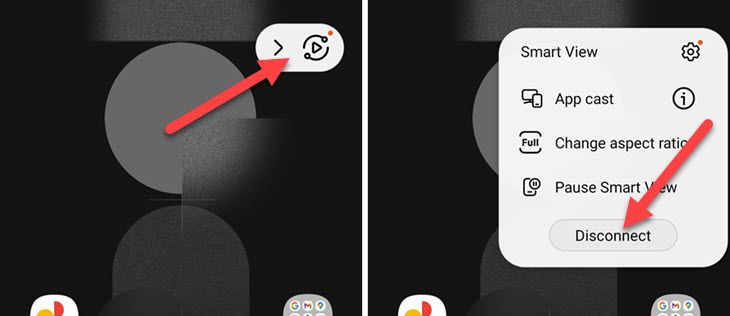
如果您有支持 Miracast 的设备,这很容易做到。值得庆幸的是,大多数 Android 设备都是如此。
将 Android 设备镜像到 Windows 或 Mac PC 的最简单方法是使用名为 AirDroid 的应用程序。有适用于 Android 设备的 AirDroid 应用程序和适用于 PC 的配套网络应用程序/桌面应用程序。 AirDroid 已经存在很长时间了,而且效果很好。
首先,在您的 Android 设备上安装“AirDroid Cast”应用程序。如果您想使用桌面应用程序而不是 Web 应用程序,请在您的 PC 上安装 Windows 或 Mac 版本。
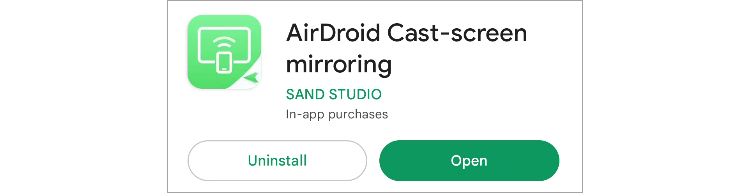
打开桌面应用程序或在网络浏览器中导航至 webcast.airdroid.com。在 Android 应用程序中输入九位数的投射代码,然后点击“开始投射”。

您将被要求接受一些权限。首先,在计算机上接受设备的连接。然后在您的 Android 设备上启用屏幕投射权限,并在询问录制时点击“立即开始”。

您的 Android 屏幕将在 Windows 或 Mac PC 上可见!要结束屏幕镜像,请点击电脑上的“断开连接”按钮。 ### ### ### 这里的所有都是它的! AirDroid 还有许多其他出色的功能,但最棒的是能够轻松投射到计算机,甚至无需登录帐户。

如果您拥有合适的应用程序,屏幕镜像并不像看起来那么困难。当您尝试向多人展示某些内容时,这是一种共享屏幕的简单方法。如果您家里有 iPhone,您还可以将屏幕投射到 Roku、Fire TV、Windows PC 和 Apple TV。只要确保您有一台可以镜像的好电视即可。
以上是如何将 Android 手机镜像到电视的详细内容。更多信息请关注PHP中文网其他相关文章!




