在开始删除 iCloud 文件之前,您可以找出占用最多空间的内容,以确定要删除的内容。打开“设置”(iOS/iPadOS) 或“系统设置”应用 (Mac),在顶部选择您的 Apple ID,然后选择“iCloud”。

顶部有一个方便的条形图,可以直观地显示您的 iCloud 的存储情况。在这里,您还可以查看帐户中剩余的 iCloud 存储空间。

如果您使用的是 Mac,请将鼠标悬停在“文档”、“照片和视频”、“备份”、“消息”、“邮件”和“家庭”等部分上,以显示每个类别的存储使用情况。

要管理最大的存储空间(如 iCloud Drive、消息、照片、邮件或 iCloud 备份)的 iCloud 存储访问并打开或关闭同步,请在“常规”>“使用 iCloud 的应用程序”下选择该功能。设置 (iOS/iPadOS) 或系统设置应用程序 (Mac) 中的存储

iOS 智能可以建议您在 iCloud 存储空间不足时可以采取的操作。在 iCloud 设置中选择“为您推荐”,然后选择列出的选项之一。

根据您使用 iCloud 存储的方式,建议可能包括通过识别重复图像、删除大文件和旧备份等来精简照片库。
要查看您的 iCloud 备份,请在 iPhone、iPad 或 Mac 上打开 iCloud 设置,然后选择“管理帐户存储”或“管理存储”(iOS/iPadOS) 或“管理”在“帐户存储”(macOS) 旁边,选择“备份”并选择一个设备以了解详细信息。

iCloud 仅保留您每台设备的最新备份。要删除备份,请选择设备,然后在 iOS 和 iPadOS 上选择“删除备份”或“关闭并从 iCloud 删除”。

在 macOS 上,选择列出的备份,然后单击左下角的“-”。

这将从您的 iCloud 帐户中永久删除整个备份存档,并关闭该设备的 iCloud 备份功能。
当您禁用 iCloud 备份选项时,您的 iPhone 在插入、锁定并连接到 Wi-Fi 时将停止自动备份到 iCloud,但其备份将保留在 iCloud 中。
禁用 iCloud 备份时,请务必通过 macOS 上的 Finder 或 Windows 上的 iTunes 将 iPhone 插入电脑来手动备份您的 iPhone。这样,多 GB 的设备备份将占用您的 Mac 或 PC 上的存储空间,而不是占用空间不足的 iCloud 帐户。
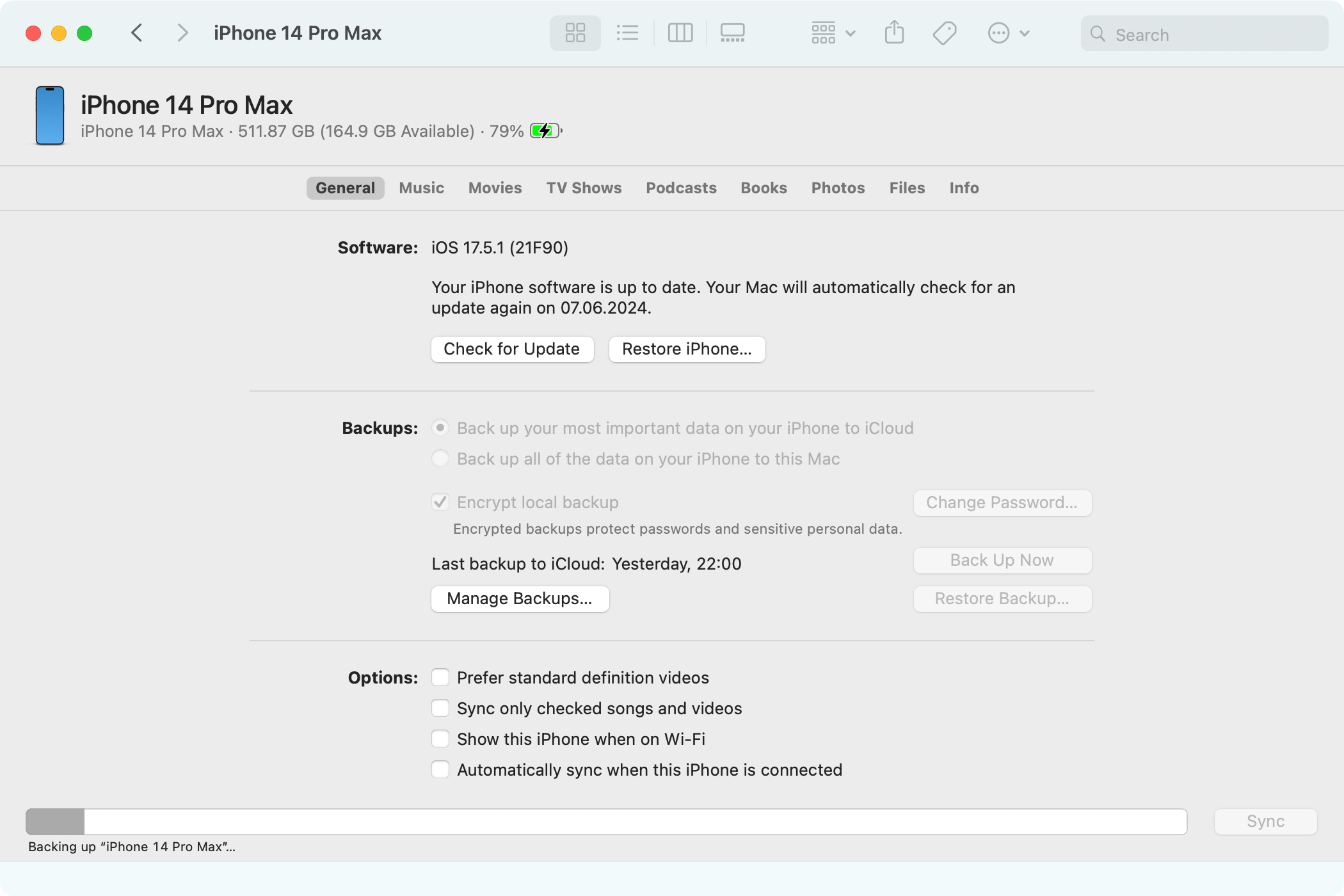
备份到计算机将确保您可以使用 Mac 快速恢复您的 iPhone 或 iPad,并在您丢失或需要重置时将一切恢复到原来的状态。如果您是高级用户,您可能需要使用 iMazing 等专门应用程序来有选择地从 iPhone 和 iPad 备份和恢复文件、创建本地备份快照以及传输媒体。

如果您希望继续将 iPhone 或 iPad 备份到 iCloud,您可能需要从未来的备份中排除特定应用程序。从 iCloud 设置的“管理帐户存储”屏幕中选择“备份”,为您正在使用的设备选择备份,然后禁用您希望从未来备份中排除其数据的应用程序。

您可以安全地禁用在线同步数据的应用程序的 iCloud,例如 Pocket 或 Facebook。
照片会占用大量空间。启用 iCloud 照片后,您的 iPhone 将备份您拍摄到 iCloud 帐户的所有图像和视频的全分辨率版本。这很方便,但也意味着您的 iCloud 存储空间很快就会被填满。
要释放照片和视频丢失的空间,请通过从 iCloud 设置屏幕中选择“照片”并关闭“同步此 iPhone”来禁用照片同步。

禁用 iCloud 照片后,我们强烈建议您尝试 Google Photos、Dropbox 或 Flickr,它们可以自动将您的照片备份到通常比 iCloud 更大的单独云存储池中。这样,您将拥有在线存储的照片和视频的备份副本,并保留宝贵的 iCloud 存储空间以用于其他功能。
某些应用程序在 iCloud 中存储大量数据,例如文档、设置和已保存的游戏。这些数据在您的所有设备之间同步,并计入您的 iCloud 存储空间。如果不需要这些文件,您可以删除它们。
在 iCloud 的“管理存储”屏幕上选择您不关心的任何应用程序,然后选择“从 iCloud 删除数据”或“从 iCloud 删除”。

对于某些应用程序,您可以删除特定文件。例如,我不再需要 Pixelmator 图像编辑器中的一些休眠项目。我从 iCloud 的“管理存储”屏幕中选择 Pixelmator,向左滑动文件,然后选择“删除”以从 iCloud 清除该文件。

不过,执行此操作时要小心,因为您可能会删除您可能想要保留的重要文档和文件。
如果您使用 Apple 的 iCloud 邮件,您的电子邮件将计入您的 iCloud 存储配额。您可以通过删除旧的 iCloud 电子邮件(尤其是包含大文件附件的电子邮件)来释放空间。
在 iOS 上的邮件应用程序中选择您的 iCloud 邮件收件箱,然后触摸“编辑”按钮,然后选择要删除的邮件并点击“垃圾桶”选项。

要仅查看带有附件的电子邮件,请选择收件箱并触摸左下角类似于通用列表的按钮,然后点击底部中心的“过滤依据”,打开“仅带有附件的邮件,选择“包含”和“已解决”下的所有内容,然后点击“完成”。

否则,您可以访问 iCloud 邮件网站并从任何设备上的网络界面中删除不需要的电子邮件。

删除电子邮件后,请记得清空垃圾箱,以将其永久删除并释放存储空间。
您无需从 Gmail、Outlook 或 Yahoo 中删除电子邮件,因为这些服务不会将收件箱存储在 iCloud 中,而是存储在自己的云空间中。
如果您已设置 iCloud 中的消息功能以跨设备同步对话,则存储使用量可能会轻松攀升至几 GB。您可以通过仅删除堵塞 iCloud 存储空间的消息附件(尤其是照片和视频)来节省一些空间。
在“消息”应用中打开聊天线程,触摸顶部的收件人姓名,然后点击“照片”、“视频”或“链接”等附件类型旁边的“查看全部”以查看项目。触摸右上角的“选择”,标记您要删除的项目,然后点击“删除”。

所选附件将从您的所有 Apple 设备中删除。
您还可以删除不带附件的对话线程。但这些文件通常只有几千字节,无论如何您可能都想保留它们。
您无法在不删除内容的情况下释放 iCloud 空间,因此,如果您不愿意考虑上述任何选项,则需要购买更多 iCloud 存储空间。在这种情况下,您将能够通过“家庭共享”功能与最多五个人共享您购买的存储空间。

在 iCloud 设置的“管理帐户存储”屏幕上点击“购买更多存储”或“更改存储计划”,然后选择一种付费 iCloud+ 存储计划:
付费 iCloud 存储包括 iCloud 私人中继、隐藏我的电子邮件和 HomeKit 安全视频支持等福利。
iCloud+ 存储也包含在 Apple One 捆绑包中,它以折扣价结合了多种服务。 20 美元/月的套餐包括 50GB,26 美元/月的套餐提供 200GB,旗舰级的 38 美元/月套餐提供 2TB。

如果这还不够,您可以订阅 Apple One,还可以购买五个 iCloud+ 存储计划之一,以获得高达 14TB 的云存储空间。
如果执行上述所有步骤后 iCloud 存储空间仍然不足,请使用 iPhone 上的“文件”应用或 Mac 上的“访达”删除不再需要的任何其他文件或文件夹。另外,请查看“语音备忘录”应用程序,该应用程序将录音存储在 iCloud 中。
如果您不想支付云存储费用,请时不时地对您的 iCloud 进行一些春季大扫除,以确保您有足够的空间来跨设备同步设置和重要数据。
您的更改已保存
电子邮件已发送
请验证您的电子邮件地址。
发送确认电子邮件您已达到帐户关注主题的上限。
管理您的列表 关注已关注 带有通知的关注 关注取消关注以上是如何释放 iCloud 存储空间的详细内容。更多信息请关注PHP中文网其他相关文章!




