如何解决电脑显示器屏幕发颤问题(应对屏幕颤抖)
随着电脑在日常生活和工作中的普及,很多人可能会遇到电脑显示器屏幕发颤的问题。屏幕颤抖不仅影响视觉体验,还可能导致眼睛疲劳和不适感。解决电脑显示器屏幕发颤问题对于用户来说非常重要。本文将介绍一些实用的方法,帮助您解决这一问题,让您享受稳定的视觉体验。

一、检查电源线连接是否松动
如果您的电脑显示器屏幕发颤,首先要检查电源线连接是否松动。有时候,松动的电源线会导致供电不稳定,从而引发屏幕颤抖的问题。请确保电源线牢固连接,没有松动或接触不良的情况。
二、调整显示器刷新率
显示器刷新率是指每秒钟刷新多少次图像,通常以赫兹(Hz)为单位。低刷新率可能导致屏幕颤抖。您可以通过以下步骤调整显示器刷新率:
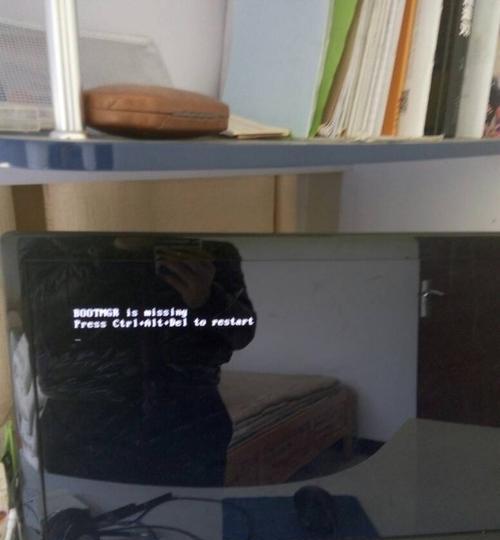
1.右键点击桌面空白处,选择“显示设置”。
2.在显示设置窗口中,找到“高级显示设置”并点击。
3.在高级显示设置窗口中,点击“显示适配器属性”。

4.在弹出的窗口中选择“显示器”选项卡,然后在“屏幕刷新率”下拉菜单中选择合适的刷新率,常见的有60Hz和75Hz。
三、调整显示器分辨率
显示器分辨率是指屏幕上像素的数量,不同的分辨率可能导致屏幕颤抖。您可以通过以下步骤调整显示器分辨率:
1.右键点击桌面空白处,选择“显示设置”。
2.在显示设置窗口中,找到“分辨率”选项,并选择适合您的显示器的分辨率。一般来说,选择与显示器最大分辨率相匹配的选项可以获得最佳视觉效果。
四、检查显卡驱动程序是否更新
显卡驱动程序是控制显示器的重要组件,更新驱动程序可能有助于解决屏幕颤抖问题。您可以按照以下步骤检查和更新显卡驱动程序:
1.在Windows操作系统中,按下Win键+X键,选择“设备管理器”。
2.在设备管理器中,展开“显示适配器”选项。
3.右键点击您的显卡名称,并选择“更新驱动程序”。
4.根据系统提示,选择自动搜索更新或手动下载并安装最新的显卡驱动程序。
五、检查电脑硬件是否正常工作
有时候,电脑硬件故障也可能导致显示器屏幕发颤。您可以通过以下步骤检查电脑硬件是否正常工作:
1.关闭电脑,并断开电源线。
2.打开电脑主机箱,并检查内部连接是否牢固,特别是与显卡相关的连接。
3.检查电脑主机内部是否有积尘或杂物,定期清理可以保持硬件的良好工作状态。
六、避免电磁干扰
电磁干扰可能会引起显示器屏幕发颤。您可以采取以下措施来避免电磁干扰:
1.将显示器远离电源线、电视、扬声器等可能产生电磁干扰的设备。
2.不要将手机、无线路由器等电子设备放置在显示器附近,避免电磁干扰。
七、更换显示器数据线
显示器数据线的损坏也可能导致屏幕颤抖。您可以尝试更换显示器数据线,确保连接稳定。
八、重新安装操作系统
在尝试了以上方法后,如果问题仍然存在,您可以考虑重新安装操作系统。有时候,操作系统的问题也可能导致屏幕颤抖。
九、升级硬件设备
如果您的电脑老旧,硬件配置较低,可能无法很好地支持高分辨率或高刷新率的显示器。在这种情况下,升级硬件设备,如显卡、内存等,可以提升电脑的性能和稳定性。
十、排除软件冲突
有时候,运行某些软件时,可能会导致显示器屏幕发颤。您可以通过关闭一些正在运行的程序或卸载冲突的软件来解决问题。
十一、降低显示器亮度
过高的亮度可能会导致屏幕颤抖。您可以适当调整显示器亮度,降低亮度来减轻颤抖情况。
十二、更换显示器
如果经过多次尝试后仍无法解决屏幕颤抖问题,那么可能是显示器本身存在问题。考虑更换一个新的显示器来解决问题。
十三、寻求专业帮助
如果您尝试了以上方法仍然无法解决屏幕颤抖问题,建议咨询专业的计算机维修人员或联系显示器厂商的技术支持,获得更专业的帮助。
十四、定期保养和清洁
定期保养和清洁显示器可以延长其使用寿命,并减少屏幕颤抖的可能性。请使用专用的显示器清洁剂和柔软的纤维布进行清洁,避免使用刺激性或腐蚀性的化学物质。
十五、
屏幕颤抖可能由多种原因引起,包括连接问题、硬件故障、电磁干扰等。通过检查电源线连接、调整刷新率和分辨率、更新显卡驱动程序、排除软件冲突等方法,可以解决大多数屏幕颤抖问题。如果问题仍然存在,考虑升级硬件设备或更换显示器。最重要的是定期保养和清洁显示器,保持其正常运行。如果问题无法解决,建议寻求专业帮助。
以上是如何解决电脑显示器屏幕发颤问题(应对屏幕颤抖)的详细内容。更多信息请关注PHP中文网其他相关文章!

热AI工具

Undresser.AI Undress
人工智能驱动的应用程序,用于创建逼真的裸体照片

AI Clothes Remover
用于从照片中去除衣服的在线人工智能工具。

Undress AI Tool
免费脱衣服图片

Clothoff.io
AI脱衣机

Video Face Swap
使用我们完全免费的人工智能换脸工具轻松在任何视频中换脸!

热门文章

热工具

记事本++7.3.1
好用且免费的代码编辑器

SublimeText3汉化版
中文版,非常好用

禅工作室 13.0.1
功能强大的PHP集成开发环境

Dreamweaver CS6
视觉化网页开发工具

SublimeText3 Mac版
神级代码编辑软件(SublimeText3)
 如何恢复手机桌面图标原来的样子(轻松解决手机桌面图标错乱问题)
Sep 02, 2024 pm 03:05 PM
如何恢复手机桌面图标原来的样子(轻松解决手机桌面图标错乱问题)
Sep 02, 2024 pm 03:05 PM
在日常使用手机的过程中,我们经常会遇到手机桌面图标错乱的情况,这让我们感到困扰。但是,通过一些简单的操作,我们可以轻松地恢复手机桌面图标原来的样子。本文将介绍一些有效的方法来解决这个问题。备份桌面布局在恢复手机桌面图标之前,我们首先需要备份当前的桌面布局。打开手机设置,找到“桌面与壁纸”选项,然后点击“备份与恢复”按钮,选择“备份桌面布局”,手机会自动保存当前的桌面布局。使用系统自带的图标管理器大部分手机系统都提供了图标管理器的功能,可以帮助我们恢复手机桌面图标。打开手机设置,找到“应用与通知”
 解除oppo手机安全模式的方法(快速、简单地解除oppo手机安全模式)
Sep 02, 2024 pm 03:38 PM
解除oppo手机安全模式的方法(快速、简单地解除oppo手机安全模式)
Sep 02, 2024 pm 03:38 PM
在某些情况下,您的oppo手机可能会进入安全模式,导致无法正常使用手机的功能。这种情况下,您可能会感到困惑和焦虑。然而,不用担心!本文将向您介绍一些快速、简单的方法来解除oppo手机的安全模式,让您重新使用手机。1. 检查电池电量如果您的 OPPO 手机电池电量过低,可能会导致手机自动进入安全模式。请确保手机电量充足,并尝试重新启动手机。按住电源键在有些情况下,OPPO 手机可以通过长按电源键来退出安全模式。尝试按住电源键几秒钟,看看是否可以退出安全模式。检查音量键有时,按下错误的音量键组合也会
 注册香港AppleID的步骤及注意事项(畅享香港AppleStore的独特优势)
Sep 02, 2024 pm 03:47 PM
注册香港AppleID的步骤及注意事项(畅享香港AppleStore的独特优势)
Sep 02, 2024 pm 03:47 PM
在全球范围内,Apple公司的产品和服务一直备受用户喜爱。注册一个香港AppleID将带给用户更多的便利和特权,让我们一起来了解一下注册香港AppleID的步骤以及需要注意的事项。如何注册香港AppleID在使用苹果设备时,很多应用和功能都需要使用AppleID进行登录。如果您想下载香港地区的应用或享受香港AppStore的优惠内容,那么注册一个香港AppleID就非常必要。本文将详细介绍如何注册香港AppleID的步骤以及需要注意的事项。步骤:选择语言与地区:在苹果设备上找到“设置”选项,进入
 三星显示器花屏问题解决方法(如何应对三星显示器出现花屏现象)
Sep 04, 2024 pm 01:32 PM
三星显示器花屏问题解决方法(如何应对三星显示器出现花屏现象)
Sep 04, 2024 pm 01:32 PM
随着科技的不断发展,显示器已经成为人们日常生活和工作中必不可少的一部分。然而,有时我们可能会遇到一些问题,比如三星显示器出现花屏现象。本文将介绍一些常见的解决方法,帮助大家更好地应对这个问题。1.检查连接线是否牢固-确保VGA、DVI或HDMI等连接线完好无损,并牢固地连接在显示器和电脑或其他设备上。-检查连接线的接口是否有松动或脏污,若有需要进行清洁或更换。2.调整分辨率和刷新率-在电脑系统中调整显示器的分辨率和刷新率,确保其与显示器的默认设置相匹配。-试试不同的设置,看是否能够解决花屏问题。
 如何辨别耐克鞋子的真假鞋盒(掌握一招轻松识别)
Sep 02, 2024 pm 04:11 PM
如何辨别耐克鞋子的真假鞋盒(掌握一招轻松识别)
Sep 02, 2024 pm 04:11 PM
耐克作为全球知名的运动品牌,其鞋子备受瞩目。然而,市场上也存在大量的假冒伪劣商品,其中就包括假冒的耐克鞋盒。辨别真假鞋盒对于保护消费者的权益至关重要。本文将为您提供一些简单而有效的方法,以帮助您辨别真假鞋盒。一:外包装标题通过观察耐克鞋盒的外包装,可以发现许多细微的差异。真正的耐克鞋盒通常具有高品质的纸质材料,手感光滑,且没有明显的刺激性气味。正品鞋盒上的字体和标志通常清晰、精细,并且没有模糊或颜色不协调的情况。二:LOGO烫金标题耐克鞋盒上的LOGO通常是烫金工艺,真品鞋盒上的烫金部分会呈现出
 如何在安卓手机上查看WiFi密码(简单操作让你轻松获取已连接WiFi的密码)
Sep 02, 2024 pm 05:10 PM
如何在安卓手机上查看WiFi密码(简单操作让你轻松获取已连接WiFi的密码)
Sep 02, 2024 pm 05:10 PM
随着无线网络的普及,我们经常连接不同的WiFi网络,但有时我们会忘记某个WiFi网络的密码。本文将介绍如何在安卓手机上查看已连接WiFi的密码,让你能够方便地获取并记录下来。段落1.通过系统设置进入WiFi设置页面通过点击手机设置中的“WiFi”选项,进入WiFi设置页面。2.选择已连接的WiFi网络在WiFi设置页面中,找到并点击已连接的WiFi网络名称。3.进入WiFi网络详细信息页面在弹出的窗口中,点击“网络详细信息”或类似选项,进入该WiFi网络的详细信息页面。4.显示已连接WiFi的高
 选择最好用的视频播放器软件(比较不同视频播放器软件的优缺点)
Sep 02, 2024 pm 03:03 PM
选择最好用的视频播放器软件(比较不同视频播放器软件的优缺点)
Sep 02, 2024 pm 03:03 PM
随着互联网和智能设备的普及,视频成为人们日常生活中不可或缺的一部分。在选择一个视频播放器软件时,我们希望它能够提供良好的用户体验、稳定的播放性能,并且支持各种常见的视频格式。本文将介绍几款目前市面上较为知名的视频播放器软件,并根据其功能和特点进行评测,以便读者能够选择最适合自己需求的软件。一、流行视频播放器软件介绍与比较Windows媒体播放器:简单易用自带Windows系统支持常见格式功能有限制VLC媒体播放器:强大的解码能力广泛支持各种格式界面简单PotPlayer:高度可定制化支持多种格式
 如何清洗彩色硅胶手机壳(简单实用的清洗技巧和注意事项)
Sep 02, 2024 pm 04:09 PM
如何清洗彩色硅胶手机壳(简单实用的清洗技巧和注意事项)
Sep 02, 2024 pm 04:09 PM
彩色硅胶手机壳是现代手机爱好者的常用配件之一,但使用一段时间后,手机壳上难免会积累污垢和灰尘,影响外观和卫生。如何正确清洗彩色硅胶手机壳是每个手机用户都应该了解的知识,本文将为您介绍一些简单实用的清洗技巧和注意事项,帮助您轻松清洁彩色硅胶手机壳。一、清洗前的准备工作在进行清洗之前,首先确保手机已经关机,并将手机与手机壳分离。然后准备以下工具:软毛刷、温和的洗涤剂、温水和干净的毛巾。二、用软毛刷除去大部分灰尘用软毛刷轻轻刷去彩色硅胶手机壳表面的大部分灰尘,可以将手机壳放在纸巾上,以防止灰尘散落。要






