更新显卡驱动程序,解决常见问题和提升性能对于 Windows 11 用户来说,确保显卡驱动程序保持最新至关重要。过时的驱动程序可能导致各种问题和性能下降。为了解决这些问题,了解如何更新显卡驱动程序至关重要。为此,php小编小新整理了一份详细的教程,将指导您逐步完成整个更新过程。这篇教程将涵盖从标识显卡型号到下载和安装新驱动程序的所有步骤。通过遵循这些说明,您可以轻松更新您的显卡驱动程序,以充分利用您的图形处理能力和解决任何持续的问题。继续阅读以了解详情。
win11电脑显卡驱动更新教程
1、直接桌面底部搜索设备管理器打开。

2、点击进入设备管理器,打开显示适配器。
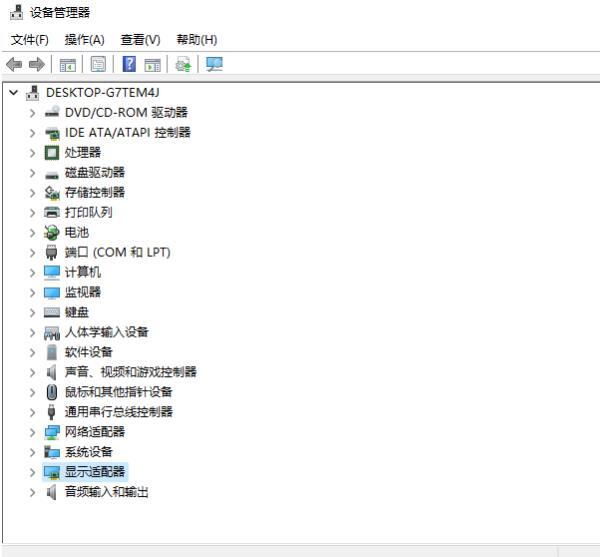
3、右键点击选择更新驱动程序。
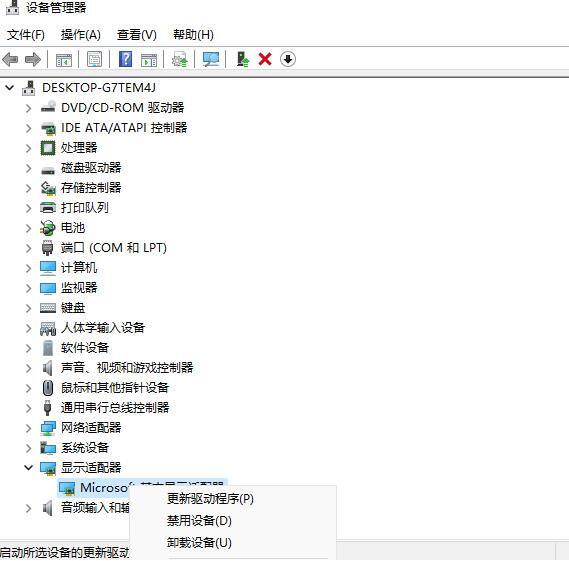
4、选择浏览我的计算机以查找驱动程序软件。
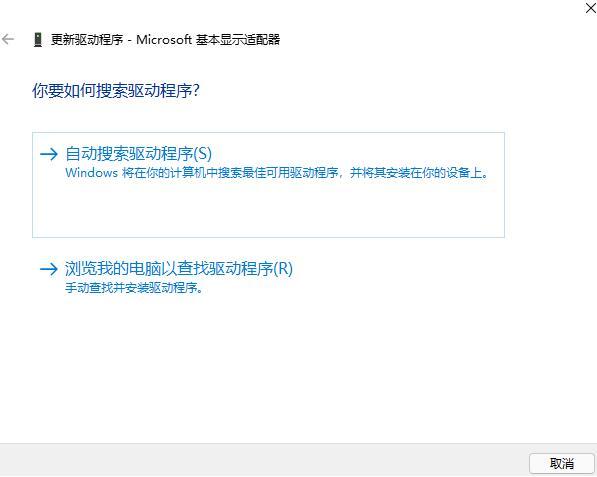
5、添加你的程序**专属**驱动程序,点击下一步即可完成安装。(如果需要重新安装驱动的话,也可以选择卸载掉驱动,然后直接去电脑官网下载新的驱动**程序**安装即可)

以上是win11怎么更新显卡驱动程序?win11电脑显卡驱动更新的方法的详细内容。更多信息请关注PHP中文网其他相关文章!




