如何在 iPhone 上编辑照片(使用照片应用程序)
快速链接
- 如何在照片应用程序中编辑图像
- 进行图像调整
- 预览您的更改
- 恢复到原始照片
- 编辑带滤镜
- 裁剪、拉直和透视
- 从实时照片中选择一张关键照片
- 对实时照片执行更多操作
- 复制和粘贴编辑内容以及其他应用程序
- 一些需要记住的好编辑技巧
你您可以使用 iPhone 在几秒钟内捕获和共享图像,但在点击上传之前值得暂停一下。在共享照片之前对其进行编辑可以对最终图像产生巨大影响,并且您需要的一切都已内置于 iPhone 上的“照片”应用程序中。
如何在照片应用程序中编辑图像
要在 iPhone 上编辑图像,请首先在照片应用程序中找到它。找到图像后,点击它进行查看,然后点击屏幕右上角的“编辑”。如果您的图像存储在云端,您需要等待一秒钟才能下载完整尺寸的图像。

在屏幕底部,您将看到四个按钮,每个按钮都指一组特定的编辑工具。从左到右,它们是:
- 实时:仅当您的图像是实时照片(与静态图像一起录制的视频)时才可见。
- 调整:您可以在大多数图像编辑应用程序中找到标准编辑控件。
- 滤镜:应用或删除 Apple 的照片滤镜。
- 裁剪:用于更改纵横比、拉直、改变视角、裁剪等。
在屏幕顶部,您还会找到标记工具,它看起来像一支笔。这允许您在照片上添加文本、绘图、突出显示以及执行其他标记操作。

Apple 照片应用程序中的照片编辑是非破坏性的。这意味着您可以对照片进行各种编辑,并且如果需要的话仍然可以恢复到原始状态。进行调整、应用滤镜并裁剪图像,无需担心破坏任何内容。
您也可以在 iPad 上编辑照片。借助 iCloud 照片库,您在 iPhone 上拍摄的照片将同步到您的 iPad,您可以在更大的屏幕上对其进行编辑。
进行图像调整
绝大多数编辑工具都位于“调整”部分下,每当您点击照片应用程序中的“编辑”按钮时,都会自动选择该工具。您可以在此处找到用于更改照片外观的标准照片编辑工具。

总共有 15 个调整参数加上带有“魔棒”图标的“自动”选项。点击控制棒自动增强图像,然后左右移动滑块来调整图像。再次点击魔杖即可撤消这些更改。
虽然自动编辑可以轻松改善平庸的图像,但您将通过尝试其他选项来了解有关照片编辑的更多信息。如果您希望您的图像展现出独特的风格感,则必须手动编辑图像。
灯光调整
这些参数主要影响场景中的灯光,使您能够增加整体曝光度并增强或淡化阴影和高光
- 曝光:确定场景中的光线量,从而均匀增加或减少图像中的总光线。
- 亮度:使暗图像变亮,同时增加高光和对比度(反之亦然)。通常用于增强黑暗和沉闷的图像。
- 亮点:对图像中最亮的部分进行调整。减少高光可能会恢复曝光过度区域的一些细节。
- 阴影:阴影是图像中最暗的部分。增加阴影可能会恢复曝光不足区域的更多细节。
压缩图像会丢弃大量“不可见”数据,因此使用 JPEG 或 HEIF 图像所能实现的效果受到限制。在 iPhone 上以 RAW 格式拍摄可以克服这些限制,但代价是文件大小。
颜色调整
您可以通过调整各种颜色选项来更改图像的外观。这些可用于通过调整对比度或饱和度来使图像“流行”,或纠正白平衡不准确以获得更自然的肤色。
- 对比度:图像中色调之间的整体差异。增加对比度可以使图像更加引人注目,但会牺牲阴影和高光的细节。
- 亮度:使图像变亮或变暗,无需调整曝光度,也不会有图像区域曝光不足或过度的风险。
- 黑点:瞄准照片中最暗的部分。增加黑点将使黑色饱和,从而创建对比度更高、更具戏剧性的图像。
- 饱和度:确定图像整体的色彩程度。将其调高以获得鲜艳的色彩,或调低以创建单调(黑白)图像。
- Vibrance:针对场景中最暗淡的颜色,同时限制肤色的变化。类似于饱和工具,但更温和。
- 温暖:调整图像的整体温度,将其调高以使图像变暖,将其调低以使其冷却。适合校正白平衡。
- 色调:为您的照片应用绿色或洋红色色调。将其调低表示绿色,调高表示洋红色。与暖色工具结合使用来校正白平衡。
细节调整
图像中的整体细节量受到 iPhone 传感器尺寸的限制。软件处理可以帮助显示细节或隐藏难看的噪音。请注意不要过度,尤其是如果您想要自然的外观。
- 清晰度:对图像应用数字锐化。
- 定义:对对比度进行小幅调整以获得更引人注目的图像。
- 降噪:应用数字降噪来平滑图像颗粒,对于在低光照条件下拍摄的图像非常有用。
- 晕影:晕影是图像边缘周围的深色或浅色环,这通常是使用某些镜头拍摄时出现的不良效果。
预览您的更改
编辑图像时的任何时候,您都可以在照片上点击一次以查看原始图像。这为您所做的任何编辑提供了参考点。您可以查看您的更改是否增强了图像。原始图像由屏幕上出现的“原始”标签指示。

如果您正在编辑实时照片(即带有几秒钟视频作为上下文的静态图像),您还可以随时点击并按住图像以查看您的编辑如何影响视频。
恢复为原始照片
使用屏幕左上角的“取消”按钮随时恢复为原始图像。您还可以再次编辑图像以更改或撤消已修改的任何参数。点击“完成”并保存照片后,还有一种快速方法可以放弃所有编辑。
要返回原始图像,请在“照片”应用中找到它,然后点击右上角的“编辑”。点击屏幕右上角的红色“恢复”按钮即可放弃所有编辑。您无法恢复这些编辑(除非重新重新编辑),所以在提交之前请确保您感到满意。

看不到“恢复”选项?您需要先点击“完成”保存图像,然后点击“编辑”进入编辑界面,以便出现“恢复”按钮。
使用滤镜进行编辑
点击“调整”部分右侧的“滤镜”按钮即可查看精选的 Apple 照片滤镜。滑动它们并点击其中一个来应用它,然后移动下面的滑块来调整效果的强度。您一次只能应用一个过滤器。

与 Apple 的其他照片编辑工具一样,滤镜是非破坏性的。您可以应用滤镜,保存图像,然后随时返回并选择不同的滤镜(或完全关闭滤镜)。
您无法在启用滤镜的情况下进行拍摄,但您可以应用相机内的摄影风格来为您的图像赋予一定的外观。
裁剪、拉直和透视
其他编辑工具的右侧是裁剪部分。当您点击此按钮时,您会在屏幕底部看到手动拉直工具。向左或向右移动滑块以根据需要重新定位图像。
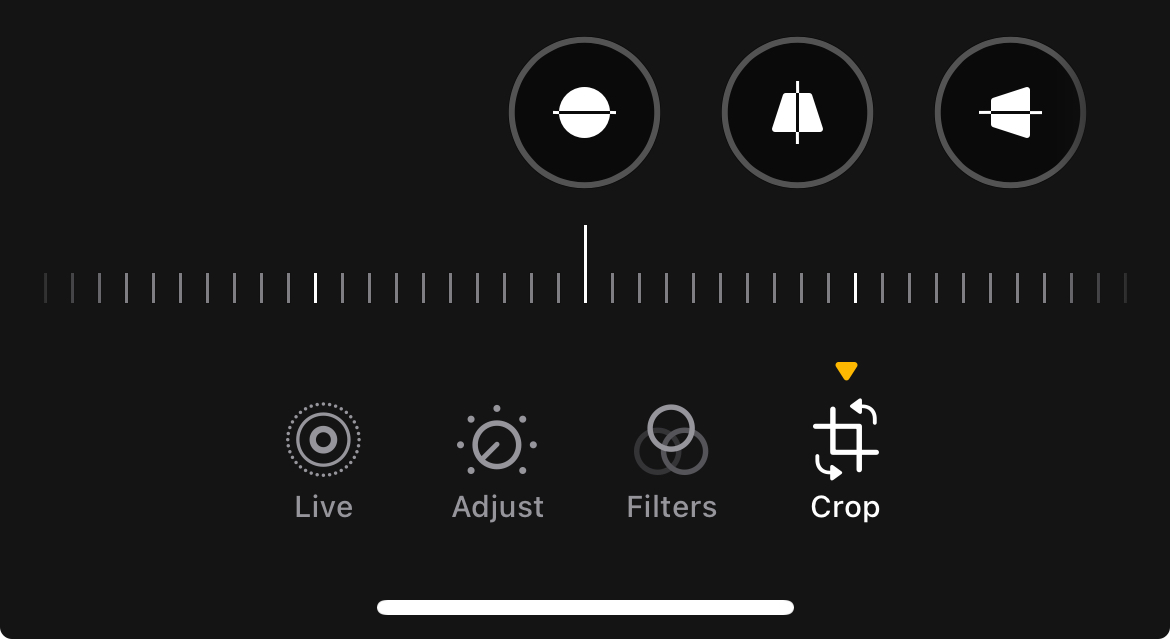
还有两种透视校正工具:一种是水平的,另一种是垂直的。这些工具使图像在水平轴或垂直轴上变形,以校正透视变形。一个很好的例子是在宽焦距下拍摄的建筑物照片,这导致图像中的直线扭曲。
屏幕顶部还有更多选项。最左侧有镜像工具,可以镜像当前显示的图像。旁边是旋转工具,用于将图像顺时针快速旋转 90 度。如果您在中间看到“自动”按钮,请点击它,您的 iPhone 将尝试自动拉直图像。

屏幕右侧是宽高比工具。这允许您从预定的宽高比中进行选择,包括纵向/横向和方形预设。
您可以使用这些工具裁剪照片以获得更好的构图,从要共享的屏幕截图中删除敏感信息,或者从纵向和横向照片创建方形格式图像。就像此列表中的其他工具一样,您随时可以通过编辑或使用“恢复”按钮恢复原始照片。
从实时照片中选择关键照片
当您点击“照片”应用中的图像上的“编辑”时,您可能会在屏幕底部看到一个实时照片图标。 (它看起来像一个被虚线圆圈包围的圆圈)。点按此按钮可查看与您的照片一起录制的几秒钟视频。
您可以像修剪其他视频一样,通过抓住幻灯片任一边缘的开始点和停止点来修剪此视频。您还可以从视频中抓取静态图像来替换主图像,以防万一您没有在正确的时间按下快门。

为此,请用手指擦洗,直到找到您喜欢的框架。点击“制作关键照片”来选择该帧。现在,当您返回“照片”应用程序时,您将看到您选择的静止帧,而不是您最初拍摄的图像。
不幸的是,这些剧照的质量可能相差很大。它们本质上是视频中的静态帧,因此无法与原始关键照片的分辨率或细节相匹配。
使用实时照片做更多事情
借助与图像一起录制的视频,实时照片让您可以选择创建动画和人造延时照片。在照片应用程序中找到任何实时照片(不要点击“编辑”),然后在左上角查找“实时”下拉框。

在这里您可以选择实时、循环、并轨、长时间曝光和实时关闭。
Loop 创建一个循环动画,尝试将视频的结尾与开头混合在一起。 Bounce 播放视频,然后反转视频,然后再次播放(依此类推),以创建无缝但有点重复的视频。长曝光通过模糊运动并创建光迹来模仿数码单反相机或无反光镜相机上快门打开的效果。
通过共享菜单导出循环或并轨可导出循环 MOV 视频。您还可以直接在 iPhone 上从实况照片创建 GIF。如果您想共享静态图像,则需要使用下拉菜单启用“实时”或“实时关闭”。
复制和粘贴编辑内容以及其他应用程序
iPhone 支持使用已安装的其他应用程序进行编辑,而无需离开照片应用程序。
为此,请打开“照片”并找到您要编辑的图像。点击右上角的“编辑”,然后在编辑屏幕上点击右上角的省略号“...”按钮。您应该会看到一个应用程序列表,其中包含您可以在“照片”应用程序中调用的编辑工具。

您还可以使用此选项复制已应用于图像的编辑或粘贴已复制的编辑。这可以使批量编辑变得更容易一些。
一些需要记住的好的编辑技巧
希望通过本指南和一些实验,您可以将您的图像提升到一个新的水平。最好的学习方法是进行实验,而且你可以这样做而不会产生任何后果,因为你知道你可以在任何时候简单地恢复到原始图像。
请记住,您始终可以通过旋转 iPhone(并禁用方向锁定)在横向模式下进行编辑,以获得更好的视图。您还可以在编辑时捏合缩放或使用两根手指移动图像。

考虑到这一点,用几个滑块进行克制是个好主意。饱和度过高可能会导致图像色彩过度以及肤色高度不自然。一些数字锐化可以帮助保存柔和的图像,但太多会引入噪点。
如果您正在编辑深色图像,一旦您对整体曝光感到满意,请不要忘记最后调整降噪。您可以通过调整曝光和增强阴影在图像中引入大量颗粒,而降噪滑块是解决此问题的有用工具。
通过调低高光来平衡曝光调整并恢复因调高阴影而丢失的细节可能很有用。完成此操作后,图像可能看起来有点单调,因此请稍微调高对比度以使图像再次突出。
如果您喜欢了解 Apple 的照片编辑工具,为什么不了解更多有关使用 iPhone 拍摄最佳照片的信息。
您的更改已保存
电子邮件已发送
请验证您的电子邮件地址。
发送确认电子邮件您已访问您的帐户跟随的最大值主题.
管理您的列表 关注 已关注 关注并带有通知 关注 取消关注以上是如何在 iPhone 上编辑照片(使用照片应用程序)的详细内容。更多信息请关注PHP中文网其他相关文章!

热AI工具

Undresser.AI Undress
人工智能驱动的应用程序,用于创建逼真的裸体照片

AI Clothes Remover
用于从照片中去除衣服的在线人工智能工具。

Undress AI Tool
免费脱衣服图片

Clothoff.io
AI脱衣机

Video Face Swap
使用我们完全免费的人工智能换脸工具轻松在任何视频中换脸!

热门文章

热工具

记事本++7.3.1
好用且免费的代码编辑器

SublimeText3汉化版
中文版,非常好用

禅工作室 13.0.1
功能强大的PHP集成开发环境

Dreamweaver CS6
视觉化网页开发工具

SublimeText3 Mac版
神级代码编辑软件(SublimeText3)
 Google Assistant将不再与Waze一起使用iPhone
Apr 03, 2025 am 03:54 AM
Google Assistant将不再与Waze一起使用iPhone
Apr 03, 2025 am 03:54 AM
Google正在为iPhone Waze中的Google Assistant Integration日落助理集成,该功能已经出现了一年多的功能。 在Waze社区论坛上宣布的这一决定是Google准备用其完全替换Google助手的
 哪个iPhone版本是最好的?
Apr 02, 2025 pm 04:53 PM
哪个iPhone版本是最好的?
Apr 02, 2025 pm 04:53 PM
最佳iPhone版本取决于个人需求。1.iPhone12适合需要5G的用户。2.iPhone13适合需要长电池寿命的用户。3.iPhone14和15ProMax适合需要强大摄影功能的用户,特别是15ProMax还支持AR应用。
 iPhone 16 Pro Max防水吗?
Apr 05, 2025 am 12:02 AM
iPhone 16 Pro Max防水吗?
Apr 05, 2025 am 12:02 AM
iPhone16ProMax是防水的,其防水等级为IP68,可以在6米深的水中浸泡30分钟。日常使用时,避免长时间浸泡,定期检查密封性,并在高强度活动中使用防水保护套。
 Anker的Airtag兼容跟踪器今天仅为$ 12
Mar 27, 2025 am 03:05 AM
Anker的Airtag兼容跟踪器今天仅为$ 12
Mar 27, 2025 am 03:05 AM
Anker Eufy SmartTrack Link蓝牙追踪器:价格实惠,功能强大的Apple Find My网络追踪替代品 这款售价仅为12美元的Anker Eufy SmartTrack Link蓝牙追踪器,是Apple AirTag的理想替代品。它具备AirTag的大部分功能,同时解决了AirTag的一些不足之处,例如缺乏内置钥匙圈孔和价格相对较高的问题。 它利用Apple的Find My网络进行追踪,并配备了方便的内置钥匙圈孔,使用标准CR2032电池。目前亚马逊正在促销单件装、双件
 亚马逊iPhone 16 Pro Max的价格是多少?
Apr 03, 2025 am 12:15 AM
亚马逊iPhone 16 Pro Max的价格是多少?
Apr 03, 2025 am 12:15 AM
iPhone16ProMax在Amazon上的价格是1200美元。1)在Amazon上搜索“iPhone16ProMax”查看价格。2)评估性价比时,与其他手机如SamsungGalaxyS23Ultra和GooglePixel7Pro进行比较。
 使用此简单技巧来修复iPhone快捷方式中的等待限制
Apr 11, 2025 am 03:05 AM
使用此简单技巧来修复iPhone快捷方式中的等待限制
Apr 11, 2025 am 03:05 AM
苹果的快捷方式应用程序为短暂停顿提供了“等待”操作,但持续时间更长。 这种限制源于iOS的背景应用程序限制。 聪明的解决方法使用自定义焦点模式来实现扩展的等待,
 iPhone 17发布了吗?
Apr 09, 2025 am 12:07 AM
iPhone 17发布了吗?
Apr 09, 2025 am 12:07 AM
iPhone17尚未发布,预计将于2025年秋季亮相。1.性能提升:可能搭载更强大的A17芯片。2.摄像头改进:可能提升像素和传感器,推进ProRAW和ProRes格式。3.设计变化:可能采用更窄边框或无边框设计,使用新材质。4.新功能引入:可能在健康监测和AR方面有突破。
 我们不需要苗条的手机,但无论如何您可能想要一部
Apr 13, 2025 am 03:01 AM
我们不需要苗条的手机,但无论如何您可能想要一部
Apr 13, 2025 am 03:01 AM
超薄手机:惊艳设计还是风险之举?三星和苹果即将发布的超薄旗舰手机 三星Galaxy S25 Edge和苹果iPhone 17 Air即将问世,其超薄设计引发热议。虽然许多粉丝担忧其设计妥协,但超薄手机仍具备一些吸引人的优势。 超薄设计:代价几何? 首先,这些设备价格不菲。超薄设计需要定制部件和改进制造工艺,大幅增加成本,最终转嫁给消费者。 虽然价格可能随时变动,但可靠的消息显示,iPhone 17 Air的价格可能与899美元的iPhone Plus相同,甚至可能完全取代后者;而S25 Edge






