Win11桌面不断刷新怎么办
Win11桌面不断刷新,怎么解决?近期,有用户反馈在将 Win11 电脑开机后,桌面出现不停刷新的问题,影响了正常的电脑使用。针对此问题,php小编新一提供了详细的解决方法,帮助用户解决这一困扰。本文将介绍导致桌面不断刷新的原因,并逐一讲解对应的解决步骤。请继续阅读以下内容,了解具体解决方案。
Win11桌面不断刷新的解决方法:
方法一:卸载更新
1、快捷键"ctrl+shift+esc"打开界面选择"任务管理器"。
2、在窗口中,点击左上角的"文件",选择"运行新任务"。

3、在运行窗口中,输入"ms-settings:wheel",并将"以系统管理权限创建此任务"勾选上,点击确定打开。

4、进入新界面后,点击"Windows更新"选项。

5、接着点击"更多选项"下方的"更新历史记录"。

6、然后点击"相关设置"下方的"卸载更新"。

7、最后找到最近更新的文件,选中右击选择"卸载"即可解决问题。

方法二:overlaylcon64.dll文件出错
1、有可能是配置文件出了问题。
2、根据日程报告,因为"overlaylcon64.dll"出错,将其删除就可以了。

方法三:查找错误日志
1、右击任务栏中开始,选项菜单列表中的"事件查看器"打开。

2、进入新界面后,点击左侧的"Windows日志",接着选择中间的"应用程序"双击打开。

3、这样就可以查看到一些错误日志了,最后找到一些错误的信息将其删除就可以了。

以上是Win11桌面不断刷新怎么办的详细内容。更多信息请关注PHP中文网其他相关文章!

热AI工具

Undresser.AI Undress
人工智能驱动的应用程序,用于创建逼真的裸体照片

AI Clothes Remover
用于从照片中去除衣服的在线人工智能工具。

Undress AI Tool
免费脱衣服图片

Clothoff.io
AI脱衣机

Video Face Swap
使用我们完全免费的人工智能换脸工具轻松在任何视频中换脸!

热门文章

热工具

记事本++7.3.1
好用且免费的代码编辑器

SublimeText3汉化版
中文版,非常好用

禅工作室 13.0.1
功能强大的PHP集成开发环境

Dreamweaver CS6
视觉化网页开发工具

SublimeText3 Mac版
神级代码编辑软件(SublimeText3)
 win11字体文件夹在哪
Jul 22, 2024 pm 01:00 PM
win11字体文件夹在哪
Jul 22, 2024 pm 01:00 PM
我们将电脑更新升级成Win11之后可以通过将字体放到字体文件夹中进行安装使用,很多小伙伴不知道Win11字体文件夹的位置,这里小编就给大家详细介绍一下Win11字体文件夹的位置,感兴趣的小伙伴快来和小编一起看看吧。Win11字体文件夹的位置:1、双击桌面上的"此电脑"进入,接着点击系统盘C盘。2、然后找到其中的"Windows"文件夹打开。3、下方的"Fonts"文件就是Win11字体文件夹。4、双击打开之后就可以看到计算机上安装的所有
 Windows11怎么更换系统字体
Jul 31, 2024 pm 12:31 PM
Windows11怎么更换系统字体
Jul 31, 2024 pm 12:31 PM
Windows11除了系统默认自带的字体外,其他格式的字体都是需要用户去商店下载的,接下来小编就来给大家介绍一下Windows11更换系统字体的方法,希望对大家有所帮助!Windows11更换系统字体的方法:1、鼠标右击桌面选择"个性化"。2、在"个性化"界面中点击"字体"。3、点击"在Microsoftstore中获取更多字体"。4、在商店里找到自己喜欢的字体,然后点击获取就可以下载安装了。
 Win10远程桌面连接出现了内部错误怎么解决
Jul 19, 2024 pm 03:03 PM
Win10远程桌面连接出现了内部错误怎么解决
Jul 19, 2024 pm 03:03 PM
远程桌面连接功能十分方便,在我们的日常生活和工作中经常会使用到,近期有小伙伴反映在连接远程桌面时提示连接内部错误,这是怎么回事,遇到这种问题应该怎么解决呢,下面小编就给大家详细介绍一下Win10远程桌面连接出现了内部错误的解决方法,大家感兴趣的话可以来看一看。Win10远程桌面连接出现了内部错误的解决方法:1、右击任务栏中开始,选择菜单选项中的"设置"打开。2、点击界面中的"网络和Internet"选项。3、接着点击"以太网"选项。4、
 win11系统怎么打开注册表
Aug 10, 2024 pm 06:53 PM
win11系统怎么打开注册表
Aug 10, 2024 pm 06:53 PM
在电脑使用中有时候,我们会使用到电脑的注册表功能,那么win11系统怎么打开注册表,为此小编带来一个简单的操作方法,通过该方法你可以很轻松的进行操作,给你带来更加简单省心的注册表打开方式。win11系统打开注册表方法介绍1、首先在打开的系统桌面双击此电脑。2、然后选择电脑中的C盘进行打开。3、在找到Windows文件夹,点击进入。4、然后找到regedit.exe,双击打开即可。
 Win11以太网没有有效的IP配置怎么办
Aug 16, 2024 pm 12:43 PM
Win11以太网没有有效的IP配置怎么办
Aug 16, 2024 pm 12:43 PM
在使用win11系统的时候发现太网没有有效的配置,那么怎么来进行解决,有很多小伙伴还不知道,为此小编给你提供简单的操作解决方法,感兴趣的小伙伴可以来阅读教程进行了解。Win11以太网没有有效的IP配置解决方法1、直接点击任务栏中的开始菜单功能,然后点击打开页面中的。2、在打开的设置页面中,在左侧点击选项,然后在右侧的栏目中点击。3、找到相关设置,在下方看到功能,将其进行点击。4、在打开的网络连接窗口对于在使用的网络进行选择,右键打开属性功能。5、然后在打开的页面中找到,在点击下方的属性。6、如果
 Win10如何开启硬件加速gpu计划
Jul 18, 2024 am 10:20 AM
Win10如何开启硬件加速gpu计划
Jul 18, 2024 am 10:20 AM
开启Win10系统中的硬件加速功能能够帮助计算机硬件更好的发挥性能,但是有一些小伙伴不知道该如何开启硬件加速GPU计划,这里小编就给大家详细介绍一下Win11开启硬件加速gpu计划的方法,有需要的小伙伴快来看一看吧。开启方法:1、点击左下角任务栏中的开始,选择菜单列表中的"设置"打开。2、进入到新的界面后,点击其中的"游戏"选项。3、在给出的窗口中,点击"相关设置"中的"图形设置"选项。4、然后找到其中的"
 Win11搜索索引已关闭怎么打开
Sep 02, 2024 pm 06:32 PM
Win11搜索索引已关闭怎么打开
Sep 02, 2024 pm 06:32 PM
在系统使用搜索的时候,突然发现系统的搜索索引关闭了,那么你知道怎么来进行打开嘛,为此小编给你提供简单的Win11搜索索引已关闭打开方法教程,对于还不知道怎么操作的小伙伴,可以通过教程来进行打开操作。Win11搜索索引已关闭打开方法教程1、直接利用组合快捷键,对于运行功能来进行打开。2、然后在搜索框中输入,点击确定,对于服务页面进行打开。3、然后在在打开的服务窗口中找到服务进行双击打开。4、在打开的窗口中奖启动的类型更改为自动,并且点击下方的启动,然后点击确定进行设置的保存。5、然后在回到搜索栏目
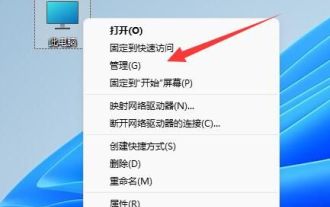 Win11系统更新后硬盘消失怎么办
Aug 17, 2024 pm 06:48 PM
Win11系统更新后硬盘消失怎么办
Aug 17, 2024 pm 06:48 PM
很多小伙伴都迫不及待的将自己的电脑升级成win11系统,近期就有一些小伙伴反映电脑在升级成win11之后硬盘消失不见了,遇到这种问题该怎么解决,这里小编就给大家详细介绍一下win11系统重装后硬盘显示的解决方法,有需要的小伙伴快来看看吧。Win11系统重装后硬盘消失的解决方法:1、右击电脑上的此电脑图标,在选项菜单中选择"管理"。2、在新界面中点击"磁盘管理"。3、然后右击选中消失的硬盘,选择"更改驱动器号和路径"。4、接着点击小窗口中






