如果您的 Windows 11 电脑随机重启,可能会导致您无法参加会议、导致您丢失正在进行的工作或突然结束游戏会话。如果不加以检查,最终甚至可能导致您的电脑无法使用。以下是修复方法。
您可能需要尝试一些更复杂的故障排除步骤才能彻底解决此问题。但在事情变得复杂之前,您应该尝试这些快速修复,看看它们是否可以解决问题:
如果您无法确定电脑随机重启的原因,您可以尝试关闭自动重启功能。但是,这不应该是一个长期的解决方案,因为它会阻止您的计算机在系统故障时重新启动,从长远来看,这可能会导致其他问题。但是,禁用自动重新启动功能可以帮助您的计算机保持足够长的时间以尝试其余的故障排除步骤。
要禁用自动重启,请按 Win + i 启动“设置”。然后,前往系统>关于并单击“相关链接”部分中的“高级系统设置”。
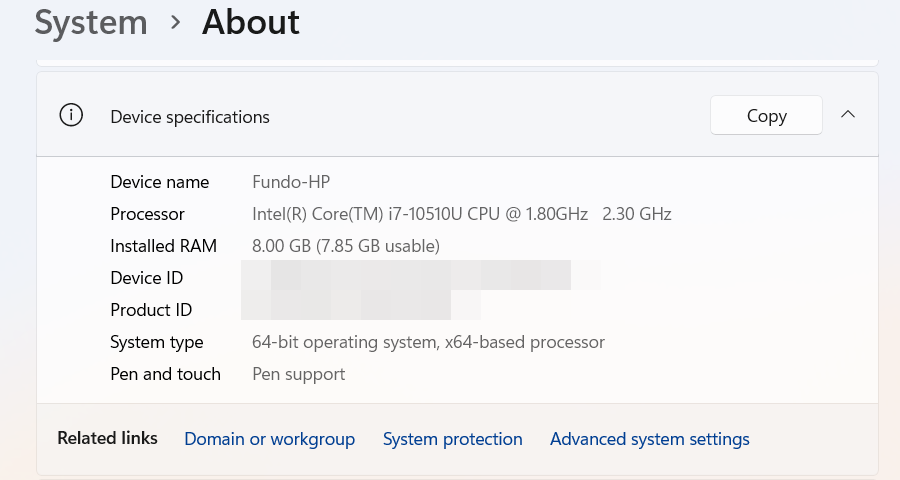
在“系统属性”窗口中,选择“高级”选项卡,然后单击“启动和恢复”部分中的“设置”。在“系统故障”部分中,取消选中“自动重新启动”,然后单击“确定”应用更改。
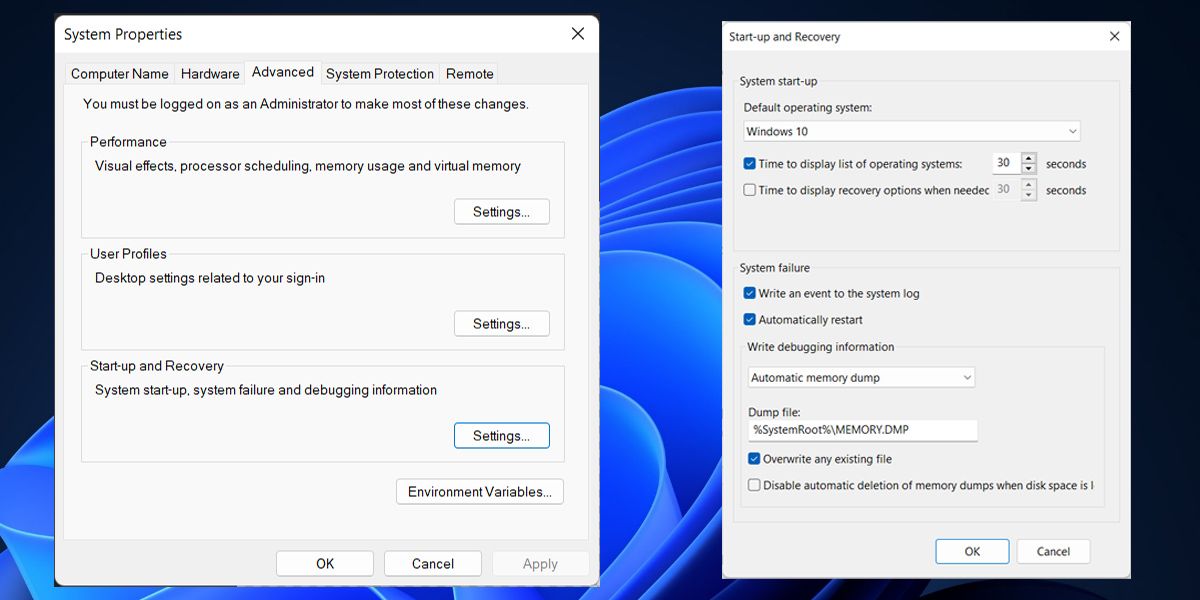
故障排除后,请记住再次启用自动重启功能,因为这将有助于提醒您未来出现的问题。
如果您的 Windows 11 计算机在玩图形密集型视频游戏或使用设计软件时不断重新启动,则您的硬件可能会变得太热。大多数时候,CPU或GPU温度过高,Windows必须重新启动系统以保护硬件。
通常,当您在计算机上运行许多应用程序并使用大量资源时,硬件会过热。您可以检查 CPU 的温度,如果看起来足够冷,也可以查看 GPU 的温度。
如果您在启动计算机后发现硬件温度很高,则可能是冷却系统出现故障。在这种情况下,您应该将其送到专业服务机构进行修复,以避免造成永久性损坏。
对计算机进行超频会使 RAM、CPU 或 GPU 硬件超出其限制。虽然它可能会给您带来更好的整体性能,但它会损坏您的计算机并增加硬件温度,特别是如果您没有升级冷却系统。
如果您的系统随机重启,您应该通过卸载任何超频软件将其恢复到原始状态。如果您不想升级硬件,您可能必须考虑超频是否值得。
有故障的电源装置 (PSU) 无法提供稳定的电压,可能会导致随机重启。即使您使用不间断电源,您的计算机也可能会因 UPS 或电池故障而重新启动。
如果您安装了RGB灯,并且它们看起来闪烁,这可能是您电脑电源升级的信号,因为灯很容易受到电压波动的影响。在更换电源之前,请检查其接线,确保电线故障不是导致 Windows 11 随机重启的原因。
如果您的 RAM 出现故障,您的电脑可能会随机重启。幸运的是,您可以运行 Windows 内存诊断工具来识别任何问题。
为此,请按 Win + R 打开“运行”对话框,在文本框中输入 MdSched,然后单击“确定”启动 Windows 内存诊断。然后,单击“立即重新启动并检查问题(推荐)”该工具开始检查您的 RAM。
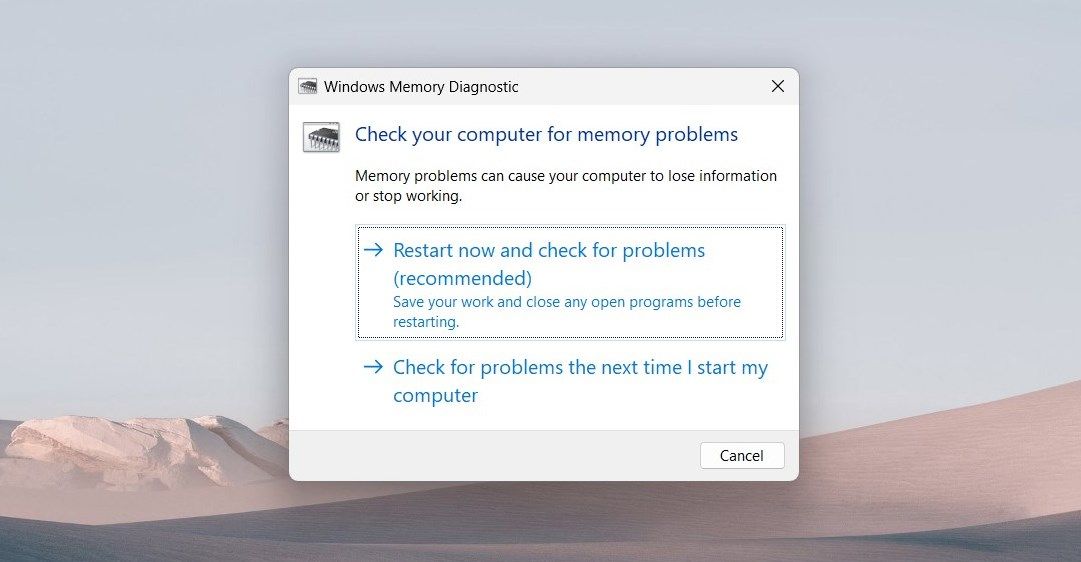
然后,Windows 将扫描您计算机的 RAM,根据该工具发现的错误,您可能需要对 RAM 棒进行故障排除。
如果您不擅长硬件,您可能需要请专业人士来查看。可能的解决方案包括重新插入 RAM 或单独测试 RAM 棒并更换有问题的 RAM 棒。
如果您已达到此目的,则其他故障排除步骤可能尚未解决。重新安装 Windows 可以修复可能导致问题的主要系统问题。
重新安装可能会导致您的所有应用程序、文件和个人设置丢失。但是,有一种方法可以避免这种情况:执行就地升级。
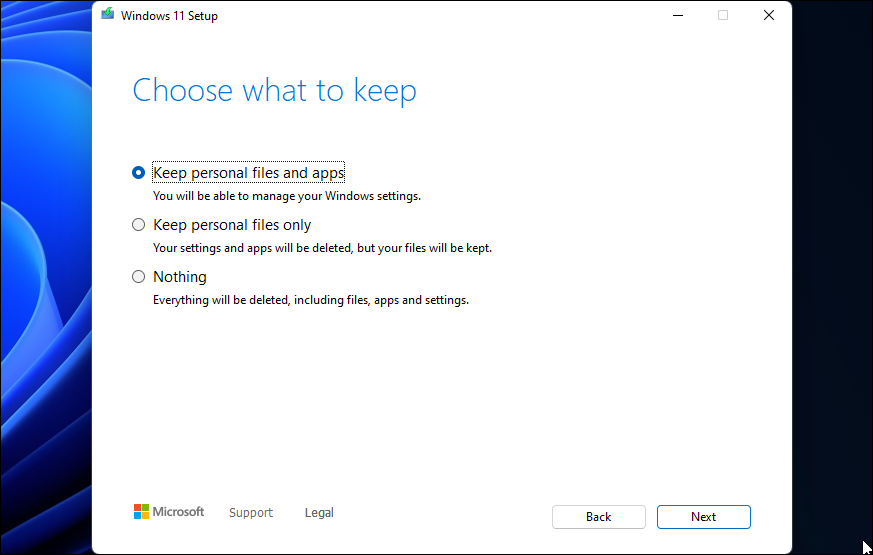
这样做的好处是它还将 Windows 更新到最新版本。这将使您能够访问所有最新功能、错误修复和随之而来的性能改进。
如果您的电脑在执行上述所有故障排除步骤后随机重新启动,则可能存在更深层次的硬件问题。除了删除最近安装的硬件、检查 PSU 并扫描 RAM 是否存在问题之外,您还应该检查计算机的存储驱动器和显卡是否存在故障。如果它们出现故障,可能会触发随机重启。
您可能还需要致电计算机硬件专业人员来检查主板是否存在问题。它们可以检测短路以及组件松动或损坏等问题。
在这一切过程中,请记住要有耐心,并一一完成故障排除步骤。您很可能可以自己解决这个问题。如果无法修复该问题,您可能需要联系 Microsoft 支持寻求帮助。如果您发现计算机存在问题并且在保修期内,您可以联系您购买计算机的商店进行维修或更换。
以上是如何修复 Windows 11 不断重新启动的问题的详细内容。更多信息请关注PHP中文网其他相关文章!




