钉钉怎么新增发票抬头 钉钉新增发票抬头操作步骤
在钉钉上管理发票时,新增发票抬头是项必备操作。通过新增发票抬头,用户可以便捷地录入发票信息,以便在需要时快速调用,免去重复输入的繁琐。本文将详细介绍在钉钉中新增发票抬头的操作步骤。如果您在管理发票时遇到此方面的困扰,不妨继续阅读本文,相信php小编苹果提供的教程能帮您轻松解决问题。

钉钉新增发票抬头操作步骤
1. 打开手机钉钉进入后,在页面的右下角点击“我的”,再在我的页面里点击选择“设置与隐私”。

2. 来到设置与隐私页面后,其中有一个“安全中心”,找到后在上面点击打开。

3. 接下来进入到安全中心页面里,在下方选项中点击选择“账号设置”。

4. 页面跳转后,在其中找到“支付宝”这一项,并在上面点击打开。

5. 进入到钱包页面后,在资金服务的下方点击“发票夹”。

6. 在发票夹页面里点击选择“发票抬头”进入。
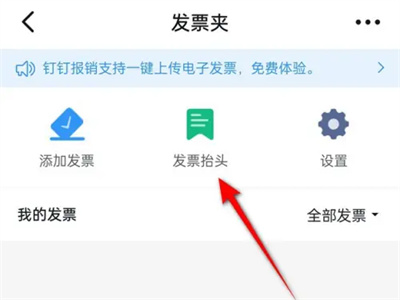
7. 点击“立即添加”按钮进入到添加发票抬头页面里,在其中根据提示输入公司名称、纳税人识别号、电话号码、开户银行等信息后,在下方点击“保存”按钮即可。

以上是钉钉怎么新增发票抬头 钉钉新增发票抬头操作步骤的详细内容。更多信息请关注PHP中文网其他相关文章!

热AI工具

Undresser.AI Undress
人工智能驱动的应用程序,用于创建逼真的裸体照片

AI Clothes Remover
用于从照片中去除衣服的在线人工智能工具。

Undress AI Tool
免费脱衣服图片

Clothoff.io
AI脱衣机

Video Face Swap
使用我们完全免费的人工智能换脸工具轻松在任何视频中换脸!

热门文章

热工具

记事本++7.3.1
好用且免费的代码编辑器

SublimeText3汉化版
中文版,非常好用

禅工作室 13.0.1
功能强大的PHP集成开发环境

Dreamweaver CS6
视觉化网页开发工具

SublimeText3 Mac版
神级代码编辑软件(SublimeText3)
 Aliexpress vs Touabao:跨境电子商务的比较指南
Apr 22, 2025 am 11:56 AM
Aliexpress vs Touabao:跨境电子商务的比较指南
Apr 22, 2025 am 11:56 AM
解锁Aliexpress和Toobao的潜力:跨境电子商务指南 阿里巴巴集团(Alibaba Group)统治下的Aliexpress和Toobao统治了中国蓬勃发展的电子商务景观。 但是,它们迎合不同的市场并提供独特的功能。
 理解和降低运输成本的提示
Apr 22, 2025 am 11:22 AM
理解和降低运输成本的提示
Apr 22, 2025 am 11:22 AM
降低DHgate网购运费的全面指南 网购,无论是个人还是商业用途,运费都可能是一笔不小的开支。长期成功依赖于了解导致这些费用的各种因素,并采用切实可行的策略来降低它们。本文提供一份关于协商运费和降低送货成本以及寻找经济实惠送货选择的全面指南。 运费并非一成不变,而是由多种因素决定,了解这些因素对于降低运输成本至关重要。这些因素包括: 距离 国际运输涉及海关手续和更长的距离,因此通常成本更高。 包裹尺寸和重量: 重量或厚度较大的物品需支付额外送货费用。 运输速度: 比标准或经济型运输方式更快的运输
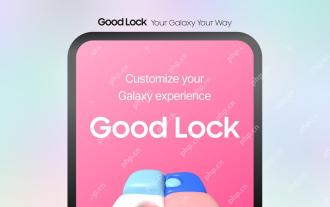 使用最受欢迎的'良好锁”模块自定义三星
Apr 19, 2025 am 11:22 AM
使用最受欢迎的'良好锁”模块自定义三星
Apr 19, 2025 am 11:22 AM
解锁良好锁的功能:三星Galaxy定制的三个必备模块 三星Galaxy电话所有者可以访问Galaxy Store和Play商店的Vertatile Good Lock应用程序。这个免费应用程序提供了广泛的自定义
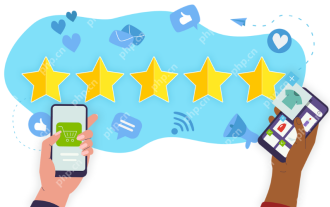 如何在淘宝上识别和验证可靠的供应商
Apr 22, 2025 am 11:57 AM
如何在淘宝上识别和验证可靠的供应商
Apr 22, 2025 am 11:57 AM
选择可靠的淘宝精供应商对于您的掉落成功至关重要。 本指南概述了如何在跆拳道广阔的市场中确定值得信赖的供应商。 1。掌握淘宝的供应商评估系统 淘宝的评级系统使用
 您应该尝试使用Instagram的新'混合”功能来定制卷轴feed
Apr 23, 2025 am 11:35 AM
您应该尝试使用Instagram的新'混合”功能来定制卷轴feed
Apr 23, 2025 am 11:35 AM
Instagram和Spotify现在提供个性化的“混合”功能,以增强社交共享。 仅通过移动应用程序访问Instagram的混合物,为个人或组聊天创建自定义的每日卷轴供稿。 Spotify的混合镜子
 蓝色检查验证即将到达蓝调
Apr 24, 2025 am 10:17 AM
蓝色检查验证即将到达蓝调
Apr 24, 2025 am 10:17 AM
蓝军回应了Twitter的过去:介绍官方验证 分散的社交媒体平台Bluesky通过引入正式验证过程来反映Twitter的过去。 这将补充现有的自我验证Optio
 WhatsApp刚刚宣布了十几个新功能
Apr 17, 2025 am 11:25 AM
WhatsApp刚刚宣布了十几个新功能
Apr 17, 2025 am 11:25 AM
下次您打开WhatsApp时,您可能会注意到一些更改。正如周四的博客文章中宣布的那样,该应用程序正在推出十二个新功能,影响聊天,呼叫甚至更新选项卡。这是新事物:聊天更新集群聊天
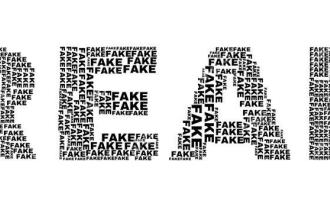 如何避免在淘宝上购买假产品?
Apr 22, 2025 pm 12:03 PM
如何避免在淘宝上购买假产品?
Apr 22, 2025 pm 12:03 PM
在广阔的淘宝市场上航行需要警惕对伪造商品的警惕。 本文提供了实用的技巧,可帮助您识别和避免使用假产品,从而确保安全而令人满意的购物体验。 仔细检查卖方faybac






