不喜欢 Windows 终端“黑屏上白色文本”的老式外观?我也不。很高兴,你不必坚持下去。以下是您如何更改与终端相关的几个项目,以及如何完全改变它的外观和感觉。
Windows 终端包含许多内置设置,您可以调整以执行即时外观升级。确保您已从 Microsoft Store 安装了 Windows 终端应用程序。

转到任务栏中的“搜索”并输入“终端”,然后打开顶部结果。

在标题栏上,按下拉按钮并转到“设置”。

从现在开始,我们将调整不同的设置来更改 Windows 终端的外观和感觉。
让我们从标题栏开始。目前,它具有纯黑色,但您可以将其设置为透明。转到“外观”,启用“在选项卡行中使用丙烯酸材料”,然后单击“保存”以提交更改。

标题栏应变得透明并具有模糊效果。您将看到终端窗口后面但在模糊玻璃后面的任何内容。

在“外观”菜单中,您可以从“应用程序主题”下拉菜单中选择浅色和深色主题。

“配色方案”菜单包含更多主题,或者您甚至可以创建自己的配色方案。

添加新的配色方案时,您有两个选择。
您可以按“添加新”按钮,尝试颜色选择,然后按“保存”按钮将其保存为新的配色方案。然后,您可以从配色方案列表中选择该方案。您需要将其设置为默认值才能开始使用它。



另一个选项是使用 JSON 代码定义配色方案并将其添加到终端的 JSON 文件中。
首先,您需要为您的配色方案创建 JSON 代码。但是,您可以在互联网上找到许多为您定制的主题。许多网站(例如 Windows 终端主题和 TerminalSplash)都为不同主题提供 JSON 代码。搜索并选择一个适合您口味的。为了进行演示,我选择了 TerminalSplash 中的 Solarized Dark Patched 主题。
复制 JSON 代码后,打开终端的 JSON 文件。

它将在 JSON 文件的默认文本编辑器(可能是记事本)中打开。之后,向下滚动直到找到“方案”部分。您还可以使用搜索功能更快地找到它。

找到方案部分后,进一步向下滚动,直到到达最后一个方案(每个方案都用大括号括起来,然后用逗号分隔。)在最后一个方案后添加逗号,然后粘贴配色方案的 JSON 代码。

保存文件并退出 JSON 文件。返回“配色方案”菜单,您应该在列表中看到新添加的主题。将其设置为默认即可使用它。按“保存”按钮保存您的更改。要查看新主题的实际效果,请重新启动 Windows 终端。

要更改您在终端中使用的字体,请转到“配置文件”下的“默认”。然后,在“其他设置”下,转到“外观”。

您应该在这里看到一些与字体相关的选项。您可以选择字体系列、字体大小和字体粗细。

有几种字体可供选择。如果您愿意,您可以从 Nerd Fonts 下载其他字体,安装它们并配置它们,以便您可以在系统范围内使用它们,包括终端。
当您选择主题时,它会自动选择一组颜色。但是,您可以单独调整颜色。这些设置允许您使用 RGB 值、HSV 值、颜色代码和图形颜色选择器来选择颜色。您可以设置前景、背景、光标和选择的颜色。

如果您不喜欢使用纯色作为终端背景,您也可以选择图像。转到默认值> “外观”,然后在“背景图像”下,提供要用作背景的图像的路径。您还可以使用桌面壁纸。选择图像后,您会注意到更多选项,例如图像拉伸模式、对齐方式和不透明度。

确保选择不太亮的图像作为背景。否则,您将很难看到文字。另一种选择是将不透明度降低至 50% 左右。

Oh My Posh 是一个用于 shell 的自定义提示主题引擎,包括 CMD 和 PowerShell。它允许您在终端提示上设置丰富多彩且有意义的主题。
要安装 Oh My Posh,您首先需要安装 winget 包管理器。之后,在 CMD 中运行以下命令来安装 Oh My Posh:
winget install JanDeDobbeleer.OhMyPosh -s winget
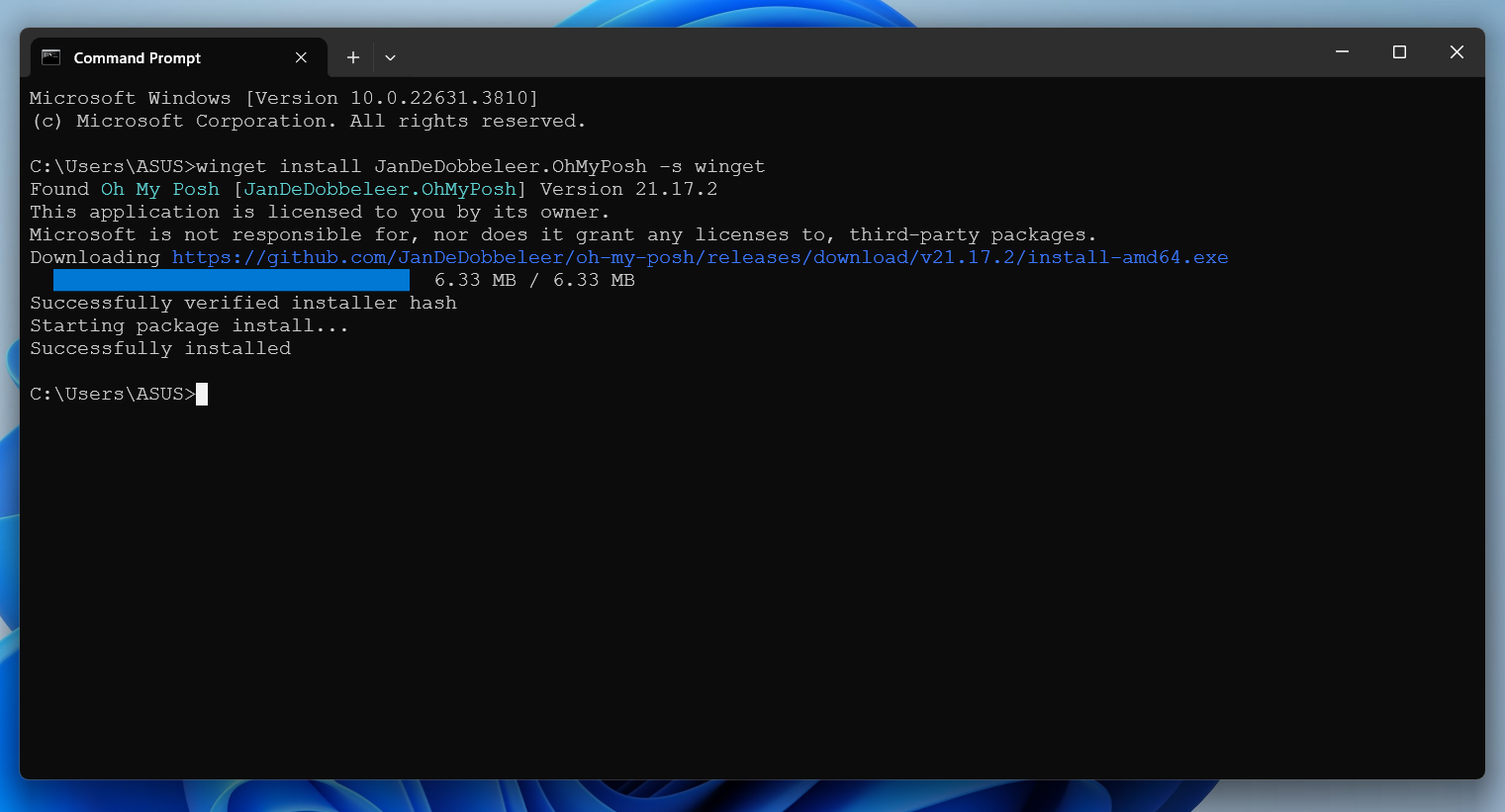
安装后,重新启动终端以重新加载 PATH。要确认安装,请运行:
oh-my-posh

太棒了!已经安装成功了。现在我们可以使用这个工具自定义我们的终端。
要充分利用 Oh My Posh,您应该安装 Nerd 字体。这是因为 Oh My Posh 使用了系统上默认安装的字体不支持的许多图标和字形。如果您在上一步中没有安装字体,现在可以使用 Oh My Posh 来安装。以管理员身份打开终端。然后通过运行以下命令查看可用字体:
oh-my-posh font install
您可以滚动并选择一种字体来安装它。我要安装“Meslo”。

或者,您可以通过将其名称添加到上一个命令来安装字体,如下所示:
oh-my-posh font install meslo
之后,将其设置为默认值在 settings.json 文件中,在配置文件下的字体部分添加字体名称。保存文件。

现在让我们尝试 Oh My Posh 主题。打开 PowerShell 并运行:
oh-my-posh init pwsh --config "$env:POSH_THEMES_PATHjandedobbeleer.omp.json" | Invoke-Expression

That already looks better than what we had.
If you're having rendering problems, or seeing unsupported characters in your theme, in the Terminal, go to Settings > Rendering. Turn on "Use the new text renderer ("AtlasEngine")." Also, make sure you've installed a compatible Nerd Font.
However, if you restart the Terminal, it will be gone. So, let's make it the default shell theme for PowerShell. Open your PowerShell profile in a text editor. To open it in Notepad, run:
notepad $PROFILE
In case you don't already have one, you'll get a prompt to create one. Press "Yes." Then enter the following line in the file:
oh-my-posh init pwsh | Invoke-Expression

Save the file and reload the profile with this command:
. $PROFILE
Using the above command may show an error about running scripts. In that case, run Set-ExecutionPolicy -ExecutionPolicy RemoteSigned -Scope LocalMachine as administrator first.
Now, whenever you open PowerShell, you'll see the Oh My Posh custom prompt.

There are dozens of themes in Oh My Posh. To get a glance of all of them, run this in PowerShell:
Get-PoshThemes

I really like the "atomic" theme, so I'll switch to that. To switch the theme, I'll run:
oh-my-posh init pwsh --config "$env:POSH_THEMES_PATH/atomic.omp.json" | Invoke-Expression

If you want to switch to another theme, just replace "atomic" with your theme name in the above script.
If you see an error about Get-PSReadLineKeyHandler, run Install-Module PsReadLine -Force as administrator first.
Once again, to make the change stay permanently, open the PowerShell profile file, remove the line you wrote previously and add the above line.

Then reload your profile with this command:
. $PROFILE
You can adjust existing themes by color, segments, and icons. First, you'll need to export the theme as a JSON, YAML, or TOML file. Then you can edit that file to make changes and store it as a custom theme. You can even create your own themes in the same way.
A little icing on the cake would be using custom icons in addition to custom fonts in the Terminal. Terminal-Icons, a PowerShell module, lets you add cool icons for folders, scripts, and other types of files. First, install the module with this command as administrator:
Install-Module -Name Terminal-Icons -Repository PSGallery
Then open your PowerShell profile with the command below:
notepad $PROFILE
Add the following line to the file:
Import-Module -Name Terminal-Icons
Save the file and relaunch PowerShell. Lastly, check out the icons by running ls in PowerShell.

Combining everything so far, here's my final result.

By now, you should have a cool looking Terminal on your Windows computer. With some creativity, you can make it more flashy. If you'd like to read more on what you can do with Oh My Posh, check the official documentation.
以上是Windows 终端看起来很沉闷,所以我让它看起来很酷的详细内容。更多信息请关注PHP中文网其他相关文章!




