excel是我们工作经常会使用到的软件,会在这里对表格进行编辑,但是在打印excel表格的时候,很多用户都在反应出现了很多的空白页,即使手动删除,打印出来依旧还是很多,那么这个问题究竟应该如何解决,今日的软件教程就来为广大用户们进行解答,一起来了解看看吧。

解决方法一:
如何在 PHP 中从 HTML 中提取表格数据?从 HTML 中提取表格数据是一个常见任务,尤其是在处理 Web 应用程序时。PHP 提供了强大且丰富的工具来实现此目的。php小编鱼仔将在这篇文章中展示如何使用 PHP 从 HTML 中提取表格数据的几种有效方法,涵盖了多种场景和需求。继续阅读以了解如何使用 PHP 简化您的 Web 抓取任务。

2、这里做的是横向的表格,点击横向,纵向的表格就点击纵向。

3、点击缩放选项,点击工作表调整为一页。

4、或者在视图中点击分页预览,按住第一页的蓝色分页线拖到要打印出来的表格的边缘,将多个页更改为一页。
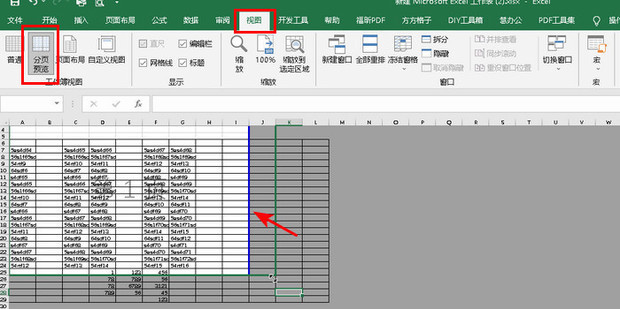
5、点击页边距中的自定义。

6、全部更改为0,点击确定。

7、点击纸张选择一个合适的没有空白的或者空白少的纸张。

8、可以点击打印机属性。
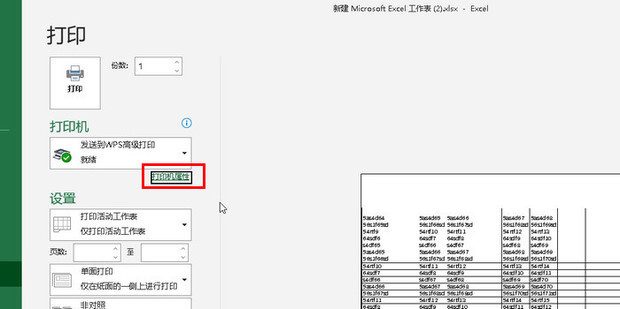
9、输入合适的没有空白的数值,点击确定,这个合适的数值多试一下就可以。

10、空白消失,点击打印。

11、选择位置保存后打开。

12、打印出来的文件的空白消失。

解决方法二:
1、选中需要打印的单元格。
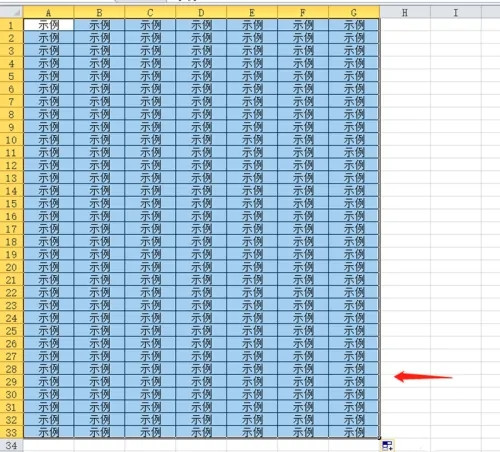
2、点击菜单栏中页面布局。

3、点击打印区域。
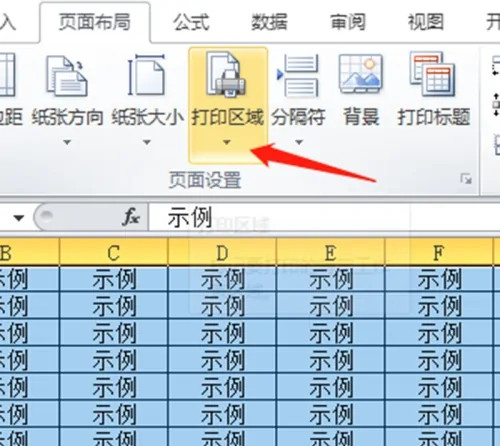
4、点击设置打印区域。
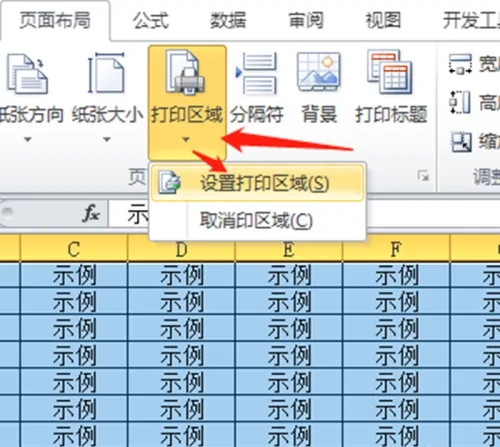
5、设置完成打印区域后,打印内容外框会出现曲线,在打印预览中只显示打印区域内容,这样打印出来就不会出现空白页。
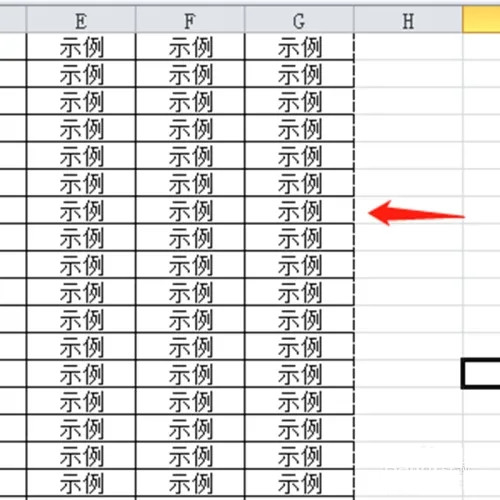
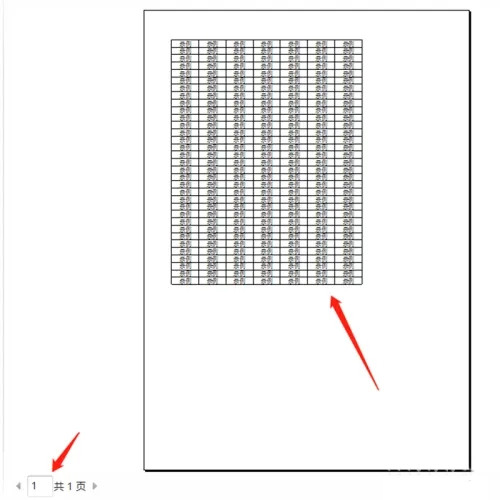
以上是excel表格打印出现很多空白页怎么解决 excel表格出现空白页解决方法的详细内容。更多信息请关注PHP中文网其他相关文章!




