随着许多用户升级至 Windows 11,新的界面可能会让人感到不适应,尤其是在鼠标右键菜单方面。对于希望将其更改为旧样式或 Win 10 版本的用户,php小编新一将在本文中提供两种解决方案。通过遵循提供的分步操作指导,您可以轻松调整菜单以满足您的个人偏好。
win11右键菜单改回旧样式操作方法
方法一
回到Win10菜单栏执行的命令:
reg add HKCUSoftwareClassesCLSID{86ca1aa0-34aa-4e8b-a509-50c905bae2a2}InprocServer32 /f /ve
1、首先在Win图标右键找到Windows终端(管理员)并打开。
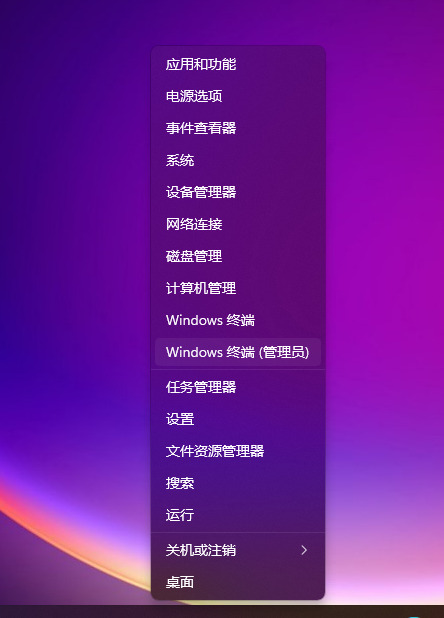
2、然后把上面的命令复制粘贴上去,按回车会出现操作成功完成的字样。

3、 这个时候还是没有恢复的,需要你重启电脑,如果你不想重启电脑的话就按照以下进行操作。
4、在Win图标右键找到 任务管理器 并打开,然后找到 Windows 资源管理器 右键点击重新启动就可以了。
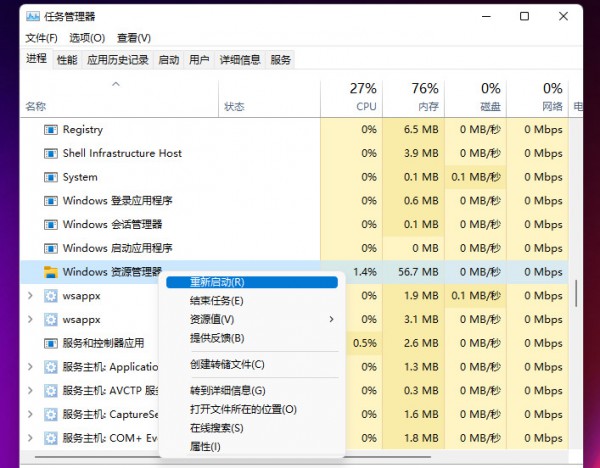
5、这样的话就可以回到Win10 的任务菜单栏了。
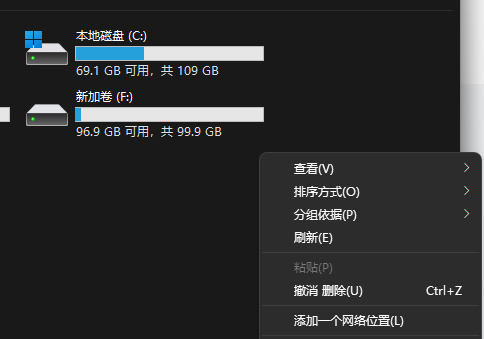
方法二
1、首先我们在电脑桌面主页按下Win+R键,打开运行对话框。
2、接着在对话框中输入指令regedit然后按下回车确认,打开注册表界面。
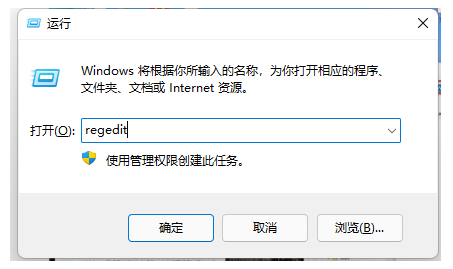
3、把计算机HKEY_LOCAL_MACHINESOFTWAREMicrosoftWindowsCurrentVersionShellUpdatePackages复制到路径中。
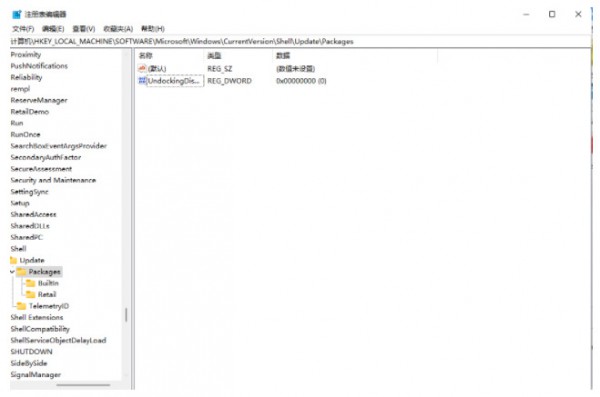
4、接着鼠标右键空白的地方,选择新建-DWORD(32位)值,重命名为UndockingDisabled。
5、鼠标右键新建的项目修改,将数值数据改为1,重启后就可以发现我们的菜单已经变为win10样式了。

以上是win11右键菜单怎么修改就样式?win11右键菜单改回旧样式操作教程的详细内容。更多信息请关注PHP中文网其他相关文章!




