Windows 是地球上最具针对性的操作系统。这意味着您应该加强 PC 的防御,以确保在线和离线安全。本指南向您展示如何启用或禁用 Windows 10 和 Windows 11 的安全登录。
安全登录是 Windows 10 登录屏幕上的附加组件。如果任何人拥有您的凭据,它不会阻止他们访问您的电脑。相反,Windows 10 会删除登录字段,直到您键入一串键。之后,照常输入您的密码或 PIN 码。
此功能旨在阻止恶意软件。恶意代码可能驻留在后台并欺骗 Windows 10 或 Windows 11 登录屏幕以捕获您的凭据。由于应用程序和程序通常无法访问 Ctrl+At+Del 命令,因此您可以使用通过键入此三键命令激活的安全登录来绕过虚假登录屏幕。
要开始,请同时按“Windows”和“R”键 (Windows+R) 启动“运行”命令。将出现一个小弹出窗口。在文本字段中输入 netplwiz,然后单击“确定”按钮(或按 Enter 键)继续。
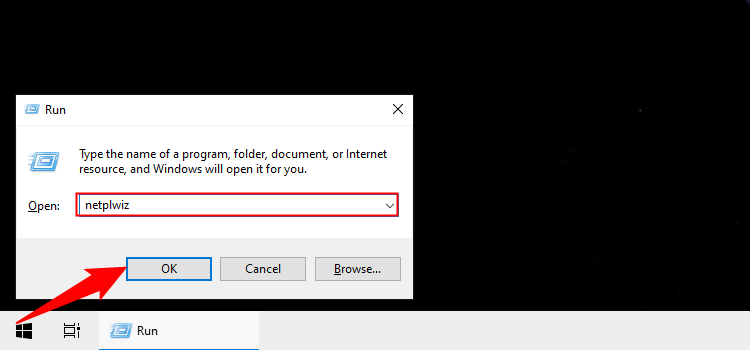
或者,您可以通过在任务栏的搜索字段中输入 netplwiz 并选择生成的运行命令来访问“用户帐户”面板。
用户帐户面板将出现在屏幕上。单击“高级”选项卡(如果默认情况下未加载)。找到“安全登录”下列出的“要求用户按 Ctrl+Alt+Delete”选项。选中以启用或取消选中以禁用。
单击“应用”按钮,然后单击“确定”按钮完成。
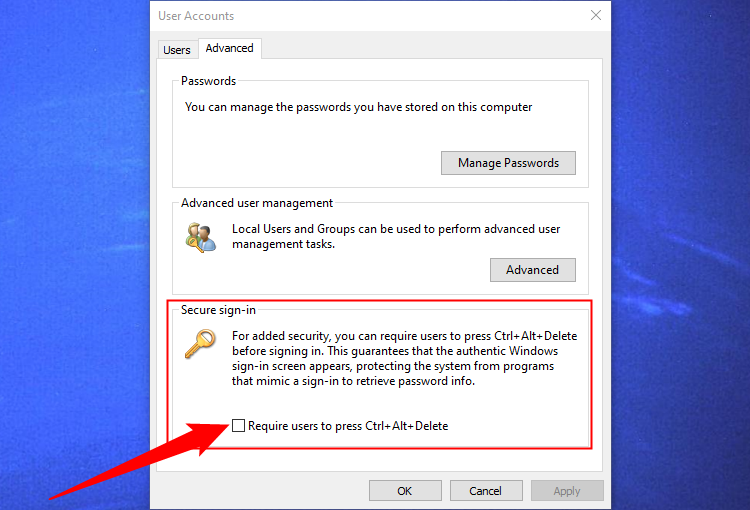
如果你想走硬核路线,为什么不编辑注册表呢?请记住,谨慎行事:您所做的任何更改都可能导致系统不稳定。此选项适用于喜欢深入研究 Windows 的经验丰富的个人。
同时按“Windows”和“R”键(Windows+R)启动“运行”命令。将出现一个小弹出窗口。在文本字段中键入 regedit(不带引号),然后单击“确定”按钮(或按 Enter 键)继续。
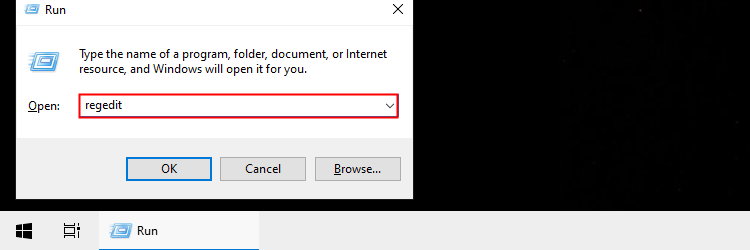
您还可以通过在任务栏的搜索字段中输入 regedit 并选择生成的桌面应用程序来访问注册表编辑器。
在注册表编辑器的地址栏中键入或粘贴以下路径:
ComputerHKEY_LOCAL_MACHINESOFTWAREMicrosoftWindows NTCurrentVersionWinlogon <p> </p>
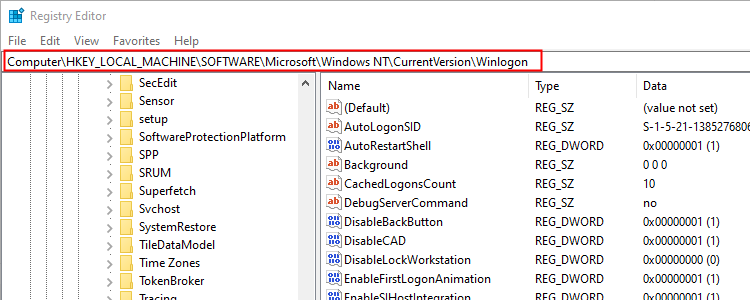
双击“DisableCad”条目以编辑其值。
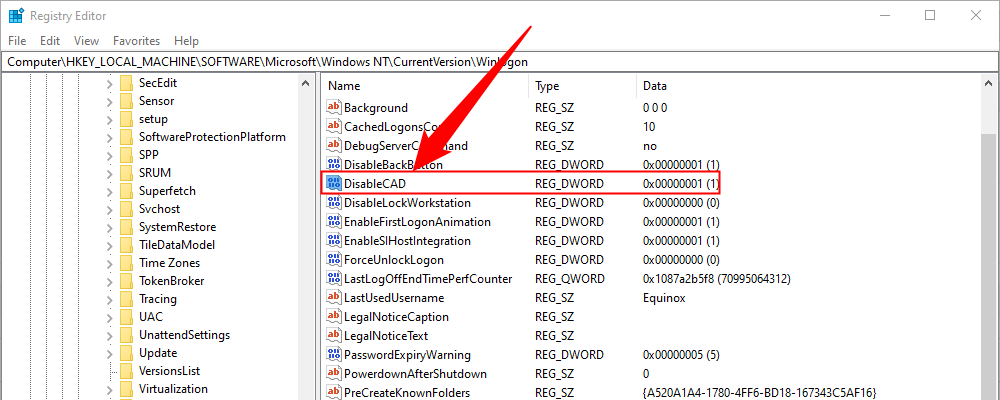
在“编辑 DWORD(32 位)值”弹出框中,将值数据更改为以下值之一:
单击“确定”按钮完成。重新启动电脑以保存设置。

如果在“Winlogon”设置中没有看到“DisableCad”条目,请右键单击“Winlogon”,在弹出菜单中选择“新建”,然后单击“DWORD(32 位)”在下一个列表中将此新的 DWORD 命名为“DisableCAD 值”并更改其值。

这是另一种方法,它比遵循用户帐户说明要复杂一些。如果您想使用此方法,请使用此方法采取风景路线,但避开 Windows 注册表
此选项在 Windows 10 或 Windows 11 家庭版上不可用,仅适用于专业版或更高版本。
同时按“Windows”和“R”键(Windows+R)启动“运行”命令。出现一个小弹出窗口。在文本字段中键入 secpol.msc,然后单击“确定”按钮(或按 Enter 键)继续。

与以前一样,您还可以通过在任务栏的搜索字段中输入 secpol.msc 并选择生成的桌面应用程序来访问本地安全策略面板。
在本地策略窗口中,展开左侧列出的“本地策略”,然后选择下面的“安全选项”子文件夹。接下来,向下滚动右侧并双击“交互式登录:不需要 CTRL+ALT+DEL”条目。

条目的“属性”面板出现在屏幕上,默认情况下显示“本地安全设置”选项卡。单击单选按钮以启用或禁用此功能。单击“应用”按钮,然后单击“确定”按钮完成。

启用安全登录并不会让您的计算机免受攻击者的攻击,但这是您可以做的一个小更改,在某些情况下可能会有所帮助。如今,您应该始终牢记安全问题,因为有如此多的敏感信息是通过我们的计算机存储或访问的。确保您的 Windows 保持最新状态并且您正在使用某种防病毒软件。
以上是如何启用或禁用 Windows 10 的安全登录的详细内容。更多信息请关注PHP中文网其他相关文章!




