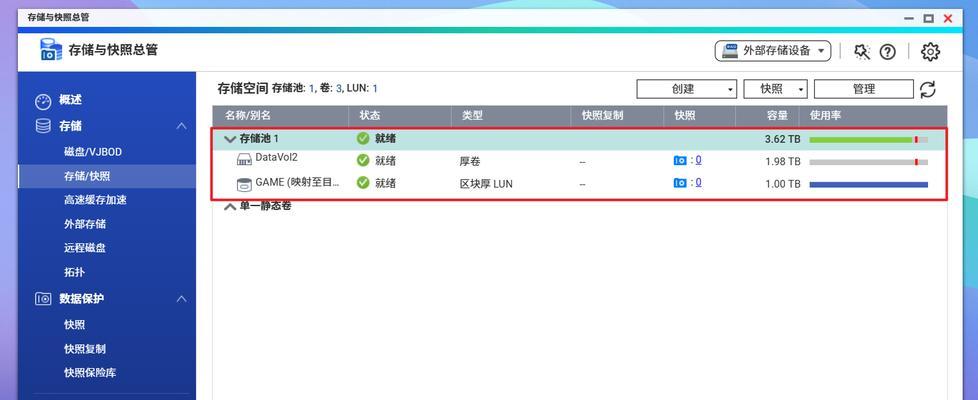随着互联网的普及,联通网络打印机成为了现代办公环境中必备的设备之一。它能够实现无线打印,方便快捷。然而,对于一些不熟悉操作的用户来说,设置联通网络打印机可能会有一定的难度。本文将介绍一些简单的步骤,帮助您轻松地将打印机与网络连接,并实现无缝对接。

1.准备工作-确保您的打印机具备联网功能
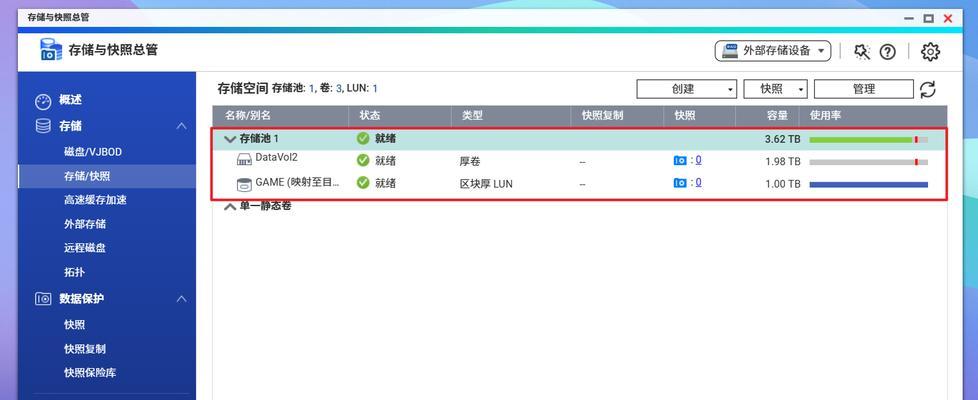
-确认您的网络环境是否稳定-获取打印机的网络设置信息2.连接打印机与网络

- 打开打印机的控制面板
- 进入网络设置菜单
- 扫描并选择您的 Wi-Fi 网络
- 输入 Wi-Fi 密码进行连接
- 配置打印机 IP 地址
- 进入打印机的网络设置菜单
- 找到 IP 地址设置选项
- 将打印机 IP 地址与网络中其他设备的 IP 地址区分开来,避免冲突
- 安装打印机驱动程序
- 从打印机制造商的官方网站上下载最新的驱动程序
- 运行驱动程序安装程序,并按照指示完成安装过程
- 重启计算机,确保驱动程序的生效
- 配置打印机共享
- 在计算机上打开控制面板
- 进入“设备和打印机”菜单
- 找到您的打印机并右键点击
- 选择“共享”选项,并按照指示完成共享设置
- 在其他设备上添加打印机
- 在其他设备上打开控制面板
- 进入“设备和打印机”菜单
- 点击“添加打印机”选项
- 搜索并选择您共享的打印机
- 测试打印功能
- 打开任意文档或图片
- 点击“打印”选项
- 选择您的联通网络打印机作为打印设备
- 点击“打印”按钮,检查打印效果
- 配置打印机的高级功能
- 根据需要,设置双面打印、调整打印质量等选项
- 可以通过访问打印机属性或相关软件进行配置
- 解决常见问题
- 打印机无法连接网络:检查 Wi-Fi 密码或信号强度
- 打印机无法被其他设备检测到:检查共享设置或网络连接状态
- 打印机无法正常打印:检查纸张和墨盒是否正常安装,驱动程序是否正确
- 如何保护打印机安全
- 设置打印机密码,限制未授权人员的访问
- 定期更新打印机的固件和驱动程序,以确保安全性
- 如何远程管理打印任务
- 根据打印机型号,可以使用手机应用或电脑软件远程管理打印任务
- 可以随时查看打印队列、取消打印任务等操作
- 如何共享打印机给多个用户
- 将打印机连接到一台计算机上
- 在该计算机上进行共享设置
- 其他用户通过网络添加打印机即可
- 如何应对打印机故障
- 定期清洁和维护打印机,防止灰尘和纸屑堵塞
- 如遇到硬件故障,及时联系售后服务进行维修
- 如何优化打印效率
- 使用合适的打印设置,避免浪费纸张和墨盒
- 对于大量打印任务,可以考虑使用批量打印功能
以上是如何设置联通网络打印机(简单步骤让您的打印机与网络连接无缝对接)的详细内容。更多信息请关注PHP中文网其他相关文章!