问题:在 Windows 11 任务栏中找不到软件图标?简单说明:这个问题困扰着许多 Windows 11 用户,导致任务栏中没有显示软件图标。引导语:如果您遇到此问题,请继续阅读 php小编香蕉准备的详细教程,了解如何轻松解决它。本教程将引导您完成一个简单的步骤,帮助您恢复任务栏软件图标。
解决方法如下
1、首先鼠标右键点击任务栏空白处,出现任务栏设置选项,我们点击进入。
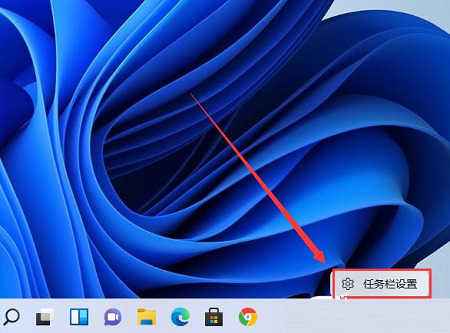
2、进入到设置界面,点击左侧的个性化功能,然后在右侧找到并打开盘任务角溢出。
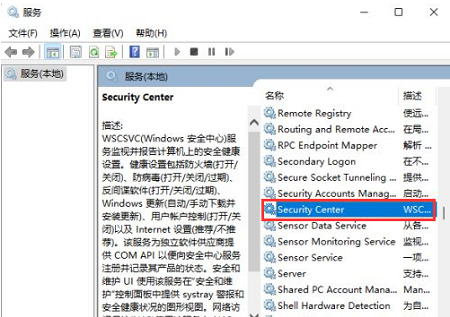
3、点击任务栏角溢出后,将要显示的应用图标开关打开。

4、当设置完成后,再次返回桌面,就可以看到图标了。

以上是win11电脑任务栏不显示图标怎么?win11任务栏不显示图标解决教程的详细内容。更多信息请关注PHP中文网其他相关文章!




