问题:如何进入 Windows 11 安全模式?安全模式是解决电脑问题的一种有效方法。对于刚升级到 Windows 11 的用户来说,进入安全模式的方法可能不熟悉。为此,php小编柚子准备了本教程,分享最新最简单的进入方式。本教程将详细介绍如何通过多种途径进入 Windows 11 安全模式,包括高级启动选项、系统配置和命令提示符。每种方法都将提供清晰的步骤和屏幕截图,确保用户能够轻松理解并成功进入安全模式。
具体步骤如下:
1、首先我们打开系统设置,在左边的系统栏下选择恢复进入。
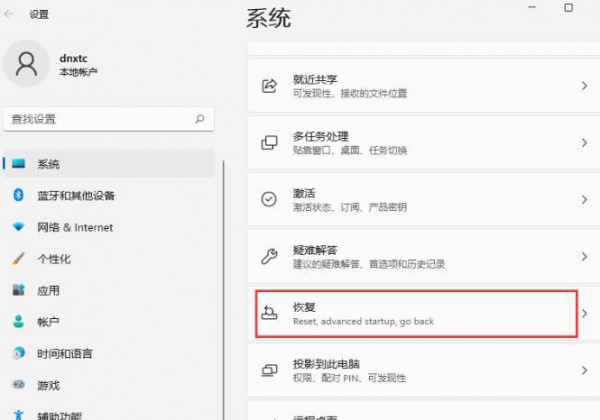
2、点击下方立即重新启动。
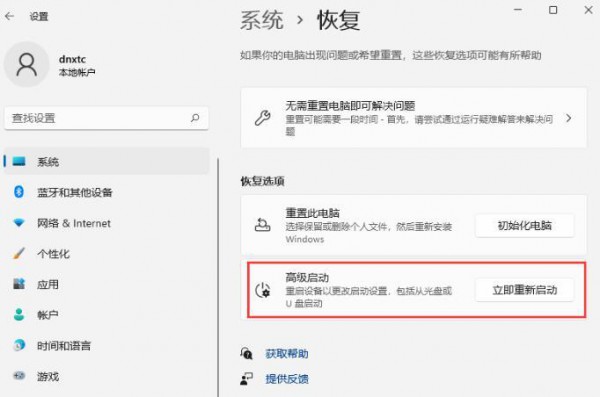
3、重启电脑后,我们选择疑难解答。
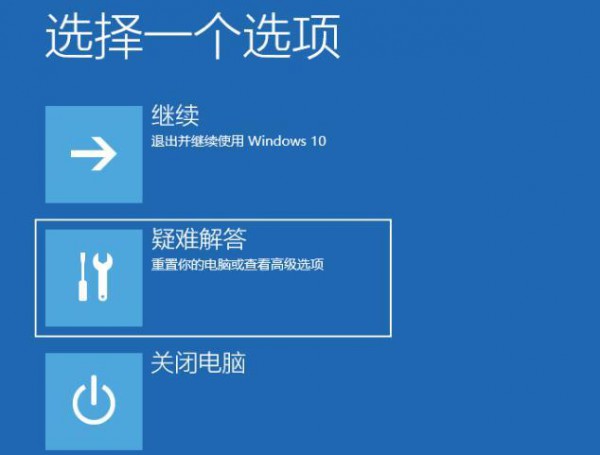
4、接着选择高级选项进入。
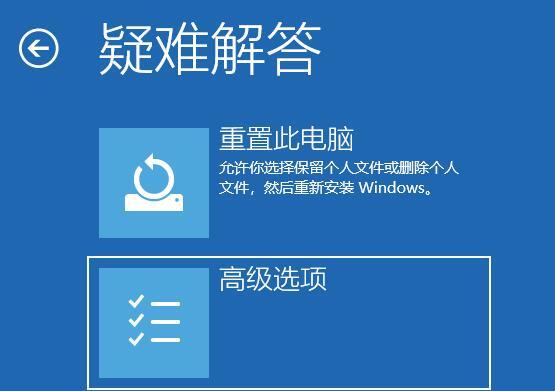
5、在高级选项界面下选择启动设置。
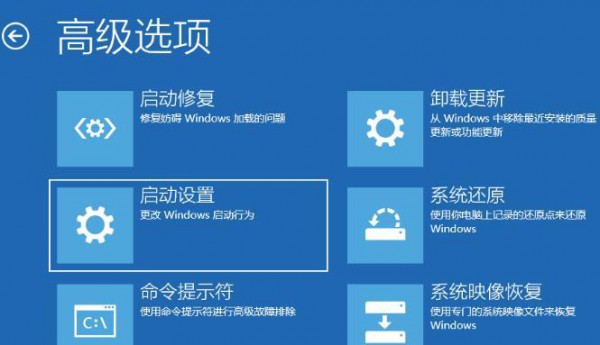
6、接着我们按下键盘上的4就能进入安全模式,按下5就可以进入拥有网络的安全模式了。

以上是win11怎么进入安全模式?win11系统进入安全模式操作方法的详细内容。更多信息请关注PHP中文网其他相关文章!




