Windows 11 在设置时通常需要 Microsoft 帐户,但您可以绕过 Microsoft 帐户创建并使用本地帐户。以下介绍了如何在没有 Microsoft 帐户的情况下设置 Windows 11 或将现有 Microsoft 帐户转换为本地帐户。
是的,但它们都需要一些提前准备。我们将在下面介绍它们。在新电脑上,系统将引导您完成正常的 Windows 11 设置过程。如果您自己安装 Windows 11,通常会使用 Windows Media 创建工具创建可启动 DVD 或 USB 驱动器,然后以这种方式安装 Windows 11。不幸的是,如果您遵循其中任何一种正常方法,您将无法使用 Microsoft 帐户登录。
如果您与互联网断开连接,Windows 10 允许您使用本地帐户。然而,最新版本的 Windows 11 却不会——如果你尝试同样的技巧,你只会收到一条错误消息。即使是 Windows 11 专业版现在也需要 Microsoft 帐户。
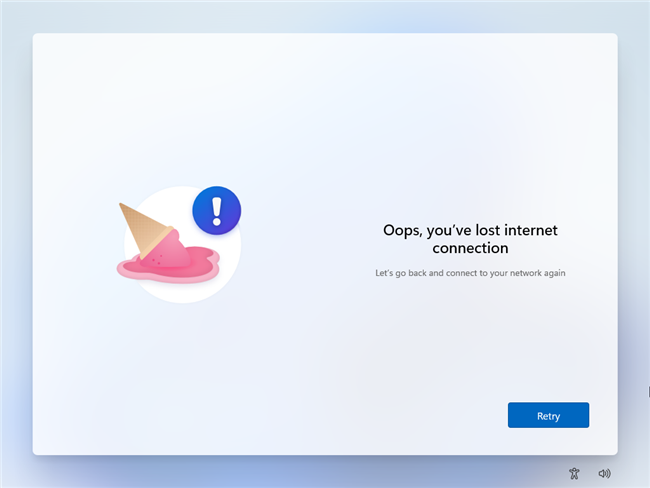
有一些技巧可以尝试,但 Windows 对其中许多技巧都很明智。第一个涉及当系统提示您添加 Microsoft 帐户时切断您的互联网连接。这涉及拔出以太网电缆(如果您使用以太网电缆)或按 Shift+F10 并键入 ipconfig /release,然后按 Enter 键。点击“后退”箭头返回上一步并创建本地用户名和密码,然后正常完成设置。
另一种方法是通过输入已使用过多次的电子邮件地址来混淆 Windows。此方法的首选电子邮件是“no@thankyou.com”,您可以在“让我们添加您的 Microsoft 帐户”屏幕上添加该电子邮件。输入随机密码并点击“登录”按钮。 Windows 可能会响应“哎呀”错误并给出“下一步”提示。从这里您可以创建一个本地帐户并照常进行。
当然,不能保证这些方法都有效,当我们上次测试它们时,它们不再有效。 更可靠的方法是使用自定义可启动媒体或使用特殊命令从头开始安装 Windows 11。您还可以使用 Microsoft 帐户设置 Windows 11,然后将该 Microsoft 帐户转换为本地帐户或创建新的本地帐户并从系统中删除该 Microsoft 帐户。
在 Parallels Desktop 中设置 Windows 11 的 Mac 用户可以跳过 Microsoft 帐户链接过程。虚拟化软件允许您“免提”设置 Windows,并为您留下一个本地帐户。如何使用命令提示符绕过 Windows 11 Microsoft 帐户要求 要绕过 Microsoft 帐户要求,请正常继续执行安装过程的前几个步骤,直到到达此屏幕:
 到达此屏幕后,按 Shift 键+ F10 打开命令提示符窗口并输入:
到达此屏幕后,按 Shift 键+ F10 打开命令提示符窗口并输入: oobebypassnro
 现在,您应该
现在,您应该完全断开您的电脑与互联网的连接。如果 Windows 11 检测到 Internet 连接,它将继续尝试并强制您使用 Microsoft 帐户登录。但是,如果您与互联网断开连接,您将看到“我没有互联网”选项,或者系统会提示您立即创建本地帐户。

較新版本的 Rufus 有一些專門為簡化 Windows 11 安裝而設計的額外功能:它可以停用 TPM、RAM 和安全啟動要求,還可以停用 Microsoft 帳戶要求。您只需要一些東西即可使用 Rufus:
您需要做的第一件事是下載 Rufus 並安裝它。
然後你有兩個選擇:你可以手動下載 Windows 11 ISO,或者你可以讓 Rufus 為你下載最新的 ISO。手邊有作業系統的 ISO 通常很有用,因此我們將在本範例中手動下載它。
前往 Microsoft 的 Windows 11 下載頁面,從下拉清單中選擇“Windows 11(多重版本 ISO)”,然後按一下“下載”。您需要選擇語言,然後點選「確認」。 ISO大約有5GB,所以不要指望它會立即完成。

使用 Rufus 建立可啟動 USB 隨身碟將完全擦除該磁碟機的內容。在繼續之前,請確保在其中保存了所有重要文件。
Windows 11 ISO 下載完成後開啟 Rufus,按一下“選擇”,然後導覽至儲存它的位置。如果您使用外部 SSD 作為可啟動媒體,則需要先勾選「列出 USB 硬碟」。 Rufus 將自動處理大多數重要選項,例如分割方案和檔案系統;你不需要擔心他們。只需點擊“開始”即可。

選擇您想要停用的 Windows 11 要求。您必須選擇的唯一一項是「刪除線上 Microsoft 帳戶的要求」。其他的也很方便,特別是當您升級可能不支援 TPM 2.0 的舊電腦時。
選擇完要停用的要求後,按一下「確定」。

之後你只需要等待 Rufus 真正製作可啟動媒體。這至少需要幾分鐘,特別是如果您使用的是較舊的快閃磁碟機。
接下來,您需要重新啟動電腦並更改啟動順序。通常,您的電腦會從安裝 Windows 的硬碟或固態硬碟啟動。
您需要將其從該驅動器更改為您剛剛使用 Rufus 創建的新的可啟動 USB 驅動器。此過程因電腦和主機板製造商而異。
一般來說,點擊 F2、Del 或 F8 鍵會彈出一個螢幕,讓您選擇啟動設備,但也可能是不同的鍵。如果您不知道要按哪個鍵,且電腦啟動時沒有告訴您按哪個鍵,請參閱計算機或主機板的手冊。如果您遺失了手冊,這並不是什麼大問題 - 您可以輕鬆檢查您擁有的主機板,然後在製造商的網站上找到手冊。
更改啟動順序後一切順利。 Windows 11 將引導您完成其餘的安裝程序。
您可以建立未連結到現有 Microsoft 帳戶的其他 Windows 帳戶,儘管很容易錯過提示。為此,請啟動“設定”應用程序,然後導航至“帳戶”>“帳戶”。其他用戶。按一下「新增帳戶」按鈕以建立另一個使用者帳戶。

將出現一個新窗口,邀請您輸入要新增的人員的電子郵件地址或電話號碼。您可以使用文字欄位下方的「我沒有此人的登入資訊」連結來關閉此訊息。
接下來,Windows 將嘗試鼓勵您建立 Microsoft 帳戶。您可以使用文字欄位下方的「新增沒有 Microsoft 帳戶的使用者」連結來拒絕此嘗試。
最後,您將能夠開始建立本機帳戶。輸入您所需的使用者名稱並提供密碼(如果需要)。

該帳戶現在將會加入您的電腦。按一下“開始”,然後按一下您的使用者名,然後選擇“登出”以登入該帳戶。
使用Rufus 在沒有Microsoft 帳戶的情況下安裝Windows 11 的簡單解決方法僅在Windows 11 的2022 更新發布前幾個月出現,因此目前大多數人都在使用Windows 11將有Microsoft 登入資訊。
如果您正在使用 BitLocker 並切換到本機帳戶而不備份復原金鑰,您可能會永久失去對資料的存取權。我們將解釋如何做到這一點。
幸運的是,Microsoft 提供了一項功能,可讓您快速將基於 Microsoft 的登入名稱轉換為本機登入名稱。開啟「設定」應用程式(按 Windows+i),按一下「帳戶」選項卡,然後按一下「您的資訊」。

捲動到底部,然後按一下「使用本機帳戶登入」。如果您收到一個巨大的彈出窗口,警告您備份 BitLocker 金鑰,不要忽略它。您的磁碟機已加密,如果發生問題,如果沒有恢復金鑰,您可能會失去對所有檔案的存取權。請確保在繼續之前備份 BitLocker 加密金鑰,然後按一下接下來的幾個提示。您可能需要選擇使用者名稱、密碼和密碼提示,然後轉到下一頁並點擊「退出並完成」。

即使在登出後,您也可能應該重新啟動電腦,以修復突然出現的任何奇怪的錯誤。你現在也需要小心。你的帳戶是僅限本機帳戶,這意味著如果你忘記了某些內容,Microsoft 將無法幫助你重新獲得存取權限。
此外,如果您嘗試在本機帳戶上加密驅動器,系統會告訴您需要登入 Microsoft 帳戶才能完成該過程。這是不準確的 - 即使您不登錄,您的驅動器也會被加密,因此請務必複製您的恢復金鑰。
如果您已使用 Microsoft 帳戶設定計算機,則必須先新增本機帳戶才能刪除與 Microsoft 帳戶關聯的帳戶。您可以按照上面「如何在 Windows 11 上建立本機帳戶」下的步驟執行此操作。
建立帳戶後(當您仍登入主管理帳戶時),請前往「設定」>「帳戶>家庭和其他用戶,然後選擇您剛剛建立的本機帳戶。
在「帳戶選項」旁邊點擊“更改帳戶類型”,將出現一個新視窗。前往「設定」>帳戶>其他用戶,選擇要刪除的(Microsoft) 帳戶,然後按一下「帳戶和資料」欄位旁的「刪除」。資料或自訂帳戶,則在Windows 11 安裝後立即使用此技術效果最佳。 。月之前提供安全性更新。
以上是如何在没有 Microsoft 帐户的情况下设置 Windows 11的详细内容。更多信息请关注PHP中文网其他相关文章!




