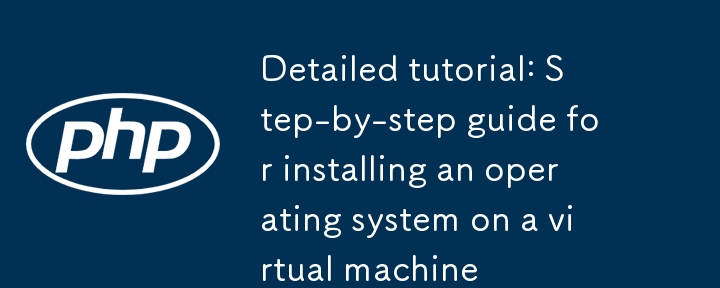
安装过程
1、创建虚拟机

2、选择典型推荐配置、点击下一步

3、选择稍后安装操作系统、然后点击下一步

4、选择操作系统、选择版本,之后选择下一步

5、给虚拟机取名(显示在vm一侧的名子),选择安装位置,之后点下一步

6、设置虚拟机c盘大小linux系统装win7,选择默认配置(假如想要提升c盘性能,可以选择“将虚拟c盘储存为单个文件”),之后点击下一步

7、展示之前的设置汇总,点击完成

8、选择虚拟机、点击编辑虚拟机设置,对虚拟机进行设置

9、内存设置,可以按照自己笔记本显存大小进行设置,默认是1G

10、设置处理器

11、选择镜像文件,之后点击确定

12、点击开启虚拟机

13、选择第一项,安装系统


14、安装过程如何安装linux系统,安装完后,点击我已安装完成

15、选择系统语言、点击继续


16、做系统设置

选择安装位置,进行设置,我选择的默认,也可以自己进行设置

17、设置kdump,勾选为不启用,启用可以在系统崩溃时帮我们捕捉到有用的信息,并且比较消耗显存,自己用的话可以不设置,通常生产环境会开启

18、设置网路,开启以太网,系统会手动配置好

19、点击开始安装


20、在安装过程中我们可以设置密码,新增用户
21、安装完成后点击重启

22、安装完成后如何安装linux系统,我们须要做一些检测和配置,例如检测网路是否连通,之后更改yum源,安装一些软件。
问题:
安装完成后ifconfig找不到?
个别linux默认没有安装net-tools,使用yuminstallnet-tools安装即可。
总结
整个安装过程都是比较简单的linux操作系统培训,只要按部就班一步一步的操作就可以,须要注意的是要依据自己的实际情况设置显存大小,处理器核数等内容。
END
以上是详细教程:虚拟机安装操作系统步骤指南的详细内容。更多信息请关注PHP中文网其他相关文章!




