为初学者设置 Windows 笔记本电脑的 8 个简单技巧
Ein Windows-PC, der für Sie einfach zu bedienen erscheint, kann für jemanden, der Anfänger oder nicht technisch versiert ist, eine ziemliche Herausforderung darstellen. Wenn Sie ein neues Gerät für einen Erstbenutzer einrichten oder Ihren Laptop an ihn weitergeben, ist es wichtig, es benutzerfreundlich zu gestalten. Hier sind ein paar Dinge, die Sie für sie tun können.
1 Vereinfachen Sie den Anmeldevorgang
Beim Einrichten eines Windows-Geräts für einen nicht technisch versierten Benutzer besteht der erste Schritt darin, den Anmeldevorgang zu vereinfachen. Wählen Sie ein Passwort, das sie sich leicht merken können, oder richten Sie eine Login-PIN ein, die oft einfacher zu merken und einzugeben ist. Wenn das Gerät dies unterstützt, können Sie auch Windows Hello für die Gesichtserkennung oder die Anmeldung per Fingerabdruck aktivieren, um den Vorgang weiter zu optimieren.
Wenn sie der einzige Benutzer sind und das Gerät nicht in einer gemeinsam genutzten Umgebung verwenden, können Sie den Passwortbildschirm vollständig umgehen, sodass sie beim Start direkt zum Desktop wechseln können. Dies birgt jedoch Sicherheitsrisiken.
2 Entfernen Sie nicht benötigte Programme aus der Startliste
Niemand schätzt es, wenn beim Einschalten seines Computers zufällige Apps auftauchen. Um das Erlebnis für Anfänger reibungsloser zu gestalten, stellen Sie sicher, dass Sie unnötige Apps aus der Startliste entfernen. Dies beseitigt Ärger und beschleunigt den Systemstart, ein Vorteil, den jeder sehr zu schätzen weiß.
Um diese Apps zu entfernen, klicken Sie mit der rechten Maustaste auf die Schaltfläche „Start“ und öffnen Sie den „Task-Manager“. Gehen Sie zur Registerkarte „Start-Apps“, klicken Sie mit der rechten Maustaste auf unnötige Apps und Prozesse und wählen Sie „Deaktivieren“.
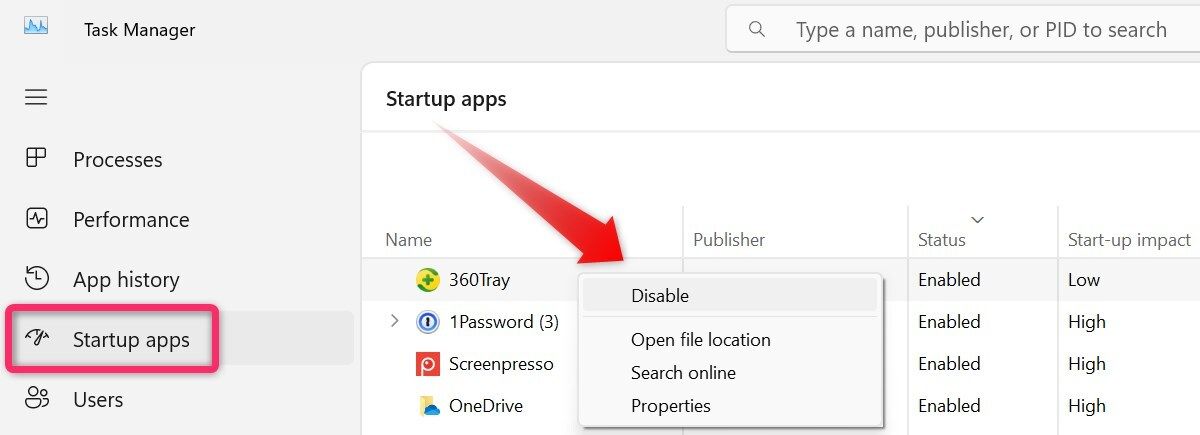
Einige Anwendungen fügen sich bei der Installation automatisch zur Startliste hinzu. Überprüfen Sie daher regelmäßig die Startup-Liste und entfernen Sie alle unnötigen Programme.
3 Häufig verwendete Apps an die Taskleiste anheften
Webbrowser, E-Mail-Clients, Textverarbeitungsprogramme und Mediaplayer gehören zu den häufig verwendeten Apps, die die Person, für die Sie das Windows-Gerät einrichten, wahrscheinlich häufig verwenden wird. Während sie in der Windows-Suche nach der erforderlichen App suchen können, können Sie diese Apps für einen einfacheren Zugriff an die Taskleiste anheften.
Um eine App an die Taskleiste anzuheften, klicken Sie mit der rechten Maustaste auf die App und wählen Sie „An Taskleiste anheften“ aus dem Kontextmenü.
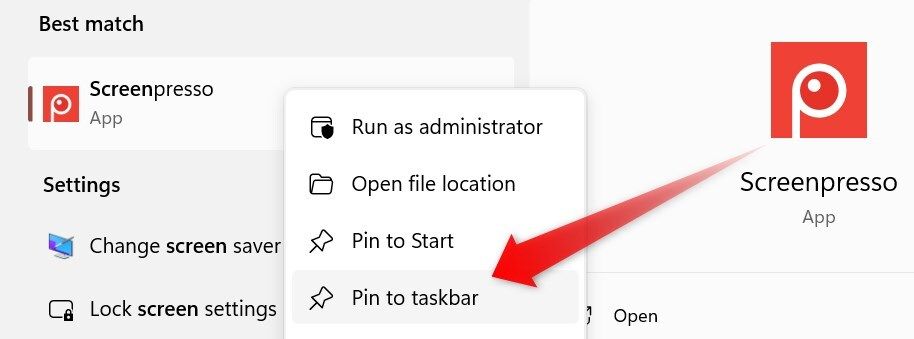
Entfernen Sie ebenfalls alle Apps, die bereits an die Taskleiste angeheftet sind und nicht verwendet werden. Klicken Sie dazu mit der rechten Maustaste auf das Element und wählen Sie „Von Taskleiste entfernen“.
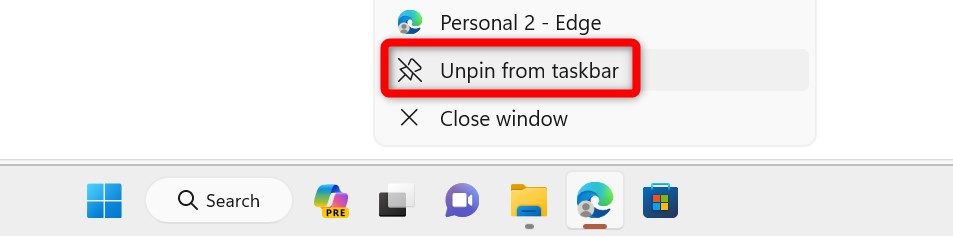
Achten Sie darauf, die Taskleiste nicht zu überladen, da dies das Auffinden relevanter Apps erschweren kann. Wenn das Anheften aller häufig verwendeten Apps die Taskleiste überfüllt, sollten Sie darüber nachdenken, für einige davon Desktop-Verknüpfungen zu erstellen. Auf diese Weise können sie weiterhin problemlos auf ihre häufig verwendeten Apps zugreifen, ohne die Taskleiste zu überlasten.
4 Richten Sie automatische Datensicherungen ein
Es ist wichtig, die Daten der technikfremden Person zu sichern, um sie vor versehentlichem Löschen und Beschädigung wichtiger Dateien zu schützen. Sie könnten zwar ein externes Laufwerk verwenden, diese Methode kann jedoch zeitaufwändig und herausfordernd sein. Daher empfehle ich die Nutzung eines Cloud-Speicherdienstes, der die Daten automatisch sichert, ohne dass eine Aktion von ihm (oder Ihnen) erforderlich ist.
Eine Option ist OneDrive, allerdings werden damit nur bestimmte Ordner gesichert. Für gründlichere Backups sollten Sie einen Premium-Backup-Dienst wie Backblaze in Betracht ziehen, der den gesamten Computer sichern kann.
5 Kinderleichte Systemsicherheit

Nicht-Techniker sind sich der Online-Risiken oft nicht bewusst und daher anfälliger für Malware und Infektionen. Um ihre Sicherheit zu erhöhen, sollten Sie ein paar zusätzliche Schritte unternehmen. Installieren Sie zunächst eine zuverlässige Antiviren-Suite. Während Microsoft Defender Bedrohungen und Viren effektiv entfernt, bietet ein Antivirenprogramm eines Drittanbieters zusätzlichen Schutz.
Sie können auch einen Systemwiederherstellungspunkt erstellen, um das System schnell wiederherzustellen, wenn etwas schief geht. Raten Sie ihnen davon ab, Apps von Drittanbietern herunterzuladen, und nutzen Sie Kindersicherungssoftware, um den Zugriff auf bestimmte Websites einzuschränken. Informieren Sie sie außerdem über die besten Online-Praktiken, um beim Surfen im Internet sicher zu bleiben.
6 卸载臃肿软件并安装方便的应用程序
当有人获得一台新计算机时,它可能会附带大量臃肿软件,这些软件会占用系统存储并降低性能。这些不必要的程序通常会随计算机一起启动,减慢启动过程并消耗后台资源。因此,有必要删除这些应用程序并精简操作系统。
之后,您应该安装有用的应用程序来增强他们的计算机体验。例如,您可以添加 Everything 以使文件搜索更轻松,添加“自动深色模式”以在一天中的不同时间自动在深色和浅色模式之间切换,添加 ShareX 用于捕获屏幕截图和录制视频,以及其他有用的应用程序和工具。
7 根据他们的喜好自定义屏幕元素大小
与用户核实,看看他们是否对文本、图标、鼠标光标和其他显示元素的默认大小感到满意。如果没有,请根据他们的喜好调整显示设置。为此,请右键单击“开始”按钮并选择“设置”。然后,进入“系统”>“系统”。显示和修改比例和显示分辨率。
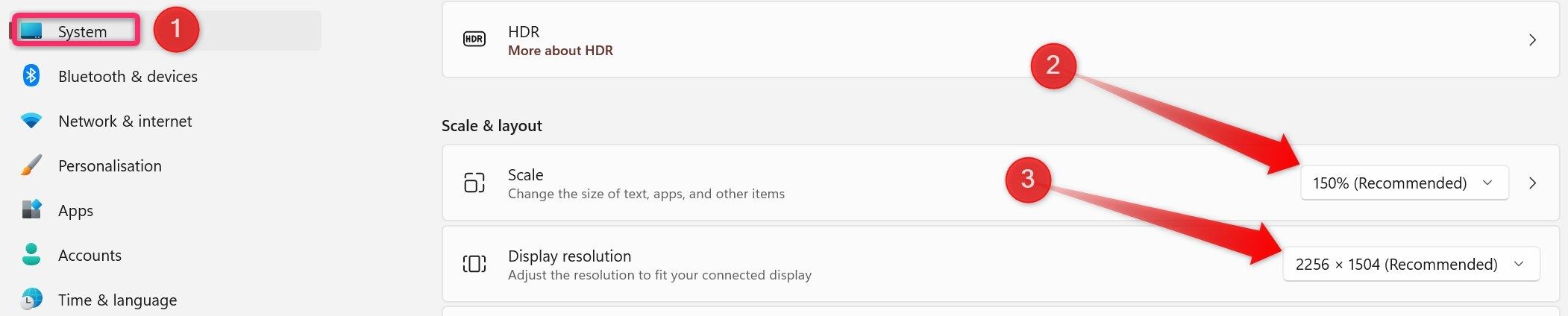
接下来,导航到左侧边栏上的“辅助功能”选项卡。转到“文本大小”部分并拖动滑块以增加文本大小。然后,返回并选择“鼠标指针和触摸”来调整指针大小和样式。您还可以更改桌面快捷方式图标、固定任务栏项目等的大小。

如果您为其设置 Windows PC 的用户有视觉障碍,请启用放大镜功能来放大部分屏幕以便于阅读。您还可以激活“讲述人”来大声朗读文本。对于有听力障碍的用户,请打开字幕以提供音频的隐藏式字幕。您可以在辅助功能设置中打开这些功能。
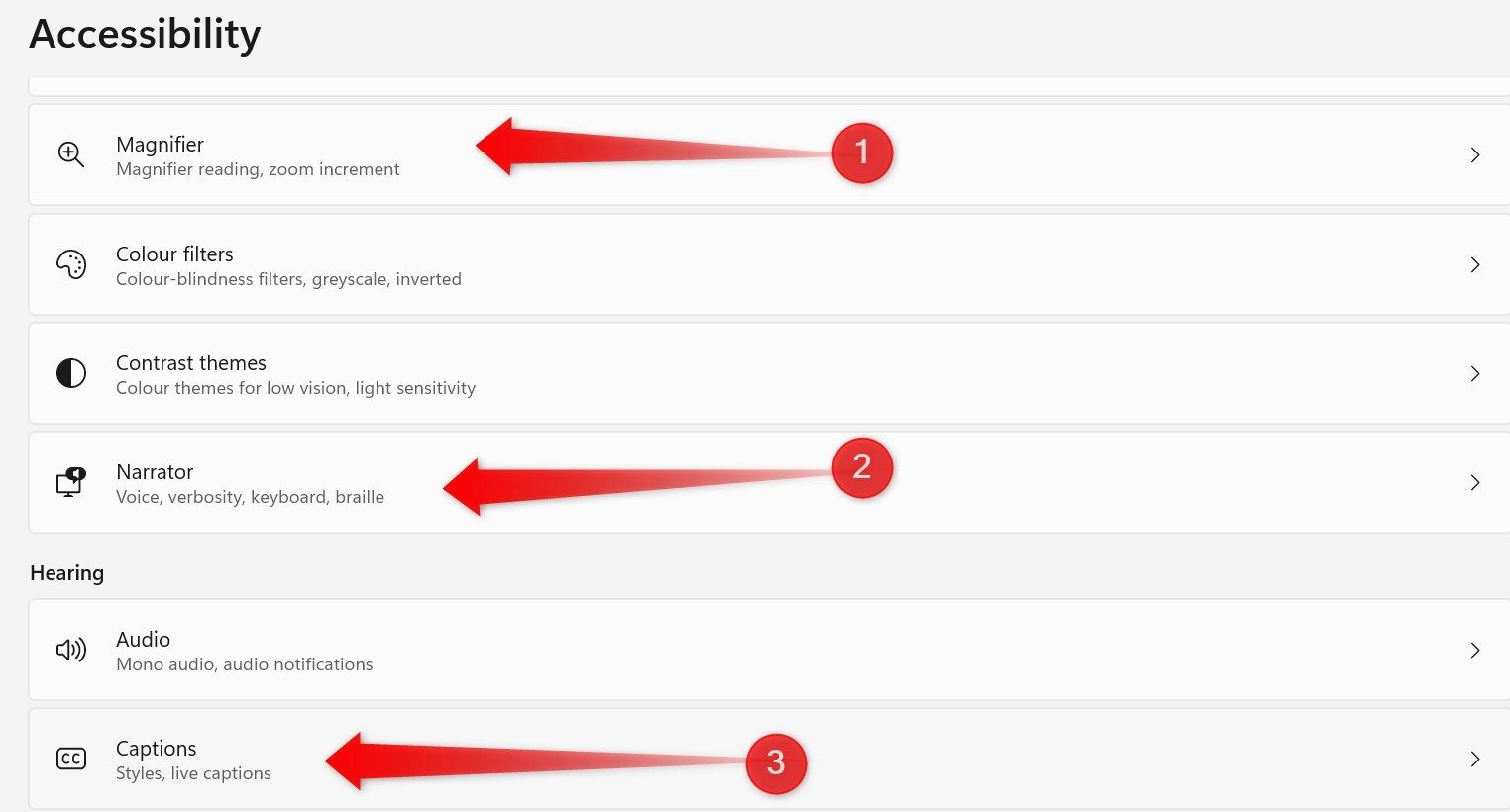
8 教他们基本的 Windows 操作
虽然严格来说这不是一个设置步骤,但向刚接触 Windows 的人传授一些基本技能还是很重要的。您可以向他们展示如何使用任务管理器查找并关闭消耗过多资源的进程。您还可以教他们检查和安装 Windows 更新、连接到 Wi-Fi 或以太网以及调整亮度和音量。
此外,演示如何从回收站删除和清理文件、恢复意外删除的文件以及运行 Microsoft Defender 扫描以删除检测到的威胁。最后,解释如何使用“获取帮助”功能来解决他们在计算机上可能遇到的小问题。
帮助不懂技术的人习惯 Windows 可能需要做很多工作。希望您现在知道如何设置 Windows 以使其对用户更加友好。您应该定期检查他们的设备是否存在潜在感染,根据需要进行维护,并鼓励他们在需要时寻求帮助。
以上是为初学者设置 Windows 笔记本电脑的 8 个简单技巧的详细内容。更多信息请关注PHP中文网其他相关文章!

热AI工具

Undresser.AI Undress
人工智能驱动的应用程序,用于创建逼真的裸体照片

AI Clothes Remover
用于从照片中去除衣服的在线人工智能工具。

Undress AI Tool
免费脱衣服图片

Clothoff.io
AI脱衣机

Video Face Swap
使用我们完全免费的人工智能换脸工具轻松在任何视频中换脸!

热门文章

热工具

记事本++7.3.1
好用且免费的代码编辑器

SublimeText3汉化版
中文版,非常好用

禅工作室 13.0.1
功能强大的PHP集成开发环境

Dreamweaver CS6
视觉化网页开发工具

SublimeText3 Mac版
神级代码编辑软件(SublimeText3)
 Windows KB5054979更新信息更新内容列表
Apr 15, 2025 pm 05:36 PM
Windows KB5054979更新信息更新内容列表
Apr 15, 2025 pm 05:36 PM
KB5054979是2025年3月27日发布的Windows 11版本24H2的累积安全更新。它针对.NET框架版本3.5和4.8.1,增强了安全性和整体稳定性。值得注意的是,该更新使用System.io API在UNC共享的文件和目录操作中解决了问题。提供了两种安装方法:一个通过Windows设置通过Windows Update下的更新,另一个通过Microsoft Update Catalog下载手册下载。
 Nanoleaf想要改变您的技术收费
Apr 17, 2025 am 01:03 AM
Nanoleaf想要改变您的技术收费
Apr 17, 2025 am 01:03 AM
Nanoleaf的Pegboard Desk Dock:时尚且功能型的桌子组织者 厌倦了相同的旧充电设置? NanoLeaf的新Pegboard Desk Dock提供了一种时尚且功能性的替代方案。 这款多功能桌配件拥有32个全彩RGB
 如何将Windows 11用作蓝牙音频接收器
Apr 15, 2025 am 03:01 AM
如何将Windows 11用作蓝牙音频接收器
Apr 15, 2025 am 03:01 AM
将Windows 11 PC变成蓝牙扬声器,并从手机中欣赏您喜欢的音乐!本指南向您展示了如何轻松将iPhone或Android设备连接到计算机进行音频播放。 步骤1:配对蓝牙设备 首先,PA
 华硕' Rog Zephyrus G14 OLED游戏笔记本电脑$ 300折扣
Apr 16, 2025 am 03:01 AM
华硕' Rog Zephyrus G14 OLED游戏笔记本电脑$ 300折扣
Apr 16, 2025 am 03:01 AM
ASUS ROG Zephyrus G14 电竞笔记本电脑特惠! 现在购买ASUS ROG Zephyrus G14 电竞笔记本电脑,即可享受300美元的优惠!原价1999美元,现价仅需1699美元!随时随地畅享沉浸式游戏体验,或将其作为可靠的便携式工作站。 Best Buy目前提供这款2024款14英寸ASUS ROG Zephyrus G14电竞笔记本电脑的优惠活动。其强大的配置和性能令人印象深刻。 这款ASUS ROG Zephyrus G14电竞笔记本电脑在Best Buy的售价为16
 您应该使用的5个隐藏窗口功能
Apr 16, 2025 am 12:57 AM
您应该使用的5个隐藏窗口功能
Apr 16, 2025 am 12:57 AM
解锁隐藏的Windows功能,以获得更流畅的体验! 发现令人惊讶的有用的Windows功能,可以显着增强您的计算体验。甚至经验丰富的Windows用户也可能在这里找到一些新技巧。 动态锁:自动
 如何(以及为什么)在Windows 11上关闭鼠标加速度
Apr 15, 2025 am 06:06 AM
如何(以及为什么)在Windows 11上关闭鼠标加速度
Apr 15, 2025 am 06:06 AM
提升鼠标精准度:禁用Windows 11鼠标加速功能 鼠标光标在屏幕上移动过快,即使你只移动了鼠标几厘米?这就是鼠标加速功能导致的。本文将指导你如何禁用此功能,从而更好地控制鼠标移动。 禁用鼠标加速是否明智? Windows 系统中并没有直接的“鼠标加速”选项。取而代之的是“增强指针精度”设置,微软将其视为鼠标加速功能。 启用此功能后,鼠标的DPI(每英寸点数)设置就会生效。它控制着鼠标物理移动速度与光标在屏幕上移动距离之间的关系。缓慢移动鼠标,Windows 会降低有效DPI,光标移动距离较短
 您的键盘需要一个大的OL'音量旋钮
Apr 18, 2025 am 03:04 AM
您的键盘需要一个大的OL'音量旋钮
Apr 18, 2025 am 03:04 AM
在当今的触摸屏世界中,身体控制的令人满意的触觉反馈是一个可喜的变化。 这就是为什么具有较大音量旋钮的键盘令人惊讶地吸引人的原因。我最近亲身经历了这是一个启示。 为了
 如何用没有鼠标右键单击
Apr 18, 2025 pm 12:03 PM
如何用没有鼠标右键单击
Apr 18, 2025 pm 12:03 PM
鼠标是在PC上完成工作的重要组成部分。但是,当您陷入错误的鼠标时,您可能会遇到一些问题,包括无法右键单击。但是好消息是,肯定有一些方法






