如何在 Windows 和 Mac 上免费提取 .RAR 文件
ファイルをダウンロードした後、奇妙な .rar ファイル拡張子が付いていることに気付いたことがありますか? RAR は ZIP ファイルによく似た圧縮ファイル形式です。この記事では、Windows または macOS で RAR ファイルを開く方法を説明します。
Windows 11 で RAR ファイルを開く方法
Windows 11 では、2023 年に RAR ファイルのネイティブ サポートが追加されました。それ以来、RAR をダブルクリックするだけで、RAR ファイルを表示して抽出できるようになります。コンテンツ。
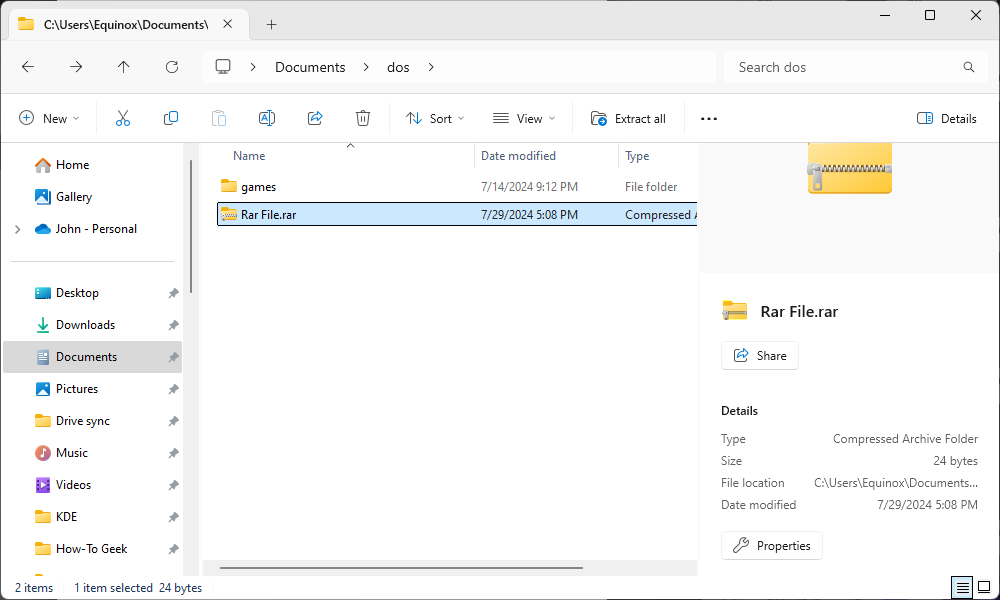
Windows 11 では、パスワード保護など、RAR ファイルのより高度な機能は限定的にしかサポートされていないことに注意してください。 Windows 11 では、エクスプローラーを使用してパスワードで保護された RAR ファイルを作成したり、開くことさえできません。代わりに、7-Zip や WinRAR などのサードパーティ プログラムを使用する必要があります。
Windows 10 で RAR ファイルを開く方法
Windows には、RAR ファイルを開くことができるさまざまなアプリケーションがあります。デフォルトの選択は、RAR ファイル形式の開発者によって作成された WinRAR です。これは技術的には無料のアプリではありませんが、試用期間が終了した後も無期限に 使い続けることができます。 RAR ファイルを作成したい場合は、WinRAR が最適です。ただし、RAR ファイルを抽出するだけの場合は、無料のオープンソース 7-Zip アプリの方が適しています。
7-Zip を Web サイトからダウンロードしてインストールしたら、準備完了です。 RAR ファイルをダブルクリックして 7-ZIP で開き、ファイルを表示または抽出できます。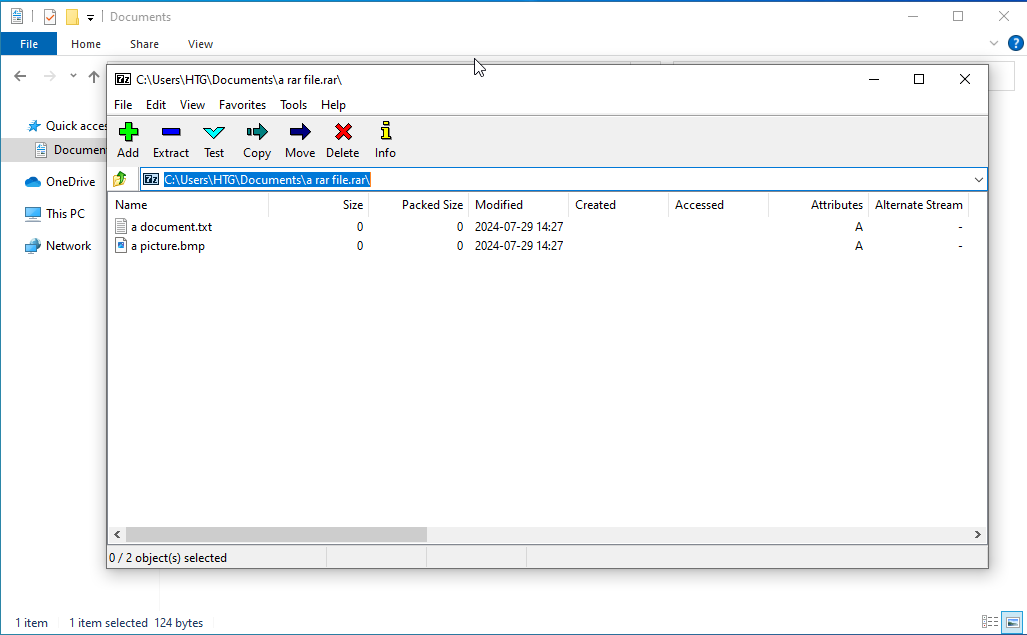 ファイルを抽出したいことがわかっている場合は、7-Zip を開かなくても実行できます。任意の RAR ファイルを右クリックし、「7-Zip」メニューをポイントし、ファイルを抽出する場所に応じて「抽出」オプションの 1 つを選択します。 .RAR ファイルのマルチパート セットがある場合は、セット内の最初のファイルを抽出する必要があることに注意してください。セット内の他のファイルは 7-Zip が自動的に処理します。
ファイルを抽出したいことがわかっている場合は、7-Zip を開かなくても実行できます。任意の RAR ファイルを右クリックし、「7-Zip」メニューをポイントし、ファイルを抽出する場所に応じて「抽出」オプションの 1 つを選択します。 .RAR ファイルのマルチパート セットがある場合は、セット内の最初のファイルを抽出する必要があることに注意してください。セット内の他のファイルは 7-Zip が自動的に処理します。
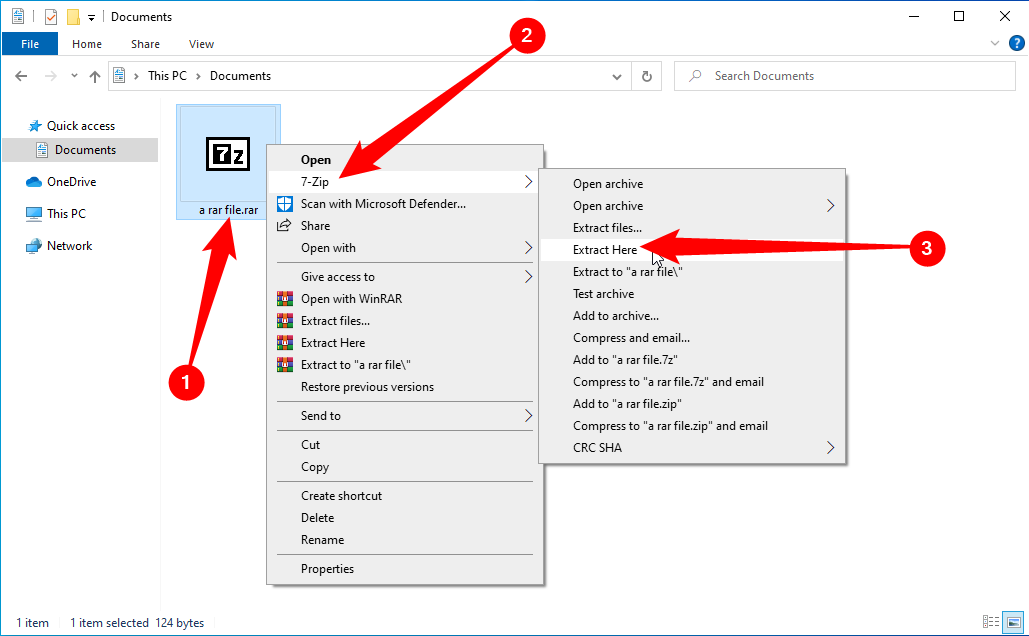 RAR ファイルの抽出をサポートする Windows アプリは他にもありますが、7-Zip をお勧めします。これは、オープン ソースで無料、信頼性が高く、tar.gz ファイルの抽出などを処理でき、7Z のデフォルト アプリであることは言うまでもありません。ファイル。 macOS で RAR ファイルを開く方法 macOS で RAR ファイルを開くための選択肢は、より一般的な Windows プラットフォームほど多くありません。ただし、まだいくつかあります。マルチパートアーカイブファイルを強力にサポートする無料アプリ「The Unarchiver」をお勧めします。インストール後、The Unarchiver を起動して、ファイルの種類をアプリに関連付けることができます。
RAR ファイルの抽出をサポートする Windows アプリは他にもありますが、7-Zip をお勧めします。これは、オープン ソースで無料、信頼性が高く、tar.gz ファイルの抽出などを処理でき、7Z のデフォルト アプリであることは言うまでもありません。ファイル。 macOS で RAR ファイルを開く方法 macOS で RAR ファイルを開くための選択肢は、より一般的な Windows プラットフォームほど多くありません。ただし、まだいくつかあります。マルチパートアーカイブファイルを強力にサポートする無料アプリ「The Unarchiver」をお勧めします。インストール後、The Unarchiver を起動して、ファイルの種類をアプリに関連付けることができます。
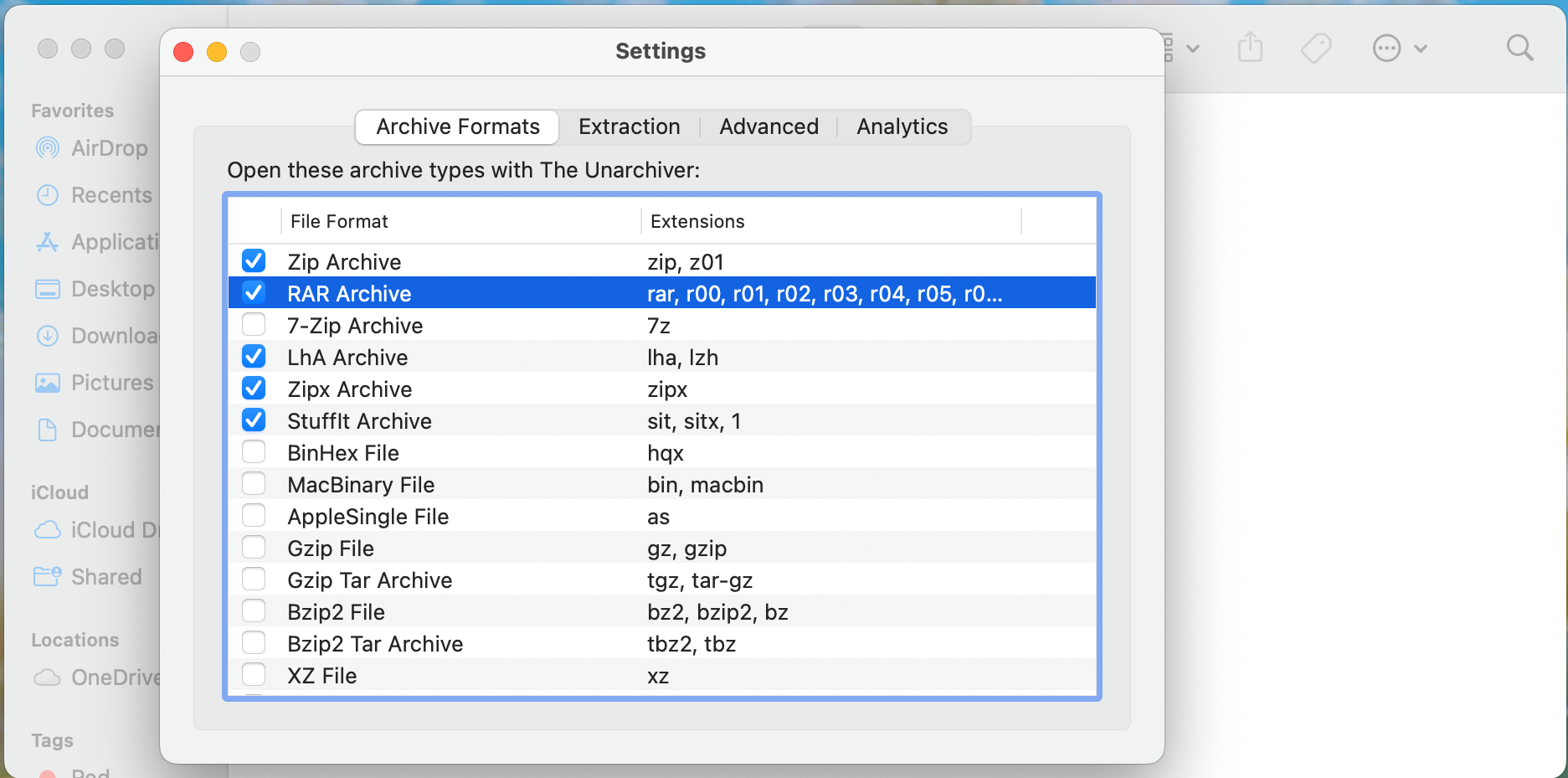 ファイルタイプを関連付けたら、ファイルをダブルクリックするだけで RAR アーカイブを抽出できます。 Unarchiver は、アーカイブと同じ名前のフォルダーを作成し、その内容を新しいフォルダーに抽出します。マルチパート RAR アーカイブを使用している場合は、セット内の最初のファイルを開く必要があることに注意してください。 Unarchiver は、セット内の追加ファイルを自動的に処理します。 RAR ファイルを 2 回クリック (または Control キーを押しながらクリック) して、[プログラムから開く] > を選択することもできます。代わりに、RAR のコンテンツを抽出する Unarchiver。
ファイルタイプを関連付けたら、ファイルをダブルクリックするだけで RAR アーカイブを抽出できます。 Unarchiver は、アーカイブと同じ名前のフォルダーを作成し、その内容を新しいフォルダーに抽出します。マルチパート RAR アーカイブを使用している場合は、セット内の最初のファイルを開く必要があることに注意してください。 Unarchiver は、セット内の追加ファイルを自動的に処理します。 RAR ファイルを 2 回クリック (または Control キーを押しながらクリック) して、[プログラムから開く] > を選択することもできます。代わりに、RAR のコンテンツを抽出する Unarchiver。
Linux で RAR ファイルを抽出する方法 
Linux では .RAR ファイルを簡単に抽出できますが、おそらく最初にパッケージ マネージャーを使用して unrar パッケージをインストールする必要があります。 Debian または Ubuntu ディストリビューションでこれを行うには、ターミナルを開いて次のコマンドを入力するだけです:
sudo apt install unrar
| ファイルの種類
|
|
| 拡張子 |
DAT·7Z·BZ2·XML·RTF·XLSX·WEBP·EPUB·MP4·M4A·AVI·MOBI·SVG·MP3·REG·PHP·LOG·PPTX·PDF·MPEG·WMA·M4V·AZW·LIT ·TAR·TAR.GZ·RAR |
以上是如何在 Windows 和 Mac 上免费提取 .RAR 文件的详细内容。更多信息请关注PHP中文网其他相关文章!

热AI工具

Undresser.AI Undress
人工智能驱动的应用程序,用于创建逼真的裸体照片

AI Clothes Remover
用于从照片中去除衣服的在线人工智能工具。

Undress AI Tool
免费脱衣服图片

Clothoff.io
AI脱衣机

Video Face Swap
使用我们完全免费的人工智能换脸工具轻松在任何视频中换脸!

热门文章

热工具

记事本++7.3.1
好用且免费的代码编辑器

SublimeText3汉化版
中文版,非常好用

禅工作室 13.0.1
功能强大的PHP集成开发环境

Dreamweaver CS6
视觉化网页开发工具

SublimeText3 Mac版
神级代码编辑软件(SublimeText3)
 Windows KB5054979更新信息更新内容列表
Apr 15, 2025 pm 05:36 PM
Windows KB5054979更新信息更新内容列表
Apr 15, 2025 pm 05:36 PM
KB5054979是2025年3月27日发布的Windows 11版本24H2的累积安全更新。它针对.NET框架版本3.5和4.8.1,增强了安全性和整体稳定性。值得注意的是,该更新使用System.io API在UNC共享的文件和目录操作中解决了问题。提供了两种安装方法:一个通过Windows设置通过Windows Update下的更新,另一个通过Microsoft Update Catalog下载手册下载。
 Nanoleaf想要改变您的技术收费
Apr 17, 2025 am 01:03 AM
Nanoleaf想要改变您的技术收费
Apr 17, 2025 am 01:03 AM
Nanoleaf的Pegboard Desk Dock:时尚且功能型的桌子组织者 厌倦了相同的旧充电设置? NanoLeaf的新Pegboard Desk Dock提供了一种时尚且功能性的替代方案。 这款多功能桌配件拥有32个全彩RGB
 如何将Windows 11用作蓝牙音频接收器
Apr 15, 2025 am 03:01 AM
如何将Windows 11用作蓝牙音频接收器
Apr 15, 2025 am 03:01 AM
将Windows 11 PC变成蓝牙扬声器,并从手机中欣赏您喜欢的音乐!本指南向您展示了如何轻松将iPhone或Android设备连接到计算机进行音频播放。 步骤1:配对蓝牙设备 首先,PA
 华硕' Rog Zephyrus G14 OLED游戏笔记本电脑$ 300折扣
Apr 16, 2025 am 03:01 AM
华硕' Rog Zephyrus G14 OLED游戏笔记本电脑$ 300折扣
Apr 16, 2025 am 03:01 AM
ASUS ROG Zephyrus G14 电竞笔记本电脑特惠! 现在购买ASUS ROG Zephyrus G14 电竞笔记本电脑,即可享受300美元的优惠!原价1999美元,现价仅需1699美元!随时随地畅享沉浸式游戏体验,或将其作为可靠的便携式工作站。 Best Buy目前提供这款2024款14英寸ASUS ROG Zephyrus G14电竞笔记本电脑的优惠活动。其强大的配置和性能令人印象深刻。 这款ASUS ROG Zephyrus G14电竞笔记本电脑在Best Buy的售价为16
 您应该使用的5个隐藏窗口功能
Apr 16, 2025 am 12:57 AM
您应该使用的5个隐藏窗口功能
Apr 16, 2025 am 12:57 AM
解锁隐藏的Windows功能,以获得更流畅的体验! 发现令人惊讶的有用的Windows功能,可以显着增强您的计算体验。甚至经验丰富的Windows用户也可能在这里找到一些新技巧。 动态锁:自动
 如何(以及为什么)在Windows 11上关闭鼠标加速度
Apr 15, 2025 am 06:06 AM
如何(以及为什么)在Windows 11上关闭鼠标加速度
Apr 15, 2025 am 06:06 AM
提升鼠标精准度:禁用Windows 11鼠标加速功能 鼠标光标在屏幕上移动过快,即使你只移动了鼠标几厘米?这就是鼠标加速功能导致的。本文将指导你如何禁用此功能,从而更好地控制鼠标移动。 禁用鼠标加速是否明智? Windows 系统中并没有直接的“鼠标加速”选项。取而代之的是“增强指针精度”设置,微软将其视为鼠标加速功能。 启用此功能后,鼠标的DPI(每英寸点数)设置就会生效。它控制着鼠标物理移动速度与光标在屏幕上移动距离之间的关系。缓慢移动鼠标,Windows 会降低有效DPI,光标移动距离较短
 您的键盘需要一个大的OL'音量旋钮
Apr 18, 2025 am 03:04 AM
您的键盘需要一个大的OL'音量旋钮
Apr 18, 2025 am 03:04 AM
在当今的触摸屏世界中,身体控制的令人满意的触觉反馈是一个可喜的变化。 这就是为什么具有较大音量旋钮的键盘令人惊讶地吸引人的原因。我最近亲身经历了这是一个启示。 为了
 如何用没有鼠标右键单击
Apr 18, 2025 pm 12:03 PM
如何用没有鼠标右键单击
Apr 18, 2025 pm 12:03 PM
鼠标是在PC上完成工作的重要组成部分。但是,当您陷入错误的鼠标时,您可能会遇到一些问题,包括无法右键单击。但是好消息是,肯定有一些方法







