与任何其他 Windows 一样,Windows 10 附带一个内置管理员帐户,其默认名称为 Administrator。该帐户具有访问和控制计算机的最高权限。因此,内置管理员帐户通常是黑客或恶意程序最有针对性的帐户。为了增强内置管理员帐户的安全性,重命名该帐户是一个好主意。如果您想重命名Windows 10中的内置管理员帐户,可以使用以下三种方法之一。
第1步:按Win + X键打开Windows 10中的计算机管理。
步骤 2:在计算机管理窗口的左侧窗格中,展开本地用户和组,然后选择用户文件夹。因此,您可以在中间窗格的 Windows 10 列表中看到所有用户帐户,包括内置管理员帐户。

步骤 3:右键单击内置管理员帐户,然后从上下文菜单中选择重命名。

第4步:内置管理员帐户的名称将突出显示并可编辑。您只需输入新名称并按 Enter 键即可。

第1步:在Windows 10中打开本地组策略编辑器。
第 2 步:在左侧窗格中,导航至:计算机配置 -> Windows 设置 -> 安全设置 -> 当地政策 -> 安全选项。选择安全选项后,查找名为“帐户:重命名管理员帐户”的策略,然后双击该策略。

第3步:选择“本地安全设置”选项卡后,管理员帐户的名称将突出显示并可编辑。在字段中输入新名称,然后单击“应用”,然后单击“确定”以重命名管理员帐户。

此方法仅当您启用内置管理员帐户后才可用。
第一步:使用Win + R调出运行对话框,输入netplwiz,然后单击确定。这将打开高级用户帐户小程序。

步骤 2:选择用户 选项卡,选择内置管理员帐户的名称,然后单击属性按钮。如果“属性”按钮呈灰色且不可点击,请选中“用户必须输入用户名和密码才能使用此计算机”旁边的框以激活“属性”按钮。
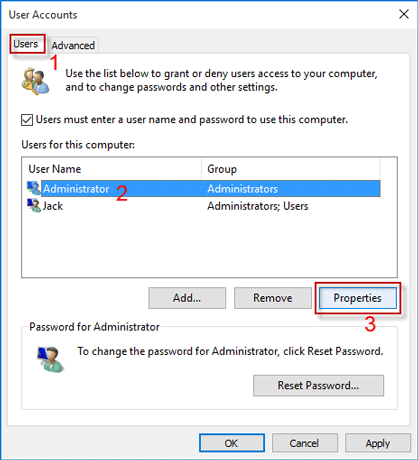
第 3 步:选择常规选项卡,在“用户名”旁边的字段中输入新名称,然后单击“应用”,然后单击“确定”。

以上是在 Windows 10 中重命名内置管理员帐户的 3 种方法的详细内容。更多信息请关注PHP中文网其他相关文章!




