您是否担心Windows 10中的系统问题和数据丢失?将 Windows 10 备份到 USB 可以很好地让您远离这个问题。但为什么以及如何呢?本文将解释为什么需要将 Windows 备份到 USB 以及如何通过 4 种常见方式将 Windows 10 备份到 USB。

我应该将 Windows 10 备份到 USB 吗?如果您还想知道是否备份 Windows 10 以及为什么选择在 USB 上保存备份,您应该了解以下一些原因:
1.防止数据丢失:将 Windows 10 中的个人文件备份到 USB 非常重要。这可以帮助您在计算机中损坏或永久删除数据后恢复数据。
2.修复系统问题:USB 上的 Windows 备份可以有效挽救您的计算机因 Windows 升级、硬盘更换或其他意外情况而无法启动的情况。
3.与云备份相比。使用USB备份可以更轻松地将数据恢复到计算机。
4.与外置硬盘相比,USB 更加便携,您可以轻松随身携带。
读完您就知道将Windows备份到USB的重要性了。那么,如何将 Windows 10 备份到 USB 驱动器呢?来吧,下面就给大家介绍4种常见的方式。
作为内置备份工具,文件历史记录可以帮助您自动将某些文件(包括照片、视频、音乐、办公文件或脱机 OneDrive 文件)从 Windows 10 备份到外部或网络驱动器。一旦原始文件意外丢失、损坏或删除,您可以通过备份轻松恢复它们。现在,请按照以下步骤操作。
第1步:按Win + I进入设置>备份。
第 2 步:点击添加驱动器,然后选择您要备份到的 USB。

第 3 步:点击更多选项。

第 4 步:在“备份选项”下,单击立即备份。

还了解如何使用文件历史记录恢复 Windows 10 备份。
创建系统映像可以帮助您备份包含 Windows 操作系统、系统设置、程序文件、注册表项和所有其他相关文件的整个驱动器分区。通过 USB 上的备份 Windows 系统映像,您可以随时从 USB 恢复已删除的文件或应用程序。现在,您可以按照如何通过创建系统映像将 Windows 10 备份到 USB 的步骤进行操作。
第1步:按Win + I打开“设置”。然后选择更新和安全。

第 2 步:单击 备份,然后选择转到备份和还原 (Windows 7)。

第3步:选择创建系统映像。

步骤 4:选择在硬盘上选项,然后在下拉菜单中选择已连接的 USB 驱动器。然后点击下一步。

第 5 步:选择要备份的驱动器,然后单击下一步。然后确认您的备份设置并单击开始备份。
另请阅读如何恢复 Windows 10 的系统映像备份。
将 Windows 10 备份到 USB 的另一种方法是创建恢复驱动器。恢复驱动器提供计算机重置功能,使您能够修复计算机不响应甚至无法启动的问题。请注意,这种方式不会备份您的个人文件、设置或程序。在这里,您可以按照以下步骤创建恢复驱动器,将 Windows 10 系统备份到 USB。
第 1 步:在搜索栏中,输入 recovery 并按 Enter。 然后选择 创建恢复驱动器。

第 2 步:确保选中将系统文件备份到恢复驱动器,然后单击下一步。
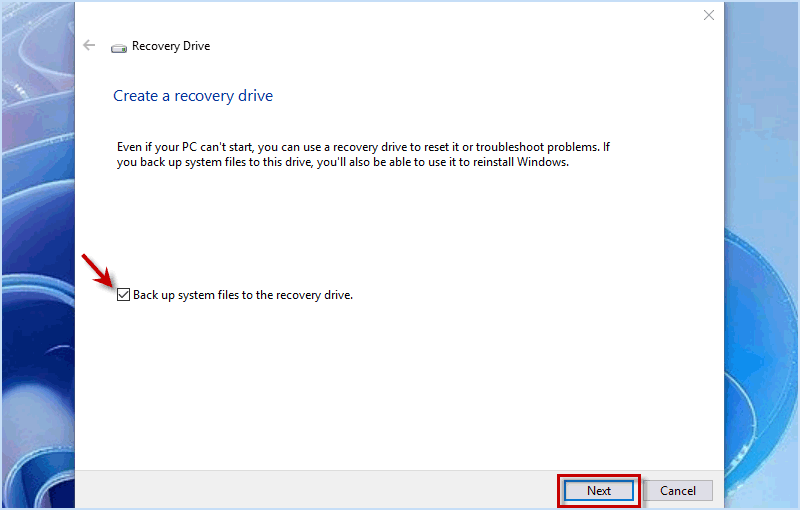
第 3 步:选择要设置为恢复驱动器的 USB 驱动器,然后单击下一步。

第四步:注意USB中的文件将会被删除。然后点击创建。

如果您正在寻找一种简单有效的方法来备份 Windows 10 及其数据,iSumsoft Cloner 确实是您的不错选择。 iSumsoft Cloner 是一款可靠且功能强大的工具,可以帮助您轻松将 Windows 10 备份到 USB,而不会丢失任何数据。它提供简单的界面和以下有用的功能:
现在,让我们在计算机上下载并安装 iSumsoft Cloner 。同时,将您的 USB 驱动器插入计算机。

第 1 步:打开 iSumsoft Cloner 并选择备份选项来备份 Windows 10。
第 2 步:选择包含 Windows 10 系统和数据的硬盘。
步骤3:点击选择按钮浏览并选择连接的USB作为保存备份的位置。
步骤 4:单击开始按钮开始将您的驱动器(包括 Windows 10 系统和数据)备份到 USB 驱动器。

还了解如何使用 iSumsoft Cloner 恢复备份
第 1 步:运行 iSumsoft Cloner 并选择恢复选项以从 USB 恢复 Windows 10。
第 2 步:单击选择按钮浏览并选择 USB 驱动器上的 Windows 10 备份。
第3步:选择恢复Windows 10系统和数据备份所需的硬盘。
第 4 步:单击开始 按钮开始将备份从 USB 恢复到计算机。

如前所述,iSumsoft Cloner 不仅可以帮助您安全地对 Windows 10 进行完整备份,还可以让您轻松创建可启动磁盘。因此,当您的 Windows 10 系统无法启动时,您仍然可以使用启动盘启动计算机,然后从备份中恢复您的 Windows 10。
这就是如何通过 4 种方式将 Windows 10 备份到 USB 驱动器。使用文件历史记录工具只能将Windows 10中的部分文件复制到USB,而创建恢复驱动器只能备份Windows 10系统文件。如果您想备份Windows 10系统以及硬盘中的个人文件和应用程序等数据,创建系统映像并使用iSumsoft Cloner中的备份功能可以很好地满足您的需求。
以上是如何将计算机 Windows 10 系统和数据备份到 USB 闪存驱动器的详细内容。更多信息请关注PHP中文网其他相关文章!




