如何在 Windows 10 中打开 ISO 文件而不刻录
ISO ファイルは ISO イメージとも呼ばれ、CD や DVD などの光ディスク内のすべてのデータの完全なコピーです。空の CD/DVD に書き込むことができ、その後、その内容が光ディスクにコピーされます。一方、光ディスクをお持ちでない場合は、ISO をマウントするか、単に抽出して ISO を開いてその内容を表示することができます。この記事では、Windows 10 で ISO ファイルを焼かずに開く方法を説明します

- ファイルエクスプローラーにマウントしてISOファイルを開きます
- ソフトウェアでISOファイルを解凍して開きます
オプション 1: ISO ファイルをファイル エクスプローラーにマウントして開きます
ISO ファイルを書き込みせずに Windows 10 で開きたい場合は、ファイル エクスプローラーにマウントするのが最も簡単な方法です。ここでは、ダブルクリック、ショートカット メニュー、リボン メニュー、または PowerShell コマンドを使用して ISO ファイルをマウントできます。 ISO ファイルはファイル エクスプローラー上に仮想光ディスク ドライブとして表示され、他のドライブと同じように簡単に開くことができます。

1.ダブルクリックして Windows 10 で ISO ファイルを開きます
ステップ 1: Win + E を押してファイルエクスプローラーを開きます。
ステップ 2: ISO ファイルを見つけて ダブルクリック します。
その後、ISO はファイル エクスプローラーに自動的にマウントされ、ISO ファイルの内容に直接アクセスできるようになります。
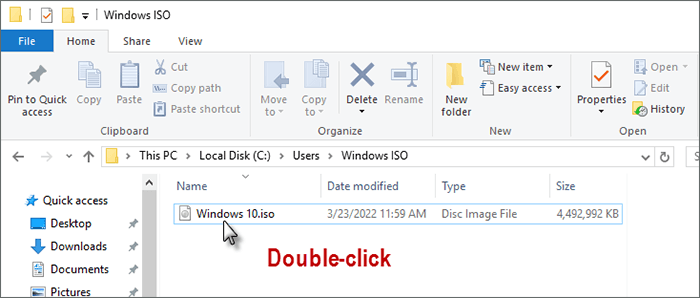
2.ショートカット メニューを使用して Windows 10 で ISO ファイルを開きます
ステップ 1: デスクトップ上の この PC をクリックしてファイル エクスプローラーに入ります。
ステップ 2: ISO ファイルを見つけてr右クリックします。
ステップ 3: ショートカット メニューで マウント を選択します。

マウントすると、他のフォルダーと同様に ISO ファイルを開いて、その内容を確認できます。
3.リボンメニューを使用して Windows 10 で ISO ファイルを開きます
ステップ 1: ISO ファイルのあるフォルダーを参照して選択します。
ステップ 2: ツールバーの 管理 をクリックします。
ステップ 3: リボンメニューでマウントを選択します。

マウント後、ISO ファイルにアクセスできるようになり、内容を簡単に表示できます。ほとんどの場合、Windows 10 のファイル エクスプローラーを使用して ISO ファイルをマウントすると、ISO ファイルを開くことができます。ただし、ファイル エクスプローラーにマウント オプションが見つからない場合は、PowerShell コマンドを使用して、書き込みを行わずに Windows 10 で ISO ファイルを開いてみることができます。
4. PowerShell を使用して Windows 10 で ISO ファイルを開く
ステップ 1: [スタート] メニューに移動し、管理者として PowerShell を開きます。
ステップ 2: 次のコマンドをコピーして PowerShell に貼り付けます。
Mount-DiskImage -ImagePath "ISO パス"
たとえば、ここでの ISO ファイル パスは次のとおりです: C:UsersWindows ISOWindows 10.iso
それでは次のコマンドを入力する必要があります:
Mount-DiskImage -ImagePath "C:UsersWindows ISOWindows 10.iso"
ステップ 3: 次に、Enter を押すと、ISO ファイルがファイル エクスプローラーにマウントされているのが表示されます。

オプション 2: ソフトウェアを使用して Windows 10 で ISO ファイルを開く
書き込みやマウントを行わずに Windows 10 で ISO ファイルを開く他の方法はありますか?確かに、iSumsoft ShapeISO などの ISO 処理ツールを使用して ISO の内容を表示することもできます。 iSumsoft ShapeISO は、ISO イメージ内のファイルをドライブに抽出し、ファイルにアクセスできるようにする安全な無料ツールです。 iSumsoft ShapeISO を使用して、Windows 10 で ISO ファイルを書き込むことなく開く方法の手順は次のとおりです。
まず、コンピュータに ISumsoft ShapeISO をダウンロードしてインストールします。
ダウンロード
ステップ 1: ShapeISO を開き、Extract 部分に移動します。
ステップ 2: ファイルアイコンをクリックして ISO ファイルを追加し、Open.
をクリックします。ステップ 3: 名前 のボックスにチェックを入れて、ISO ファイル内のすべてのファイルを選択します。
第四步:点击软件底部的导出按钮。
步骤 5:在下一页上,单击文件图标设置提取的 ISO 文件的路径。
最后,您可以点击开始开始将文件从 ISO 提取到目标文件夹。

ISO镜像文件解压成功后,可以点击查看ISO直接打开查看。

底线
这就是在Windows 10中打开ISO文件而无需刻录的所有方法。您只需使用文件资源管理器或 PowerShell 命令挂载 ISO 文件即可。此外,您还可以使用软件从ISO中提取文件。希望这些方法可以帮助您更轻松地管理ISO文件。
以上是如何在 Windows 10 中打开 ISO 文件而不刻录的详细内容。更多信息请关注PHP中文网其他相关文章!

热AI工具

Undresser.AI Undress
人工智能驱动的应用程序,用于创建逼真的裸体照片

AI Clothes Remover
用于从照片中去除衣服的在线人工智能工具。

Undress AI Tool
免费脱衣服图片

Clothoff.io
AI脱衣机

Video Face Swap
使用我们完全免费的人工智能换脸工具轻松在任何视频中换脸!

热门文章

热工具

记事本++7.3.1
好用且免费的代码编辑器

SublimeText3汉化版
中文版,非常好用

禅工作室 13.0.1
功能强大的PHP集成开发环境

Dreamweaver CS6
视觉化网页开发工具

SublimeText3 Mac版
神级代码编辑软件(SublimeText3)
 Windows KB5054979更新信息更新内容列表
Apr 15, 2025 pm 05:36 PM
Windows KB5054979更新信息更新内容列表
Apr 15, 2025 pm 05:36 PM
KB5054979是2025年3月27日发布的Windows 11版本24H2的累积安全更新。它针对.NET框架版本3.5和4.8.1,增强了安全性和整体稳定性。值得注意的是,该更新使用System.io API在UNC共享的文件和目录操作中解决了问题。提供了两种安装方法:一个通过Windows设置通过Windows Update下的更新,另一个通过Microsoft Update Catalog下载手册下载。
 Nanoleaf想要改变您的技术收费
Apr 17, 2025 am 01:03 AM
Nanoleaf想要改变您的技术收费
Apr 17, 2025 am 01:03 AM
Nanoleaf的Pegboard Desk Dock:时尚且功能型的桌子组织者 厌倦了相同的旧充电设置? NanoLeaf的新Pegboard Desk Dock提供了一种时尚且功能性的替代方案。 这款多功能桌配件拥有32个全彩RGB
 如何将Windows 11用作蓝牙音频接收器
Apr 15, 2025 am 03:01 AM
如何将Windows 11用作蓝牙音频接收器
Apr 15, 2025 am 03:01 AM
将Windows 11 PC变成蓝牙扬声器,并从手机中欣赏您喜欢的音乐!本指南向您展示了如何轻松将iPhone或Android设备连接到计算机进行音频播放。 步骤1:配对蓝牙设备 首先,PA
 华硕' Rog Zephyrus G14 OLED游戏笔记本电脑$ 300折扣
Apr 16, 2025 am 03:01 AM
华硕' Rog Zephyrus G14 OLED游戏笔记本电脑$ 300折扣
Apr 16, 2025 am 03:01 AM
ASUS ROG Zephyrus G14 电竞笔记本电脑特惠! 现在购买ASUS ROG Zephyrus G14 电竞笔记本电脑,即可享受300美元的优惠!原价1999美元,现价仅需1699美元!随时随地畅享沉浸式游戏体验,或将其作为可靠的便携式工作站。 Best Buy目前提供这款2024款14英寸ASUS ROG Zephyrus G14电竞笔记本电脑的优惠活动。其强大的配置和性能令人印象深刻。 这款ASUS ROG Zephyrus G14电竞笔记本电脑在Best Buy的售价为16
 您应该使用的5个隐藏窗口功能
Apr 16, 2025 am 12:57 AM
您应该使用的5个隐藏窗口功能
Apr 16, 2025 am 12:57 AM
解锁隐藏的Windows功能,以获得更流畅的体验! 发现令人惊讶的有用的Windows功能,可以显着增强您的计算体验。甚至经验丰富的Windows用户也可能在这里找到一些新技巧。 动态锁:自动
 如何(以及为什么)在Windows 11上关闭鼠标加速度
Apr 15, 2025 am 06:06 AM
如何(以及为什么)在Windows 11上关闭鼠标加速度
Apr 15, 2025 am 06:06 AM
提升鼠标精准度:禁用Windows 11鼠标加速功能 鼠标光标在屏幕上移动过快,即使你只移动了鼠标几厘米?这就是鼠标加速功能导致的。本文将指导你如何禁用此功能,从而更好地控制鼠标移动。 禁用鼠标加速是否明智? Windows 系统中并没有直接的“鼠标加速”选项。取而代之的是“增强指针精度”设置,微软将其视为鼠标加速功能。 启用此功能后,鼠标的DPI(每英寸点数)设置就会生效。它控制着鼠标物理移动速度与光标在屏幕上移动距离之间的关系。缓慢移动鼠标,Windows 会降低有效DPI,光标移动距离较短
 您的键盘需要一个大的OL'音量旋钮
Apr 18, 2025 am 03:04 AM
您的键盘需要一个大的OL'音量旋钮
Apr 18, 2025 am 03:04 AM
在当今的触摸屏世界中,身体控制的令人满意的触觉反馈是一个可喜的变化。 这就是为什么具有较大音量旋钮的键盘令人惊讶地吸引人的原因。我最近亲身经历了这是一个启示。 为了
 如何用没有鼠标右键单击
Apr 18, 2025 pm 12:03 PM
如何用没有鼠标右键单击
Apr 18, 2025 pm 12:03 PM
鼠标是在PC上完成工作的重要组成部分。但是,当您陷入错误的鼠标时,您可能会遇到一些问题,包括无法右键单击。但是好消息是,肯定有一些方法






