如何在 Windows 10 上添加、删除和修改用户帐户
如果您还不知道或不太了解如何在 Windows 10 上添加、删除和修改用户帐户,从这里学习执行此任务的几种经典和新方法。
- 在 Windows 10 中添加、删除和修改用户帐户的 3 种经典方法
- 一种无需登录 Windows 10 即可添加或修改用户帐户的新方法
在 Windows 10 中添加、删除或修改用户帐户的 3 种经典方法
- 方式1:在控制面板中
- 方式2:计算机管理
- 方式3:通过命令提示符
方式一:在Windows 10控制面板中添加、删除和修改用户帐户
第 1 步:在 Windows 10 中打开控制面板。
第 2 步:点击用户帐户。

第 3 步:点击删除用户帐户链接。

第 4 步:然后您可以在 Windows 10 上添加、修改或删除用户帐户。

1.单击上面屏幕截图中显示的在电脑设置中添加用户链接,以便您可以访问 Windows 10 电脑设置来添加新用户帐户。
2.要修改或删除用户帐户,请在上面的屏幕截图中选择您要更改的用户。然后您可以更改帐户名、密码、帐户类型或删除帐户。

方式2:在Windows 10计算机管理中添加、删除或修改用户帐户
第1步:右键单击此电脑并选择管理打开计算机管理.
第 2 步:展开系统工具>本地用户和组。然后右键单击Users文件夹并选择新用户为Windows 10添加新用户。

展开Users文件夹,右键单击用户,可以设置密码、删除或重命名用户帐户。

方式 3:在 Windows 10 命令提示符中添加、删除或修改用户帐户
第1步:按Win + X调出高级用户开始菜单。选择命令提示符(管理员),然后在出现提示时确认用户帐户控制对话框。

步骤2:然后就可以以管理员身份打开命令提示符了。您可以输入 net user 用户名 /add 并按 Enter 添加 Windows 10 的新用户帐户,输入 net user 用户名密码 更改用户帐户的密码,或输入 net user username /delete 来从 Windows 10 中删除用户帐户。

提示:如果您不确定 Windows 10 上的用户帐户名称,只需输入 net user 并按 Enter 即可显示所有用户帐户。
如何在不登录Windows 10的情况下添加或修改用户帐户
某些情况下您可能无法登录Windows 10,例如忘记密码。在这种情况下,您可以借助第三方程序Windows密码修复器添加新的用户帐户并修改用户帐户的密码。
第 1 步:创建 Windows 密码修复启动 USB/CD
1.在任何可访问的计算机上,下载并安装 Windows 密码修复程序。
2.启动此工具并按照其指南将其刻录到 USB 闪存驱动器或 CD/DVD 驱动器以创建可启动的 USB/CD 驱动器。

Schritt 2: Starten Sie den Windows 10-Computer von USB/CD
1. Schließen Sie das Windows Password Refixer-Boot-USB/CD-Laufwerk an Ihren Windows 10-Computer an.
2. Starten/neustarten Sie den Computer und greifen Sie auf das BIOS (UEFI) auf dem Windows 10-Computer zu, um die Startreihenfolge zu ändern und ein USB-Gerät oder eine CD-ROM als erste Startoption festzulegen, um Ihren Computer von einem USB-Laufwerk oder einer CD zu starten.
Schritt 3: Benutzerkonten für Windows 10 hinzufügen und ändern
Sobald der Computer hochgefahren ist, wird der Bildschirm „Windows Password Refixer“ angezeigt, auf dem Sie neue Benutzerkonten hinzufügen oder das Kennwort für jedes Benutzerkonto auf Ihrem Windows 10 ändern können.
1. Benutzer hinzufügen: Wählen Sie Windows 10 aus, das auf dem Computer ausgeführt wird, und klicken Sie dann auf Benutzer hinzufügen. Geben Sie im Dialogfeld einen Benutzernamen und ein Passwort ein (optional) und klicken Sie dann auf OK.

Dann sehen Sie, dass der neue Benutzer hinzugefügt wurde und es sich um ein Administratorkonto handelt.
2. Passwort für Benutzer ändern: Wählen Sie Windows 10 und das Passwort vergessene Benutzerkonto aus und klicken Sie dann auf Passwort zurücksetzen.

Setzen Sie das Benutzerpasswort auf „Leer“, wenn Sie dazu aufgefordert werden. Dann wird das Passwort auf leer gesetzt.

3. Wenn ein neuer Benutzer hinzugefügt oder das Passwort geändert wird, klicken Sie auf die Schaltfläche „Neustart“ und trennen Sie den Boot-USB/die Boot-CD.
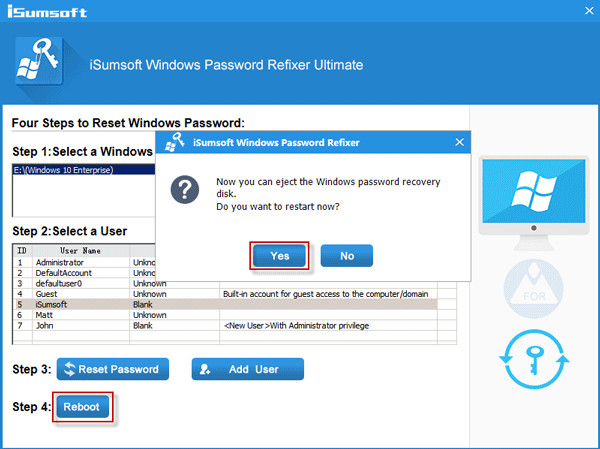 Dann wird der Computer normal neu gestartet und das neu hinzugefügte Benutzerkonto wird auf dem Windows 10-Anmeldebildschirm angezeigt. Und Sie können den Benutzer, dessen Passwort Sie geändert haben, ohne Passwort anmelden.
Dann wird der Computer normal neu gestartet und das neu hinzugefügte Benutzerkonto wird auf dem Windows 10-Anmeldebildschirm angezeigt. Und Sie können den Benutzer, dessen Passwort Sie geändert haben, ohne Passwort anmelden.
以上是如何在 Windows 10 上添加、删除和修改用户帐户的详细内容。更多信息请关注PHP中文网其他相关文章!

热AI工具

Undresser.AI Undress
人工智能驱动的应用程序,用于创建逼真的裸体照片

AI Clothes Remover
用于从照片中去除衣服的在线人工智能工具。

Undress AI Tool
免费脱衣服图片

Clothoff.io
AI脱衣机

Video Face Swap
使用我们完全免费的人工智能换脸工具轻松在任何视频中换脸!

热门文章

热工具

记事本++7.3.1
好用且免费的代码编辑器

SublimeText3汉化版
中文版,非常好用

禅工作室 13.0.1
功能强大的PHP集成开发环境

Dreamweaver CS6
视觉化网页开发工具

SublimeText3 Mac版
神级代码编辑软件(SublimeText3)
 Windows KB5054979更新信息更新内容列表
Apr 15, 2025 pm 05:36 PM
Windows KB5054979更新信息更新内容列表
Apr 15, 2025 pm 05:36 PM
KB5054979是2025年3月27日发布的Windows 11版本24H2的累积安全更新。它针对.NET框架版本3.5和4.8.1,增强了安全性和整体稳定性。值得注意的是,该更新使用System.io API在UNC共享的文件和目录操作中解决了问题。提供了两种安装方法:一个通过Windows设置通过Windows Update下的更新,另一个通过Microsoft Update Catalog下载手册下载。
 Nanoleaf想要改变您的技术收费
Apr 17, 2025 am 01:03 AM
Nanoleaf想要改变您的技术收费
Apr 17, 2025 am 01:03 AM
Nanoleaf的Pegboard Desk Dock:时尚且功能型的桌子组织者 厌倦了相同的旧充电设置? NanoLeaf的新Pegboard Desk Dock提供了一种时尚且功能性的替代方案。 这款多功能桌配件拥有32个全彩RGB
 华硕' Rog Zephyrus G14 OLED游戏笔记本电脑$ 300折扣
Apr 16, 2025 am 03:01 AM
华硕' Rog Zephyrus G14 OLED游戏笔记本电脑$ 300折扣
Apr 16, 2025 am 03:01 AM
ASUS ROG Zephyrus G14 电竞笔记本电脑特惠! 现在购买ASUS ROG Zephyrus G14 电竞笔记本电脑,即可享受300美元的优惠!原价1999美元,现价仅需1699美元!随时随地畅享沉浸式游戏体验,或将其作为可靠的便携式工作站。 Best Buy目前提供这款2024款14英寸ASUS ROG Zephyrus G14电竞笔记本电脑的优惠活动。其强大的配置和性能令人印象深刻。 这款ASUS ROG Zephyrus G14电竞笔记本电脑在Best Buy的售价为16
 如何将Windows 11用作蓝牙音频接收器
Apr 15, 2025 am 03:01 AM
如何将Windows 11用作蓝牙音频接收器
Apr 15, 2025 am 03:01 AM
将Windows 11 PC变成蓝牙扬声器,并从手机中欣赏您喜欢的音乐!本指南向您展示了如何轻松将iPhone或Android设备连接到计算机进行音频播放。 步骤1:配对蓝牙设备 首先,PA
 您应该使用的5个隐藏窗口功能
Apr 16, 2025 am 12:57 AM
您应该使用的5个隐藏窗口功能
Apr 16, 2025 am 12:57 AM
解锁隐藏的Windows功能,以获得更流畅的体验! 发现令人惊讶的有用的Windows功能,可以显着增强您的计算体验。甚至经验丰富的Windows用户也可能在这里找到一些新技巧。 动态锁:自动
 如何自定义Windows 11通知
Apr 14, 2025 am 04:05 AM
如何自定义Windows 11通知
Apr 14, 2025 am 04:05 AM
Windows 11 通知设置详解:打造个性化通知体验 Windows 11 将通知中心整合到日历中,虽然需要一些时间适应,但通知的频繁程度并未改变。如果您厌倦了不断弹出的系统更新和无用应用通知,本文将指导您自定义 Windows 11 通知,优化工作流程。 全局通知设置 几乎所有与通知相关的选项都位于 Windows 11 的“设置”中。 步骤 1:点击“开始”菜单,选择“设置”(或按“Windows I”)。 步骤 2:选择左侧边栏中的“系统”。 步骤 3:点击“通知”访问所有通知选项。
 如何(以及为什么)在Windows 11上关闭鼠标加速度
Apr 15, 2025 am 06:06 AM
如何(以及为什么)在Windows 11上关闭鼠标加速度
Apr 15, 2025 am 06:06 AM
提升鼠标精准度:禁用Windows 11鼠标加速功能 鼠标光标在屏幕上移动过快,即使你只移动了鼠标几厘米?这就是鼠标加速功能导致的。本文将指导你如何禁用此功能,从而更好地控制鼠标移动。 禁用鼠标加速是否明智? Windows 系统中并没有直接的“鼠标加速”选项。取而代之的是“增强指针精度”设置,微软将其视为鼠标加速功能。 启用此功能后,鼠标的DPI(每英寸点数)设置就会生效。它控制着鼠标物理移动速度与光标在屏幕上移动距离之间的关系。缓慢移动鼠标,Windows 会降低有效DPI,光标移动距离较短
 您的键盘需要一个大的OL'音量旋钮
Apr 18, 2025 am 03:04 AM
您的键盘需要一个大的OL'音量旋钮
Apr 18, 2025 am 03:04 AM
在当今的触摸屏世界中,身体控制的令人满意的触觉反馈是一个可喜的变化。 这就是为什么具有较大音量旋钮的键盘令人惊讶地吸引人的原因。我最近亲身经历了这是一个启示。 为了






