为了在网络中共享打印机,请将打印机电缆连接到连接到网络的计算机或网络集线器。
然后打开打印机,继续以下步骤:
将打印机物理连接到网络上的计算机后,您可以共享打印机,以便其他用户可以访问它。要在 Windows 10 中共享打印机,请使用以下步骤。
第1步:打开设置应用程序,点击设备。
步骤2:在打印机和扫描仪选项卡右侧,点击您要共享的打印机,点击管理。
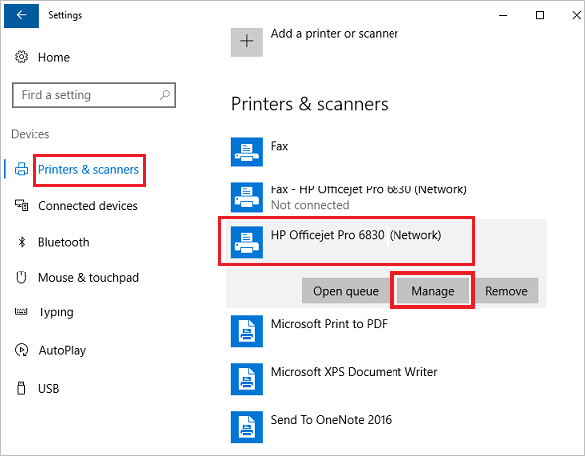
第 3 步:点击打印机属性。在共享 选项卡上,选中共享此打印机复选框。

第四步:给打印机起个名字,点击应用然后确定。

您需要知道打印机的名称和打印机连接的计算机的IP地址。或者打印机IP地址,了解更多如何在Windows 10/8/7中查看计算机的IP地址.
第1步:按快捷键:Win + R打开运行框,输入打印机IP地址。

第 2 步:点击结果列表中的共享打印机。连接到该打印机。

第三步:当提示“您信任这台打印机吗”对话框时,点击安装驱动程序。

第 4 步:完成向导中的其他步骤,然后单击完成。
步骤1:打开控制面板,点击硬件和设备,然后点击设备和打印机。

第 2 步:点击设备和打印机工具栏中的添加打印机。
 步骤 3:如果您看到您要查找的打印机,请单击您要安装的打印机。 Windows 将处理安装,如果需要,请下载驱动程序。
步骤 3:如果您看到您要查找的打印机,请单击您要安装的打印机。 Windows 将处理安装,如果需要,请下载驱动程序。提示:如果您没有看到要安装的打印机,并且确定已将其正确连接到网络,请单击
我想要的打印机未列出链接。 继续第4步.
 第 5 步:将
第 5 步:将设备类型保留为自动检测并填写主机名或 IP 地址。确保查询打印机并自动选择要使用的驱动程序已勾选,点击下一步。

第六步:等待检测TCP/IP端口。当它跳转到安装打印机驱动程序的过程时,在左侧窗格中选择打印机制造商,在右侧窗格中选择共享打印机,然后点击下一步。

第 7 步:如果默认名称不适合您,请为打印机输入新名称,然后单击下一步。

第8步:选择是否将新打印机设置为默认打印机,然后点击完成按钮。

以上是如何在 Windows 10 上通过网络共享和连接打印机的详细内容。更多信息请关注PHP中文网其他相关文章!




