如您所知,您可以在 Windows 10 中轻松压缩文件,方法是右键单击文件,指向发送到,然后从菜单中选择压缩(压缩)文件夹选项。然而,在某些情况下,有些人发现发送到菜单中缺少压缩(zipped)文件夹项目。那么问题是什么以及如何解决。现在本页将向您展示如何解决 Windows 10 中缺少发送到压缩(zipped)文件夹的问题。

第 1 步:同时按键盘上的 Win 和 R 键打开“运行”对话框。然后在“运行”框中键入 shell:sendto,然后单击“确定”。这将直接进入 SendTo 文件夹。或者,您可以手动导航到路径: C:UsersUsernameAppDataRoamingMicrosoftWindowsSendTo.
第 2 步:选择查看选项卡,单击显示隐藏,然后选中隐藏项目以显示所有可能隐藏的文件。

步骤3:检查SendTo文件夹中是否存在压缩(zipped)文件夹。如果不存在,请转到C:UsersDefaultAppDataRoamingMicrosoftWindowsSendTo,然后复制压缩(zipped)文件夹,然后将其粘贴到C:UsersUsernameAppDataRoamingMicrosoftWindowsSendTo中的SendTo文件夹。如果这仍然不起作用,请从http://www.winhelponline.com/fixes/zipfldr.zip下载zipfldr.zip,打开它,然后复制压缩(zipped)文件夹并粘贴它进入C:UsersUsernameAppDataRoamingMicrosoftWindowsSendTo。然后丢失的压缩文件夹选项可以恢复到发送到菜单中。

如果确保 SendTo 文件夹中存在压缩(zipped)文件夹,但“发送到”菜单中仍然缺少压缩(zipped)文件夹项目,请继续执行下面的步骤 4。
第四步:检查SendTo文件夹中是否存在0字节的蓝牙文件。如果有,请将其删除,因为名为“蓝牙”的文件可能会阻止“压缩”文件夹项目显示在“发送到”菜单中。 (这通常发生在蓝牙无法正常工作时。)
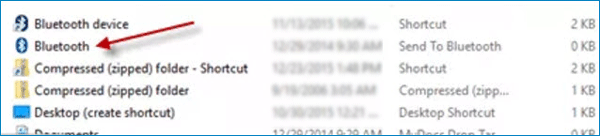
如果确保 SendTo 文件夹中不存在蓝牙文件,但“发送到”菜单中仍然缺少“压缩”文件夹项目,请继续执行下面的步骤 5。
第五步:检查压缩后的文件夹是否正常。通常,它会显示一个 zip 图标。如果其关联设置已损坏,它可能会显示通用图标,并仅在类型列中显示文件扩展名。

在这种情况下,您可以使用命令提示符修复它。以管理员身份打开 Windows 10 命令提示符。输入以下命令并按 Enter。

一般来说,完成上述步骤后,丢失的压缩(zipped)文件夹选项就可以恢复到Windows 10中的发送到菜单中。
以上是修复:Windows 10 中'发送到”菜单中缺少压缩文件夹的详细内容。更多信息请关注PHP中文网其他相关文章!




