》我可以使用我的 Microsoft 帐户登录 Windows 10,一切都很好。但是当我重新启动 Windows 10 进入安全模式时,它不接受我的密码。控制了几次,但密码仍然不起作用。Windows 10 正常模式接受此密码,但安全模式不接受,那么,可能是什么问题?请帮忙!”
有时,我们需要将Windows 10启动到安全模式来解决一些问题。如果由于密码错误等原因无法进入安全模式,将会带来不便。那么,如果Windows 10 安全模式不接受你的 Microsoft 帐户的密码,你该怎么办?不用担心!在这里,我们列出了一些可能有助于解决此问题的有效方法。
您需要做的第一件事是确保您在安全模式下输入的确实是您的密码而不是 PIN。 PIN 码和密码看起来很相似,但它们是不同的东西。当 Windows 10 以正常模式启动时,它总是要求输入 PIN 码才能登录。因此,出于习惯,您可能一直在输入常用的 PIN 码来登录安全模式,但事实上,Windows 10 安全模式模式要求输入密码而不是 PIN。再次输入您的密码,而不是 PIN 码。
此外,输入密码后,请按密码输入框末尾的眼睛图标,检查密码是否正确。如果您确定输入了正确的密码,但 Windows 10 安全模式仍然不接受它,请转向另一个解决方案。

如果您最近更改了 Microsoft 帐户密码,并且此后一直使用 PIN 而不是密码登录,则很可能在本地保留原始密码而不是新密码。因此,Windows 10 安全模式不会接受您的新密码。在这种情况下,您可以使用旧/原始密码登录安全模式。
如果您忘记了原始密码,请退出安全模式并重新启动 Windows 10 进入正常模式。当您到达登录屏幕时,单击登录选项,选择密码选项,然后输入新密码进行登录。这样,您的新密码将保存在本地。之后,再次重新启动 Windows 10 进入安全模式,这一次,您的新密码应该被接受。
提示:如果您卡在安全模式登录界面无法退出,请查看如何在没有密码的情况下退出 Windows 10 安全模式。
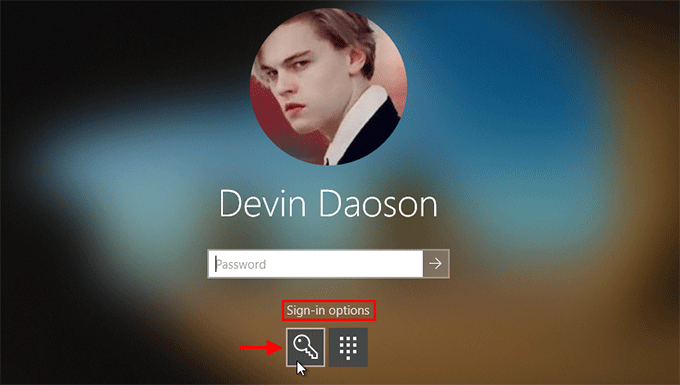
普通安全模式主要用于离线账户。如果您在此安全模式下使用 Microsoft 帐户,则可能会遇到登录问题。要解决此问题,请尝试进入带网络的安全模式。
第1步:点击登录屏幕右下角的电源按钮,然后按住Shift键选择重新启动。

第 2 步:当出现“选择一个选项”屏幕时,选择疑难解答 > 高级选项 > 启动设置,然后单击重新启动。

步骤 3:电脑重新启动后,您应该会看到许多选项。按键盘上的 5 或 F5 进入带网络的安全模式。

第 4 步:Windows 10 启动到带网络的安全模式后,您应该可以使用密码登录。
如果您尝试了以上所有方法,但 Windows 10 安全模式仍然不接受您的 Microsoft 帐户密码,请使用本地管理员帐户登录。如果您没有其他帐户,只需在 Windows 10 普通模式下创建一个新的管理员帐户即可。如果您一直处于安全模式并且无法返回正常模式,请使用可启动磁盘创建一个管理员帐户而不登录。
以上是Windows 10 安全模式不接受我的密码,该怎么办的详细内容。更多信息请关注PHP中文网其他相关文章!




