Windows 11 비밀번호를 잊어버렸고 소프트웨어나 디스크를 사용하지 않고 비밀번호를 재설정하려면 명령 프롬프트(cmd.exe)를 선택하는 것이 좋습니다. 이 문서에서는 디스크 없이 명령 프롬프트를 사용하여 Windows 11 비밀번호를 재설정하는 방법을 보여줍니다. 비밀번호 재설정 디스크나 부팅 가능한 디스크가 필요하지 않으며 데이터도 손실되지 않습니다. 명령 프롬프트를 사용하면 Microsoft 계정이 아닌 로컬 계정의 비밀번호만 재설정할 수 있다는 점은 주목할 가치가 있습니다.

Windows 11 비밀번호를 잊어버렸는데도 로그인할 수 있나요? 이는 계정에 자동 로그인이 활성화되어 있거나 PIN과 같은 다른 로그인 옵션이 있는 경우에 발생합니다. 그렇다면 디스크를 사용하지 않고도 로그인한 상태에서 명령 프롬프트를 사용하여 Windows 11 비밀번호를 쉽게 재설정할 수 있습니다.
1단계: Windows 11 작업 표시줄에서 검색 아이콘을 클릭하세요. 검색창에 cmd를 입력하고 검색 결과에 명령 프롬프트가 나타나면 관리자 권한으로 실행을 클릭하세요.

2단계: 사용자 계정 컨트롤 대화 상자가 나타나면 예를 클릭하여 명령 프롬프트 앱이 열리도록 허용하세요.

3단계: 명령 프롬프트 창에서 net user를 입력하고 Enter를 눌러 Windows 11의 모든 사용자 계정을 나열합니다. 비밀번호를 재설정하려는 계정의 사용자 이름을 적어두세요.
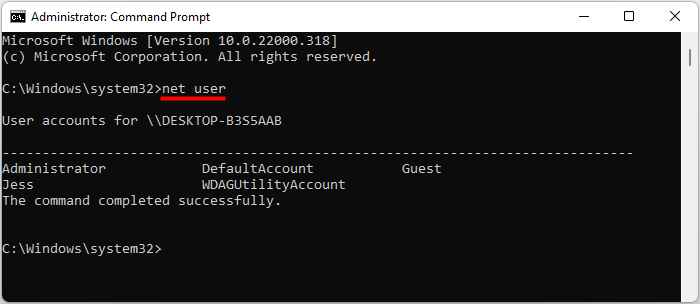
4단계: net user "username" 비밀번호를 입력하고 Enter를 누르세요. username을 비밀번호를 재설정하려는 계정의 사용자 이름으로 바꾸고, password를 원하는 새 비밀번호로 바꾸세요. 명령이 성공적으로 완료되었다는 메시지가 표시되면 Windows 11 비밀번호가 재설정된 것입니다.

Windows 11 비밀번호를 잊어버려서 완전히 잠겨 로그인할 수 없나요? 이 계정이 유일한 계정이고 다른 로그인 옵션이 없는 경우에 발생합니다. 어쨌든 걱정하지 마세요. 잠겨 있는 경우에도 디스크를 사용하지 않고도 명령 프롬프트를 사용하여 Windows 11 비밀번호를 재설정할 수 있습니다. 아래 단계를 따르세요.
Windows 11 로그인 화면으로 이동하여 오른쪽 하단에 있는 전원 버튼을 클릭하세요. 그런 다음 키보드의 Shift 키를 누른 상태에서 다시 시작을 클릭하세요.

PC가 일련의 고급 시작 옵션이 포함된 Windows 복구 모드로 부팅됩니다. 문제 해결을 선택하세요.

고급 옵션과 명령 프롬프트를 차례로 선택하면 명령 프롬프트가 열립니다.

Tips: PC가 명령 프롬프트로 부팅할 수 없는 경우 부팅 가능한 USB 드라이브를 사용하여 Windows 11 비밀번호를 재설정해야 합니다.
명령 프롬프트 창에서 diskpart를 입력하고 Enter 키를 눌러 DiskPart 도구를 시작하세요.
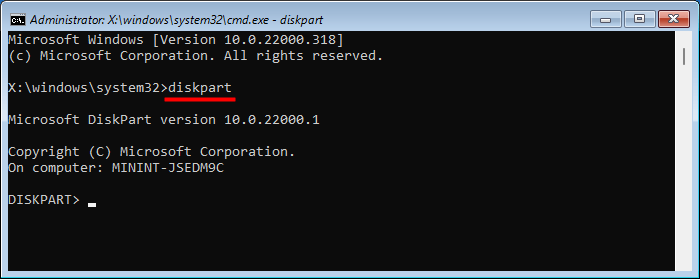
list Volume을 입력하고 Enter를 누르면 컴퓨터의 모든 볼륨이 나열됩니다. 그런 다음 볼륨 크기 또는 볼륨 레이블에 따라 Windows 11이 설치된 OS 드라이브의 드라이브 문자를 확인합니다.

确定操作系统驱动器盘符后,输入 exit 并按 Enter 键退出 DiskPart 工具。

输入 move E:windowssystem32utilman.exe E: 并按 Enter 将 utilman.exe 文件移动到操作系统驱动器的根目录进行备份。

输入复制 E:windowssystem32cmd.exe E:windowssystem32utilman.exe 并按 Enter。这会将 cmd.exe 文件复制到 E:windowssystem32 并将其命名为 utilman.exe。

输入wpeutil restart并按Enter键将计算机重新启动到Windows 11。

当您进入Windows 11登录屏幕时,单击右下角的辅助功能按钮(人形图标)。这将打开一个命令提示符窗口。
在命令提示符窗口中,输入net user“用户名”密码

密码重置后,关闭命令提示符窗口,您就可以使用新密码登录 Windows 11。
Windows 11 上的 utilman.exe 文件已替换为 cmd.exe 以重置您的密码。从长远来看,这可能会给您的计算机带来风险,因为任何人都可以单击 Windows 11 登录屏幕上的辅助功能图标,然后使用命令提示符重置密码。为了消除风险,您最好放回辅助功能。
为此,请首先登录 Windows 11 并以管理员身份打开命令提示符。
在命令提示符中,输入 copy C:utilman.exe C:windowssystem32utilman.exe 并按 Enter。输入 Yes 并按 Enter。

命令提示符是重置忘记的 Windows 11 密码而不丢失数据的好选择。但如果你被 Windows 11 锁定而无法登录,这个过程就有点麻烦了,特别是如果你是非技术用户且不擅长使用 Windows 命令的话。使用错误的命令可能会搞砸你的 Windows 10 系统。因此,如果您想要一种比使用命令提示符更简单的方法来重置 Windows 11 密码,iSumsoft Windows Password Refixer 是您的最佳选择。
以上是使用命令提示符重置 Windows 11 密码,无需磁盘的详细内容。更多信息请关注PHP中文网其他相关文章!




