在 Windows 11 中锁定/加密/密码保护文件夹的 4 种简单方法
如果您与他人共享您的计算机,您可能需要使用密码保护您的私人文件和文件夹
以免被其他用户随机访问。在这里您可以了解如何在 Windows 11 中锁定/加密/密码保护文件夹。

- 方法1:如何在Windows 11的属性中对文件夹进行密码保护
- 方法 2:如何使用压缩软件在 Windows 11 中对文件夹进行密码保护
- 方法 3:如何使用 BitLocker 在 Windows 11 中对文件夹进行密码保护
- 方法 4:如何使用 iSumsoft FileCarer 在 Windows 11 中对文件夹进行密码保护
方法1:如何在Windows 11的属性中对文件夹进行密码保护
要保护Windows 11中的文件夹,使用Windows提供的文件加密工具和隐藏功能是一个不错的选择。在这里您将学习通过修改属性来加密和隐藏重要的文件和文件夹。
第 1 步:在 Windows 11 中加密文件夹
1. 右键需要保护的文件夹,进入属性。

2.在“常规”选项卡下,单击高级。

3.勾选加密内容以保护数据复选框,然后单击确定。 然后在“属性”窗口中确认应用并选择应用对此文件夹、子文件夹和文件的更改。 最后点击确定
,您的文件夹将被加密,无法从其他用户帐户访问。

4.建议备份文件加密证书和密钥,以防丢失或损坏。

5.选中密码框并输入密码两次。然后在下拉菜单中选择加密类型并点击下一步。

6.设置备份证书的文件名,然后点击下一步
完成导出。

步骤 2:在 Windows 11 中隐藏文件夹
1.右键单击该文件夹,然后在上下文菜单中选择属性。然后勾选隐藏复选框并单击应用。

2.选择将更改应用于此文件夹、子文件夹和文件,然后单击确定确认属性更改。然后再次点击确定
,您的文件夹将立即隐藏。

方法 2:如何使用压缩软件在 Windows 11 中对文件夹进行密码保护
使用WinRAR/7-Zip等压缩软件不仅可以通过压缩文件来节省磁盘空间,还可以通过密码保护文件。在这里您可以了解如何使用 WinRAR 在 Windows 11 中对文件和文件夹进行密码保护。开始之前,请确保您的 Windows 上已安装 WinRAR。
第一步:右键单击文件夹,选择WinRAR >添加到存档。

第2步:勾选存档后删除文件并点击设置密码。

Apabila anda berjaya melindungi kata laluan folder dalam Windows 11 dengan WinRAR, kata laluan akan diperlukan untuk dimasukkan jika seseorang cuba menyemak maklumat dalam folder.
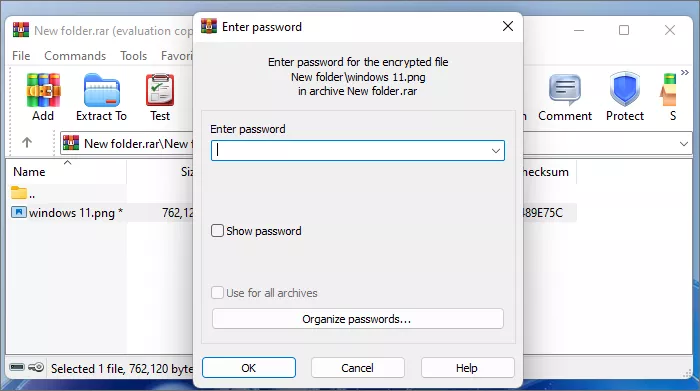
Jika anda tidak mahu menggunakan perisian, pergi untuk mengetahui tentang cara melindungi folder tanpa sebarang perisian dalam Windows.
Cara 3: Cara Melindungi Folder Kata Laluan dalam Windows 11 dengan BitLocker
BitLocker ialah alat penyulitan terbina dalam yang membolehkan anda menyulitkan keseluruhan pemacu anda pada Windows. Untuk menyulitkan beberapa fail dan folder tertentu dalam Windows 11, anda boleh mencipta VHD (cakera keras maya) untuk menyimpan fail penting dan sensitif anda serta menyulitkan VHD dengan BitLocker. Di sini anda boleh ikuti langkah-langkahnya.
Langkah 1: Tekan Win + X untuk memasukkan Pengurusan cakera. Kemudian klik Tindakan > Buat VHD.

Langkah 2: Klik Semak imbas untuk memilih lokasi dan masukkan nama fail untuk cakera maya. Kemudian tetapkan saiz cakera keras maya seperti 8 G. Kemudian pilih VHDX sebagai format cakera dan pilih Mengembang secara dinamik (Disyorkan) sebagai jenis cakera. Selepas menetapkan, klik OK.

Langkah 3: Masukkan semula Pengurusan Cakera dan mulakan cakera maya sebagai gaya partition GPT. Kemudian klik OK.

Langkah 4: Tatal ke bawah dan cari cakera keras maya. Kemudian klik kanan pada volum Tidak Diperuntukkan dan pilih Jilid Mudah Baharu.

Langkah 5: Klik Seterusnya untuk menetapkan cakera keras maya baharu secara lalai. Kemudian anda boleh menyimpan fail dan folder penting anda ke cakera keras maya.

Langkah 6: Klik kanan pada cakera keras maya yang baru dibuat dan pilih Hidupkan BitLocker.

Langkah 7: Ikuti arahan untuk menetapkan kata laluan dan sandarkan kunci pemulihan BitLocker. Kemudian pilih "Sulitkan ruang cakera terpakai sahaja" atau "Sulitkan keseluruhan pemacu" serta mod penyulitan Serasi. Akhir sekali klik Mula menyulitkan.

Langkah 8: Tunggu sehingga penyulitan selesai, fail dan folder anda akan dikunci dalam cakera keras maya dan tidak boleh diakses tanpa kata laluan atau kunci pemulihan BitLocker.

Cara 4: Cara Melindungi Folder Kata Laluan dalam Windows 11 dengan iSumsoft FileCarer
iSumsoft FileCarer ialah alat penyulitan fail yang selamat dan berkuasa yang membantu anda menyulitkan fail dan folder sensitif pada Windows dengan kata laluan. Dengan cara ini, fail anda akan ditukar menjadi teks yang tidak boleh diakses dan tiada siapa yang boleh melihatnya tanpa memasukkan kata laluan yang betul. Untuk menyulitkan fail, muat turun dan pasang iSumsoft FileCarer pada Komputer anda dahulu.
Langkah 1: Lancarkan iSumsoft FileCarer dan pilih pilihan Encrypt.
Langkah 2: Klik pada ikon folder untuk memilih folder yang ingin anda enkripsi.
Nota: Untuk memilih fail tertentu, klik ikon fail.
Langkah 3: Masukkan kata laluan untuk menyulitkan fail dan sahkannya semula.
Langkah 4: Akhir sekali klik butang Sulitkan untuk mula menyulitkan fail.
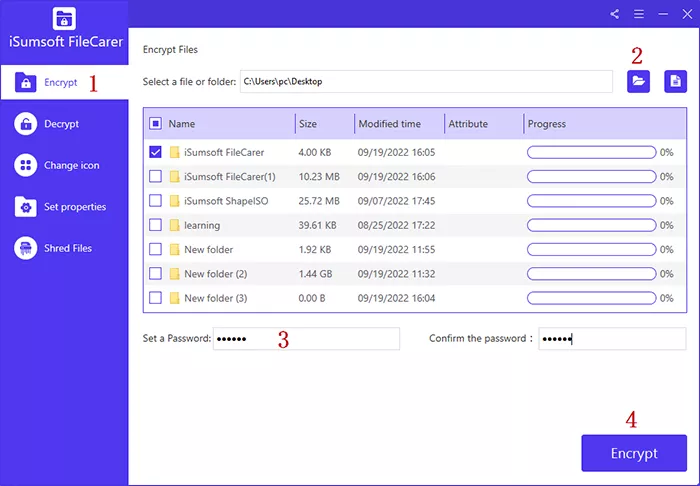
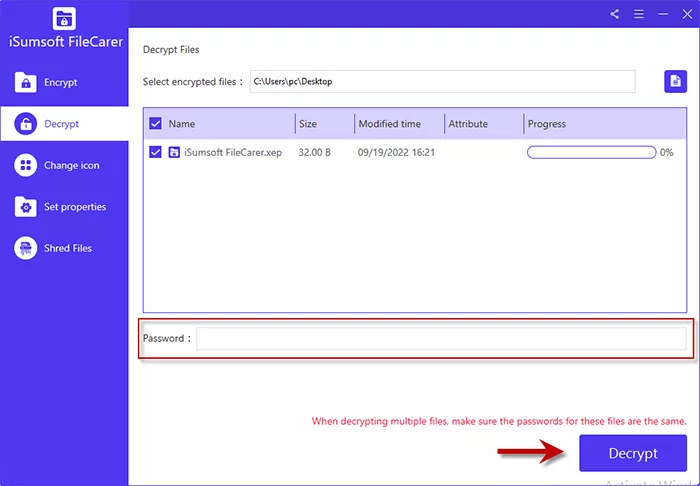
Barisan Bawah
Itu sahaja tentang cara melindungi folder kata laluan dalam Windows 11. Anda boleh menyulitkan/menyembunyikan folder dengan mudah dalam sifat atau folder melindungi kata laluan dengan perisian pemampat. Di samping itu, anda mencipta cakera keras maya yang boleh menyimpan semua folder penting anda dan menguncinya dengan BitLocker. Jika anda sedang mencari alat penyulitan fail profesional untuk melindungi kata laluan fail anda, iSumsoft FileCarer disyorkan untuk penyulitan yang kuat dan penggunaannya yang mudah. Tidak kira cara yang anda pilih, ia akan membantu anda melindungi data anda daripada akses tanpa kebenaran dengan lebih baik.
以上是在 Windows 11 中锁定/加密/密码保护文件夹的 4 种简单方法的详细内容。更多信息请关注PHP中文网其他相关文章!

热AI工具

Undresser.AI Undress
人工智能驱动的应用程序,用于创建逼真的裸体照片

AI Clothes Remover
用于从照片中去除衣服的在线人工智能工具。

Undress AI Tool
免费脱衣服图片

Clothoff.io
AI脱衣机

Video Face Swap
使用我们完全免费的人工智能换脸工具轻松在任何视频中换脸!

热门文章

热工具

记事本++7.3.1
好用且免费的代码编辑器

SublimeText3汉化版
中文版,非常好用

禅工作室 13.0.1
功能强大的PHP集成开发环境

Dreamweaver CS6
视觉化网页开发工具

SublimeText3 Mac版
神级代码编辑软件(SublimeText3)
 Windows KB5054979更新信息更新内容列表
Apr 15, 2025 pm 05:36 PM
Windows KB5054979更新信息更新内容列表
Apr 15, 2025 pm 05:36 PM
KB5054979是2025年3月27日发布的Windows 11版本24H2的累积安全更新。它针对.NET框架版本3.5和4.8.1,增强了安全性和整体稳定性。值得注意的是,该更新使用System.io API在UNC共享的文件和目录操作中解决了问题。提供了两种安装方法:一个通过Windows设置通过Windows Update下的更新,另一个通过Microsoft Update Catalog下载手册下载。
 Nanoleaf想要改变您的技术收费
Apr 17, 2025 am 01:03 AM
Nanoleaf想要改变您的技术收费
Apr 17, 2025 am 01:03 AM
Nanoleaf的Pegboard Desk Dock:时尚且功能型的桌子组织者 厌倦了相同的旧充电设置? NanoLeaf的新Pegboard Desk Dock提供了一种时尚且功能性的替代方案。 这款多功能桌配件拥有32个全彩RGB
 华硕' Rog Zephyrus G14 OLED游戏笔记本电脑$ 300折扣
Apr 16, 2025 am 03:01 AM
华硕' Rog Zephyrus G14 OLED游戏笔记本电脑$ 300折扣
Apr 16, 2025 am 03:01 AM
ASUS ROG Zephyrus G14 电竞笔记本电脑特惠! 现在购买ASUS ROG Zephyrus G14 电竞笔记本电脑,即可享受300美元的优惠!原价1999美元,现价仅需1699美元!随时随地畅享沉浸式游戏体验,或将其作为可靠的便携式工作站。 Best Buy目前提供这款2024款14英寸ASUS ROG Zephyrus G14电竞笔记本电脑的优惠活动。其强大的配置和性能令人印象深刻。 这款ASUS ROG Zephyrus G14电竞笔记本电脑在Best Buy的售价为16
 如何将Windows 11用作蓝牙音频接收器
Apr 15, 2025 am 03:01 AM
如何将Windows 11用作蓝牙音频接收器
Apr 15, 2025 am 03:01 AM
将Windows 11 PC变成蓝牙扬声器,并从手机中欣赏您喜欢的音乐!本指南向您展示了如何轻松将iPhone或Android设备连接到计算机进行音频播放。 步骤1:配对蓝牙设备 首先,PA
 您应该使用的5个隐藏窗口功能
Apr 16, 2025 am 12:57 AM
您应该使用的5个隐藏窗口功能
Apr 16, 2025 am 12:57 AM
解锁隐藏的Windows功能,以获得更流畅的体验! 发现令人惊讶的有用的Windows功能,可以显着增强您的计算体验。甚至经验丰富的Windows用户也可能在这里找到一些新技巧。 动态锁:自动
 如何自定义Windows 11通知
Apr 14, 2025 am 04:05 AM
如何自定义Windows 11通知
Apr 14, 2025 am 04:05 AM
Windows 11 通知设置详解:打造个性化通知体验 Windows 11 将通知中心整合到日历中,虽然需要一些时间适应,但通知的频繁程度并未改变。如果您厌倦了不断弹出的系统更新和无用应用通知,本文将指导您自定义 Windows 11 通知,优化工作流程。 全局通知设置 几乎所有与通知相关的选项都位于 Windows 11 的“设置”中。 步骤 1:点击“开始”菜单,选择“设置”(或按“Windows I”)。 步骤 2:选择左侧边栏中的“系统”。 步骤 3:点击“通知”访问所有通知选项。
 如何(以及为什么)在Windows 11上关闭鼠标加速度
Apr 15, 2025 am 06:06 AM
如何(以及为什么)在Windows 11上关闭鼠标加速度
Apr 15, 2025 am 06:06 AM
提升鼠标精准度:禁用Windows 11鼠标加速功能 鼠标光标在屏幕上移动过快,即使你只移动了鼠标几厘米?这就是鼠标加速功能导致的。本文将指导你如何禁用此功能,从而更好地控制鼠标移动。 禁用鼠标加速是否明智? Windows 系统中并没有直接的“鼠标加速”选项。取而代之的是“增强指针精度”设置,微软将其视为鼠标加速功能。 启用此功能后,鼠标的DPI(每英寸点数)设置就会生效。它控制着鼠标物理移动速度与光标在屏幕上移动距离之间的关系。缓慢移动鼠标,Windows 会降低有效DPI,光标移动距离较短
 您的键盘需要一个大的OL'音量旋钮
Apr 18, 2025 am 03:04 AM
您的键盘需要一个大的OL'音量旋钮
Apr 18, 2025 am 03:04 AM
在当今的触摸屏世界中,身体控制的令人满意的触觉反馈是一个可喜的变化。 这就是为什么具有较大音量旋钮的键盘令人惊讶地吸引人的原因。我最近亲身经历了这是一个启示。 为了






