“嗨。我的笔记本电脑有时运行缓慢。启动需要一分钟,有时会在网页上冻结。当我尝试关闭页面时,它不会立即关闭。我知道我有我遇到的问题是如何识别并删除正确的重复文件/文件夹,有人可以帮我解决这个问题吗? 如果您的 Windows 计算机上有多个重复的文件夹/文件并且想要删除这些重复项,使用命令可能是一个不错的选择。本文将向您展示如何使用 cmd 在 Windows 10 中查找和删除重复文件,以释放并加快您的笔记本电脑/PC 的速度。

,然后在搜索栏中输入 cmd。接下来,右键单击命令提示符上的 并以管理员身份运行它。然后按照以下步骤操作。 如何使用cmd查找重复文件
步骤 1:在命令提示符窗口中,输入Enter。 在输入命令之前,找到要扫描重复文件的文件夹并复制文件路径。然后将 文件夹路径 替换为复制的文件路径。
第 3 步:输入  dir /s /b *.extension
dir /s /b *.extension
Enter。 然后你会发现命令窗口中列出了重复的文件。在输入命令之前,将 extension 替换为您要查找的重复文件的扩展名。
如何使用cmd删除重复文件
第2步:输入
del“* – Copy.png”
并按Enter。 在输入命令之前将-Copy.png更改为真实文件后缀和扩展名。例如,如果要删除后缀和扩展名为-1.txt的重复文件,则需要输入del“* – 1.txt”
之后,您就可以成功删除那些不需要的相同扩展名的重复文件了。
除了命令提示符之外,Windows PowerShell 还允许您使用 cmd 自动查找并删除重复文件。步骤来了。
Windows PowerShell(管理员)
以管理员身份运行Windows PowerShell。
第 2 步:弹出 PowerShell 窗口后,输入 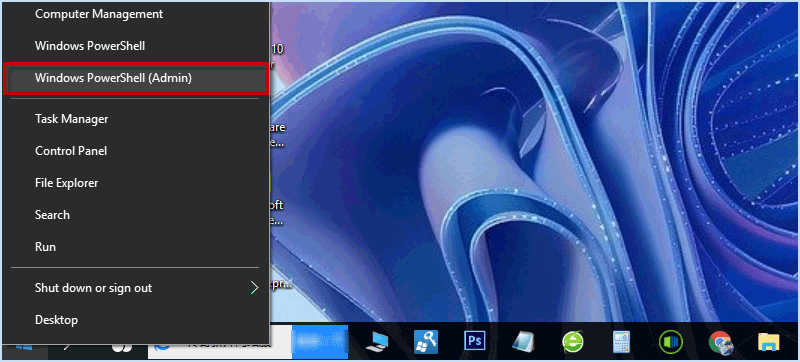 set-location –path C:
set-location –path C:
Enter。
注意:在输入命令之前,将
C:
步骤 3:要在 Windows PowerShell 中使用 cmd 查找重复文件,请输入以下命令并按Enter。
ls“扫描文件夹”-recurse |获取文件哈希 |组属性哈希 |其中 { $_.count -gt 1 } | % { $_.group } | Out-File -FilePath“扫描结果位置”
注意:这里扫描文件夹需要更改为特定文件夹,扫描结果位置需要更改为您要导出重复文件列表的路径。


Enter键。
ls“搜索文件夹”-recurse |获取文件哈希 |组属性哈希 |其中 { $_.count -gt 1 } | % { $_.group |选择-跳过 1 } | 德尔
注意:请将搜索文件夹替换为具体文件夹路径。

iSumsoft DupFile Refixer。 iSumsoft DupFile Refixer 是一个有用且可靠的工具,旨在自动检测和整理 Windows 上所有格式的重复文件。此外,它可以帮助您一次批量删除不同文件/文件夹中的所有重复文件。
让我们在 Windows 上安装 iSumsoft DupFile Refixer 并了解如何在不使用 cmd 的情况下查找和删除重复文件。下载
第1步:安装后启动此重复文件查找器,然后单击
添加图标选择扫描文件夹/驱动器。

开始扫描以自动检查重复文件。

文件名框,您可以轻松批量删除所有重复文件。如果您想查看有关重复文件的更多详细信息,只需右键单击它并选择打开文件位置。

设置来自定义扫描设置以过滤扫描项目。
1.您可以勾选所有类型来扫描各种重复文件,包括图片、视频、音频等。
2.您可以输入最小大小和最大大小来扫描特定大小的重复文件。3.扫描时可以跳过隐藏文件、系统文件、程序文件和回收站中的文件。
设置完成后,点击
确定保存设置。

使用命令是查找和删除 Windows 计算机上重复文件的好选择。但如果您正在寻找更简单、更安全的方法,建议使用有效且易于使用的重复文件查找器,例如 iSumsoft DupFile Refixer,它可以帮助您准确查找并快速删除 Windows 上的重复文件。
以上是如何使用 CMD 在 Windows 10 中查找并删除重复文件的详细内容。更多信息请关注PHP中文网其他相关文章!




