Windows 11 于 2021 年 10 月 5 日发布,因其新功能吸引了众多用户。然而,一些用户由于各种原因没有在PC上安装它。一方面,由于严格的操作系统硬件要求,其中一些人无法安装Windows 11。另一方面,用户不想冒险将稳定的 Windows 更改为存在未知问题的 Windows 11。那么,有没有什么方法可以在不安装PC的情况下试用Windows 11呢?当然,这里有3种方法适合你。

如何在不安装的情况下试用Windows 11?感谢一位名为 Blue Edge 的开发人员为用户创建了一个新的网页来体验 Windows 11,您可以在浏览器上享受 Windows 11 桌面的外观和感觉。这样,您不需要在计算机上安装任何东西,您所需要的只是网络连接和浏览器。以下是步骤。
第 1 步:在计算机上打开浏览器并导航 https://win11.blueedge.me。然后点击登录。
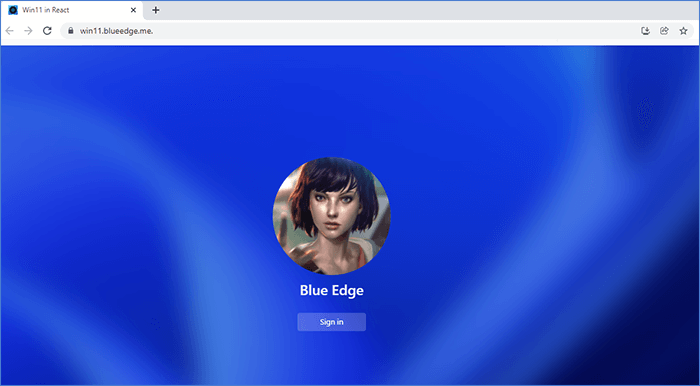
第2步:登录默认帐户后,浏览器上将显示模拟的Windows 11。
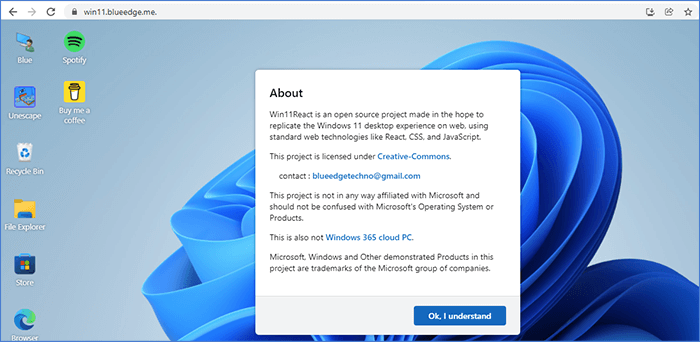
在网页上,您只能体验Windows 11的部分功能,例如开始菜单、搜索小部件、Edge浏览器和Windows应用商店等。它不允许您调整Windows大小或拖动Windows,也不允许使用许多其他应用程序,更改背景图片等。如果您想体验Windows 11上的更多功能,可以转到下一个方式。
如果你想尝试Windows 11而不安装在PC上,运行虚拟机是另一个不错的选择。虚拟机允许操作系统在虚拟化软件中运行,其行为就像一台完整的、独立的计算机。此外,您可以根据需要随时删除和创建虚拟机,而不会影响您当前的操作系统。因此,您无需再考虑在 PC 上安装 Windows 11 的要求并承担风险。
这样就可以创建Windows 11虚拟机来试用Windows 11,而无需在PC上安装。您所需要做的就是安装虚拟化软件并有权访问 Windows 11 的安装介质。然后您可以按照以下步骤创建 Windows 11 虚拟机。
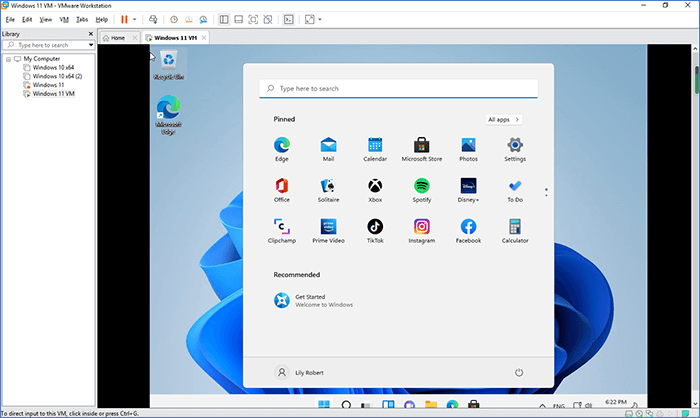
无需安装即可尝试 Windows 11 的最佳、最简单的方法是创建 Windows 11 To Go USB。您所需要的只是 iSumsoft SYSOnUSB。作为强大的 Windows To Go 创建者,iSumsoft SYSOnUSB 可以帮助您通过简单的步骤将 Windows 11 放入 USB,并且您可以直接从 USB 在任何计算机上运行 Windows 11,无需安装。
开始之前:
启动iSumsoft SYSOnUSB并将您的USB连接到PC,您的USB驱动器将被检测并选择为将Windows 11安装到iSumsoft SYSOnUSB上的设备。现在您可以按照以下步骤尝试 Windows 11,无需安装。
选择 ISO 选项并单击文件图标。 然后您需要在弹出的窗口中选择iso镜像文件,然后单击打开。
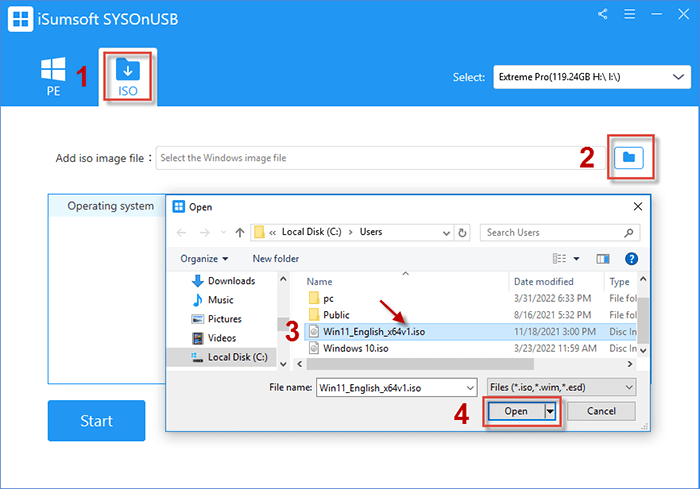
iSumsoft SYSOnUSB 将解压缩添加的 Windows 11 iso 映像文件。接下来,您可以选择要安装的操作系统,然后单击 开始。
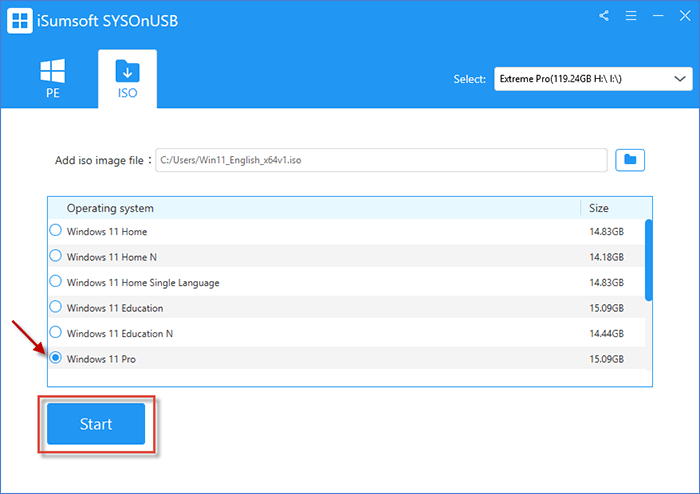
iSumsoft SYSOnUSB は、ISO イメージ ファイルを含む USB ドライブへの Windows 11 のインストールを開始します。完了するまで待つと、Windows 11 To Go USB が正常に作成されます。
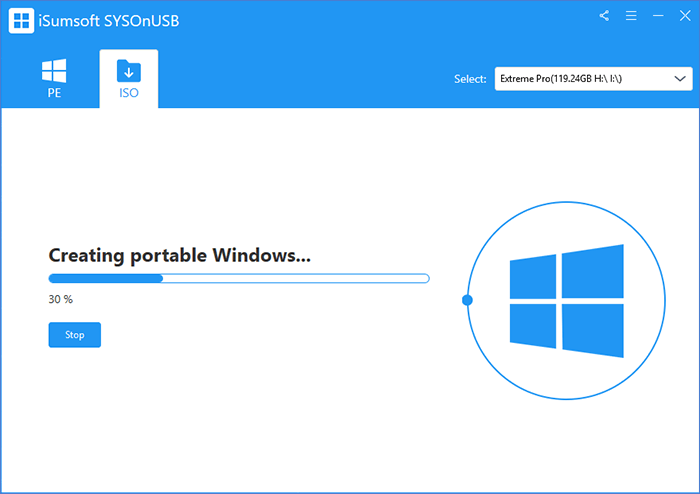
1. Windows 11 To Go USB を PC に挿入し、PC を再起動します。次に、地域、アカウント名、パスワードなどの Windows 初期セットアップを完了するように求められます。
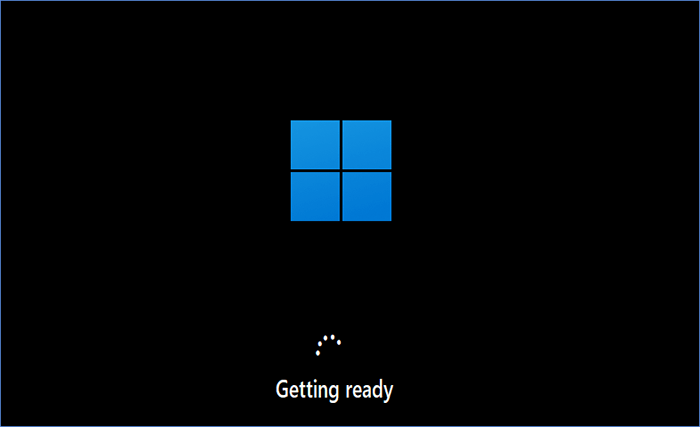
2. Windows セットアップの完了後、準備が整うまでに数分かかる場合があります。このプロセス中は、PC の電源を入れ、電源に接続したままにする必要があります。完了するまで待ちます。Windows 11 が PC に表示されます。
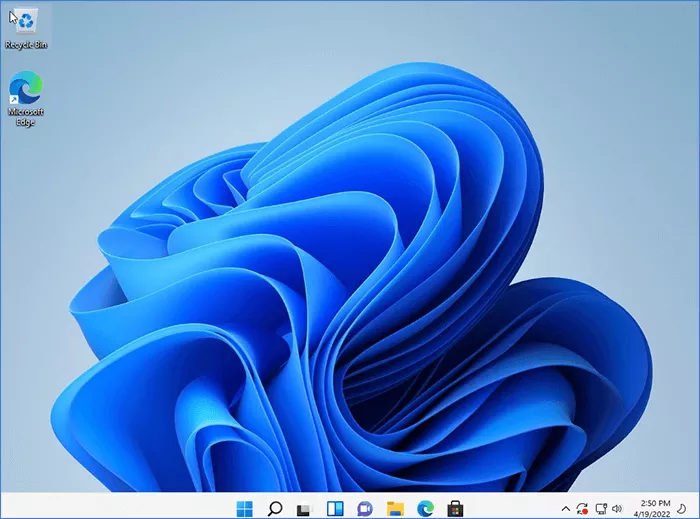
Windows 11 To Go USB を作成したら、PC にインストールしなくても Windows 11 を簡単に試すことができます。さらに、元のオペレーティング システムとデータは変更されません。 Windows 11 To Go USB が接続されている場合、PC は Windows 11 を起動します。Windows 11 To Go USB が取り外されている場合、PC は通常どおり元の OS を起動します。
これが、インストールせずに Windows 11 を試すすべての方法です。 Web 上で Windows 11 を試すことができますが、体験したい機能の一部が制限される場合があります。また、手順は少し複雑ですが、仮想マシン上で Windows 11 を試すこともできます。 Wins To Go USB を使用して Windows 11 を試すことが、簡単な手順と実際のエクスペリエンスを実現する最良の方法であることに疑いの余地はありません。
以上是无需在 PC 上安装即可试用 Windows 11 的 3 种方法的详细内容。更多信息请关注PHP中文网其他相关文章!




