Windows有一个默认的Downloads文件夹,默认位于操作系统驱动器(C盘)。每当您在 Windows 中下载文件时,它都会自动存储在“下载”文件夹中。这很棒,因为您可以快速找到并管理下载的文件。
但是有一个问题:随着时间的推移,下载的文件堆积在Downloads文件夹中,占用了C盘很大的空间。如果您不定期清理“下载”文件夹,情况尤其如此。因此,为避免这种情况,最好将“下载”文件夹从 C 驱动器移动到另一个驱动器。现在在这篇文章中,我们将向您展示两种简单的方法将下载文件夹移动到 Windows 10 中的另一个驱动器.
步骤 1:打开要将下载文件夹移动到的目标驱动器(例如驱动器 D:)。在驱动器根目录中,右键单击任意空白区域,然后选择新建 > 文件夹创建新文件夹。将新创建的文件夹重命名为Downloads.

第 2 步:右键单击文件资源管理器左侧“快速访问”下的“下载”文件夹,然后从上下文菜单中选择属性。


应用。将弹出“移动文件夹”对话框,询问您是否要将所有文件从旧位置移动到新位置。单击是,下载文件夹及其中的所有文件将立即移动到目标驱动器。

第1步:右键单击“下载”文件夹并选择“属性”。在“下载属性”对话框中,选择
位置选项卡,单击恢复默认值,然后单击应用。

是重新创建文件夹C:UsersUsernameDownloads。当“移动文件夹”对话框打开时,如果要将所有下载的文件移动到 C 盘,请单击“是”;如果要将下载的文件保留在其他驱动器上,请单击“否”。

第 1 步:在 Windows 10 上下载并安装
iSumsoft System Refixer。安装后,启动该工具。
第 2 步:选择顶部的磁盘选项卡,然后选择左侧的下载传输选项。下载文件夹及其中的所有文件均显示在屏幕上。单击位置字段旁边的选择按钮。


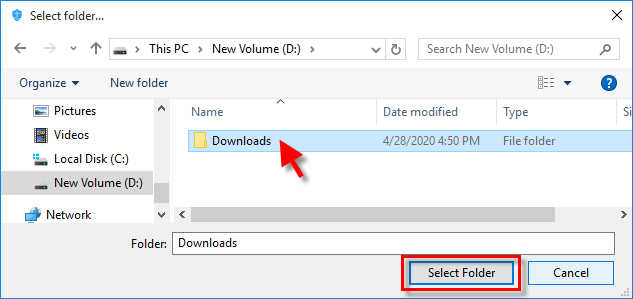
第五步:当您返回iSumsoft System Refixer时,单击右下角的移动按钮,Downloads文件夹将被移动到目标驱动器。

以上是如何在 Windows 10 中将下载文件夹移动到另一个驱动器的详细内容。更多信息请关注PHP中文网其他相关文章!




