Microsoft Edge 作为 Windows 10 中的默认网页浏览器,具有界面简洁、运行速度快等优点,但它仍然存在不完善的地方,其中之一就是更改下载位置不是那么容易。
默认情况下,Windows 10 中 Microsoft Edge 和其他网页浏览器的默认下载目录为 C:UsersYourUserNameDownloads。但是,C 盘是操作系统的安装位置。 C盘保存过多的文件可能会导致系统运行缓慢,甚至崩溃。因此,您可能需要将网络浏览器的默认下载位置更改为另一个磁盘驱动器而不是 C 驱动器。但不幸的是,在 Microsoft Edge 浏览器中更改下载位置似乎并不那么容易。现在在这篇文章中,我将向您展示如何通过以下两种方式更改 Windows 10 中 Microsoft Edge 的默认下载位置。
第 2 步:单击
Hub 图标,然后单击下载 图标,然后单击打开文件夹。这将直接打开 Microsoft Edge 的默认下载位置,即 C:UsersUsernameDownloads。

Downloads 文件夹中,单击 Properties 按钮,然后选择 Properties 打开 Downloads 文件夹属性对话框。或者,您可以右键单击文件资源管理器左侧窗格中的Downloads 文件夹,然后选择属性。

下载属性对话框中,选择位置选项卡,删除默认位置“C:UsersUsernameDownloads”,然后键入要保存从 Microsoft Edge 下载的文件的位置,然后单击申请。在我的示例中,我将默认位置更改为“F:Downloads”。

是将所有文件从原来的下载位置移动到新位置。
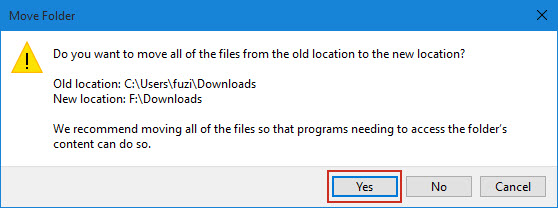
第 2 步:导航至
HKEY_CURRENT_USERSOFTWAREMicrosoftWindowsCurrentVersionExplorerUser Shell 文件夹。点击
User Shell文件夹,然后在右侧窗格中找到数据“%USERPROFILE%Downloads”,双击其名为“{374DE290-123F-4565-9164-39C4925E467B}”的条目。

%USERPROFILE%Downloads”更改为您希望保存在 Microsoft Edge 中下载的文件的文件夹路径,然后单击确定保存更改。
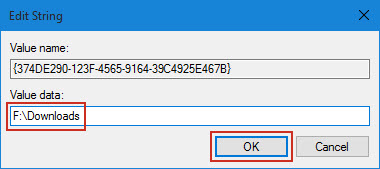
以上是如何在 Windows 10 中更改 Microsoft Edge 的默认下载位置的详细内容。更多信息请关注PHP中文网其他相关文章!




