Microsoft Visual Studio怎么设置行号显示 Microsoft Visual Studio设置行号显示的操作方法
问题:在 Microsoft Visual Studio 中如何显示行号?简单说明:显示行号有助于快速识别和导航代码中的特定行。引导阅读:本文将详细介绍在 Microsoft Visual Studio 中设置行号显示的步骤,帮助您提升代码编辑效率。请继续阅读以了解具体操作方法。(请注意,“php小编西瓜”已包含在摘要中。)
Microsoft Visual Studio如何设置行号显示?Microsoft Visual Studio设置行号显示的操作方法
打开Microsoft Visual Studio,新建一个页面。如下,这时候是没有显示行号的,要定位到第几行,只能用ctrl+g按钮,弹出行号输入框,然后定位到该行,如下图。

现在我将介绍如何进行行号显示的配置。找到菜单栏上的“工具”,点击“选项“,参考如下截图中标红的框。

在新弹出的”选项“对话框中,找到”文本编辑器“,点击前面的三角形符号,如下截图1中标红的位置,点击后出现截图2。
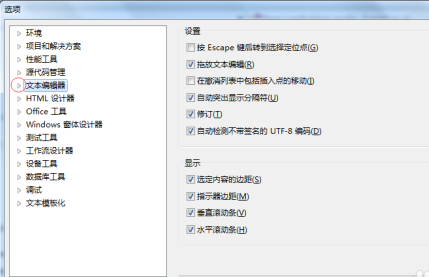
如果平时你用的是C#语言,请点击”C#“前的三角形符号,如下截图1中标红的位置,在展开的菜单中点击”常规“,出现截图2的界面,注意在”行号“前打勾,按照截图2标红的框进行配置。
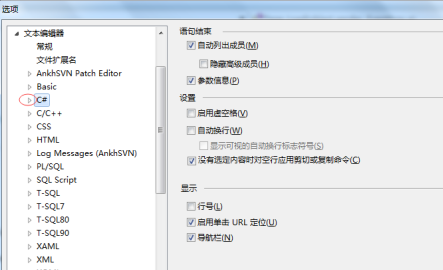
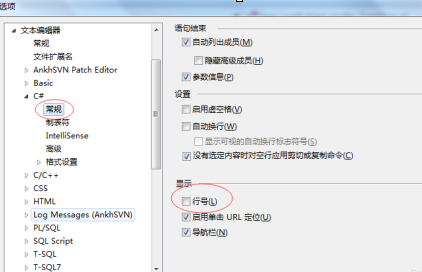
如果你使用的是C/C++语言进行编程,请点击”C/C++“前的三角形符号,在弹出的菜单中点击”常规“,如下截图,按照标红的框进行配置,在”行号“前打勾。
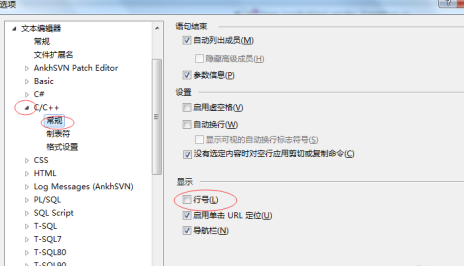
其他语言的设置方法和上面的基本一致,可以自行配置。点击确定,退出”选项“对话框。
这时候你就会发现在代码编辑页面的左边出现了行号数字,如下截图,这样你就可以很轻松的定位第几行了。
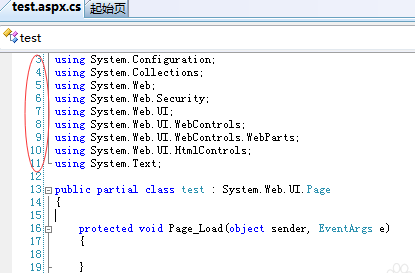
如果要取消行号的显示,按照以上的步骤在弹出的”选项“对话框中,找到”文本编辑器“,在相应的语言下”常规“中,将”行号“前的勾去掉就可以了。
以上是Microsoft Visual Studio怎么设置行号显示 Microsoft Visual Studio设置行号显示的操作方法的详细内容。更多信息请关注PHP中文网其他相关文章!

热AI工具

Undresser.AI Undress
人工智能驱动的应用程序,用于创建逼真的裸体照片

AI Clothes Remover
用于从照片中去除衣服的在线人工智能工具。

Undress AI Tool
免费脱衣服图片

Clothoff.io
AI脱衣机

Video Face Swap
使用我们完全免费的人工智能换脸工具轻松在任何视频中换脸!

热门文章

热工具

记事本++7.3.1
好用且免费的代码编辑器

SublimeText3汉化版
中文版,非常好用

禅工作室 13.0.1
功能强大的PHP集成开发环境

Dreamweaver CS6
视觉化网页开发工具

SublimeText3 Mac版
神级代码编辑软件(SublimeText3)




