Windows Defender 安全中心提供病毒和威胁防护区域,帮助您扫描设备上的威胁。如果您已经使用 Windows Defender 防病毒作为防病毒程序,请使用 Windows Defender 安全中心中的立即扫描功能来确保特定文件或文件夹的安全。
Windows Defender 安全中心 是 Windows 10 Creator Update 中 Windows Defender 防病毒软件的新家。以下是如何在 Windows 10 PC 上扫描潜在有害威胁。
第 1 步:打开 Windows Defender 安全中心应用。
您也可以通过点击任务栏中的盾牌图标来快速打开它。
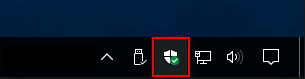
第 2 步:点击左侧菜单栏上的 病毒威胁防护 磁贴。点击快速扫描。
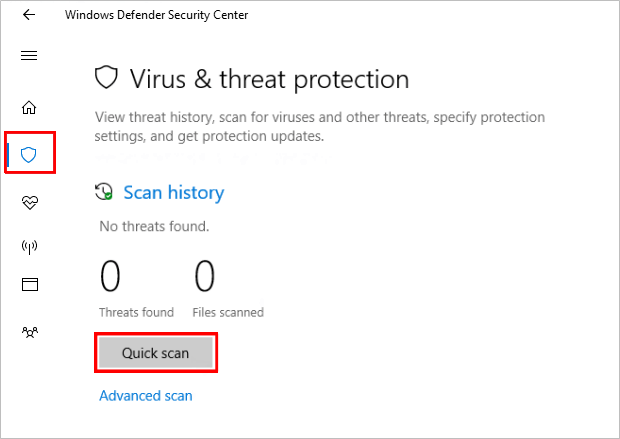
第 3 步:或点击高级扫描来指定不同类型的扫描,例如完整扫描。然后点击立即扫描按钮检查您电脑上的所有文件和正在运行的程序。这个过程总是需要几个小时才能完成。
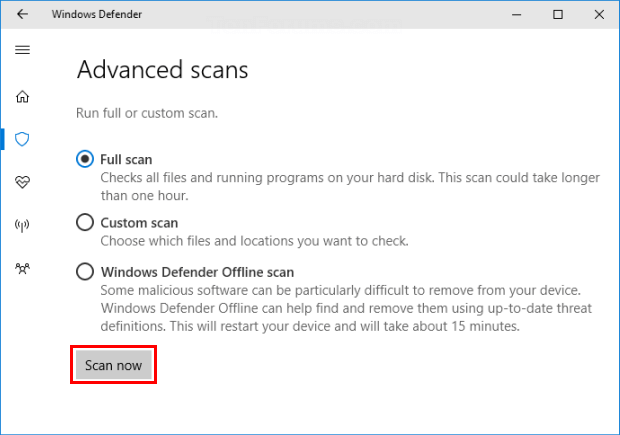
如果扫描完成并且应用程序显示您的设备上可能存在威胁消息,请点击清除威胁按钮删除这些检测到的项目,或点击查看威胁详细信息 查看链接。
使用 Windows Defender 可以轻松查找某些文件的病毒和恶意软件。方法如下:
方法一
要扫描特定文件或文件夹,请选择所需的文件或文件夹,右键单击它们,然后从菜单中选择使用 Windows Defender 防病毒扫描选项。
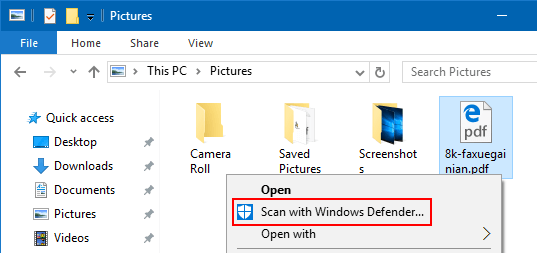
方法2
第 1 步:打开 Windows Defender 安全中心。
第 2 步:点击左侧菜单栏上的病毒和威胁防护图块,点击高级扫描。
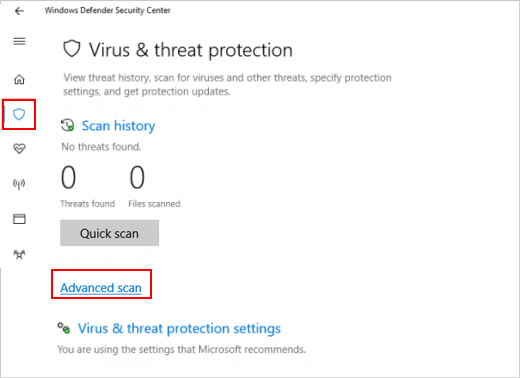
第 3 步:点击 自定义扫描 > 立即扫描,然后选择所需的文件或文件夹。
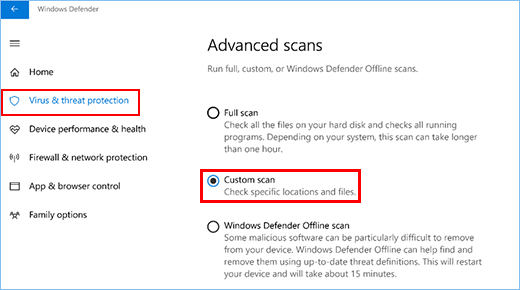
如果发现任何威胁,两次扫描都会立即通知您。在哪里可以找到扫描结果?
要查看 Windows Defender 离线扫描结果,请打开 Windows Defender 安全中心 > 病毒和威胁防护 > 扫描历史记录 > 查看完整历史记录.
以上是在 Windows 10 中使用 Windows Defender 安全中心运行扫描的详细内容。更多信息请关注PHP中文网其他相关文章!




