在 Windows 10 中自动隐藏所有桌面图标的 3 种方法
Aug 06, 2024 am 01:43 AM如果您不希望浏览者找到并浏览您桌面上的某些文档和文件夹,您可以选择在 Windows 10 上隐藏您的桌面图标。当然,隐藏您的桌面图标并不意味着永久删除您的桌面图标。桌面文件和文件夹,这不仅可以防止这些人看到您的私人和机密文档,还可以让您感到更加舒适和安全。此外,您还可以在需要时显示一些隐藏的文件和文件夹。
在本文中,我们向您展示如何在 Windows 10 上隐藏桌面图标。
- 方法一:右键Windows桌面隐藏所有桌面图标
- 方法 2:在本地组策略编辑器中隐藏所有桌面图标
- 方法三:在注册表编辑器中隐藏所有桌面图标
方法一:右键Windows桌面隐藏所有桌面图标
只需右键单击 Windows 10 桌面的任何空白区域,然后从上下文菜单中选择查看> 显示桌面图标前面的勾号。令你惊讶的是,它会自动快速隐藏所有桌面图标。
显示桌面图标前面的勾号。令你惊讶的是,它会自动快速隐藏所有桌面图标。
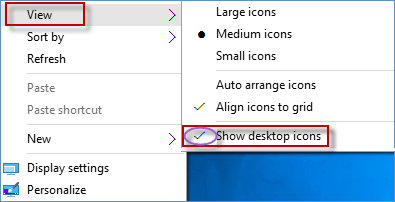
方法 2:在本地组策略编辑器中隐藏所有桌面图标
第1步:在Windows 10中打开本地组策略编辑器。
步骤 2:在本地组策略编辑器窗口中。转到用户配置>管理模板>桌面。接下来,双击隐藏并禁用桌面上的所有项目,如下所示。
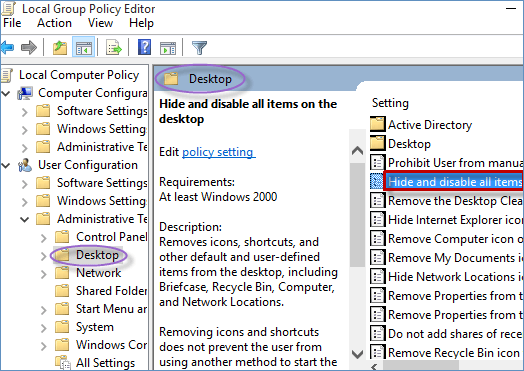
第三步:在新窗口中,点击已启用和确定按钮。因此,桌面上的所有项目都将被隐藏和禁用。
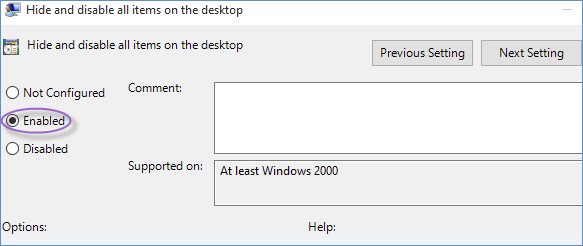
方法三:在注册表编辑器中隐藏所有桌面图标
第 1 步:在 Windows 10 中访问注册表编辑器。
第2步:点击HKEY_CURRENT_USER>软件>微软>窗口>当前版本 >策略,最后你可以在注册表编辑器窗口中看到资源管理器。
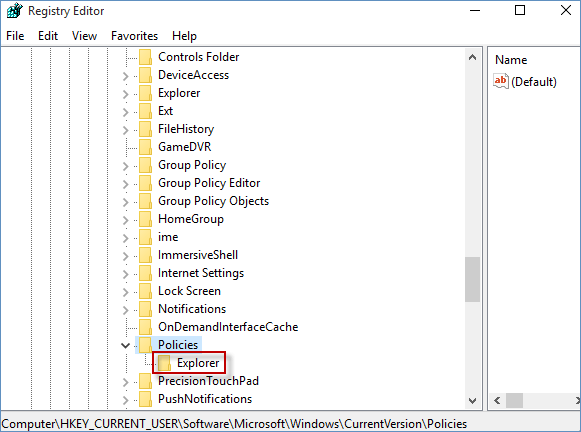
资源管理器选择新建和DWORD(32位)值。
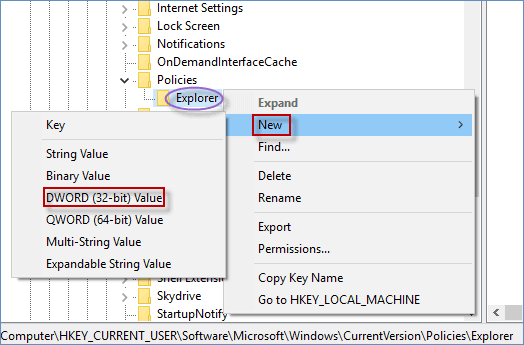
新值#1选择重命名选项并将其重命名为NoDesktop。
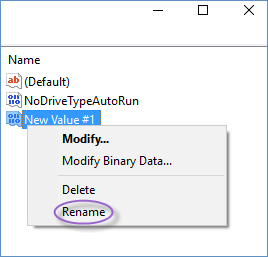
NoDesktop选择修改选项。
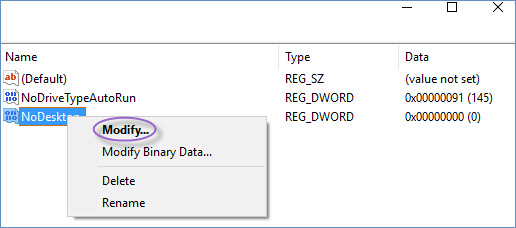
1,然后点击确定按钮。
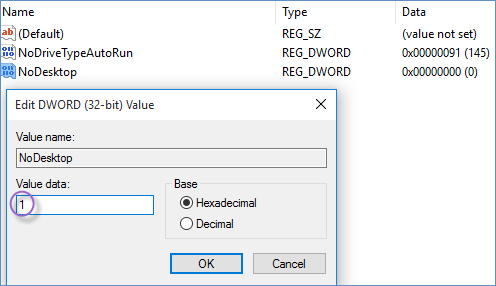
。
以上是在 Windows 10 中自动隐藏所有桌面图标的 3 种方法的详细内容。更多信息请关注PHP中文网其他相关文章!

热门文章

热门文章

热门文章标签

记事本++7.3.1
好用且免费的代码编辑器

SublimeText3汉化版
中文版,非常好用

禅工作室 13.0.1
功能强大的PHP集成开发环境

Dreamweaver CS6
视觉化网页开发工具

SublimeText3 Mac版
神级代码编辑软件(SublimeText3)
 前3个Windows 11的游戏功能,使Windows 10超过Windows 10
Mar 16, 2025 am 12:17 AM
前3个Windows 11的游戏功能,使Windows 10超过Windows 10
Mar 16, 2025 am 12:17 AM
前3个Windows 11的游戏功能,使Windows 10超过Windows 10















