Windows 10有很多内置的广告和提示。如果这些广告和提示令您烦恼,您可以将其关闭。本文将介绍 Windows 10 中禁用内置广告的 6 种方法和技巧。
Windows 10 通过 Windows Spotlight 在锁定屏幕上显示广告。有时,Windows Spotlight 只会展示炫酷的壁纸,但它也会在 Windows 应用商店中隐藏游戏的广告。要禁用这些锁屏广告,方法如下:
第1步:打开“设置”应用程序。点击个性化>锁屏。
第 2 步:关闭“在锁定屏幕上获取有趣的事实、提示、技巧等”选项。
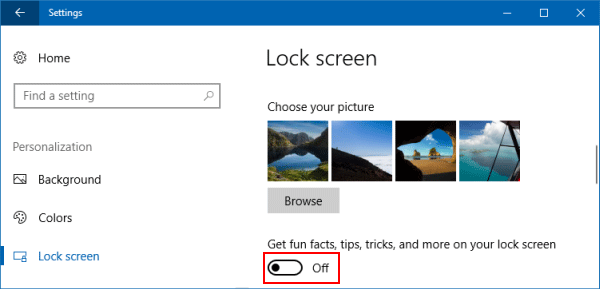
Windows 10 偶尔会在开始菜单中显示推荐的应用程序。虽然一些提示可能会有所帮助,但有些建议可能包含广告。这些应用程序占用了“开始”菜单中的宝贵空间。您可能不想再看到这些通知。 要从“开始”菜单中删除建议的应用程序,请执行以下操作:
第1步:前往设置> 个性化> 开始.
第2步:关闭偶尔在开始选项中显示建议。
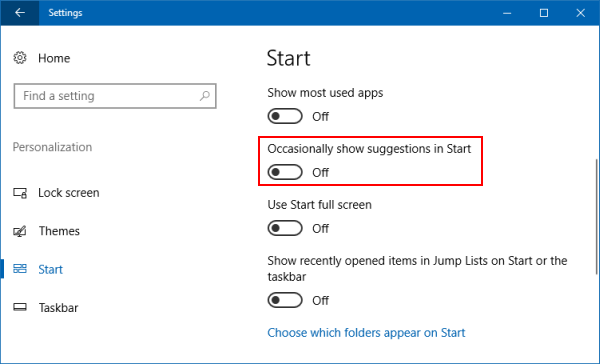
要禁用与 Windows 10 功能相关的提示和通知,请转到 设置 > 系统> 通知和操作。将这些“在更新后向我显示 Windows 欢迎体验以及偶尔在我登录时突出显示新增内容和建议”和“在使用 Windows 时获取提示、技巧和建议”选项关闭。
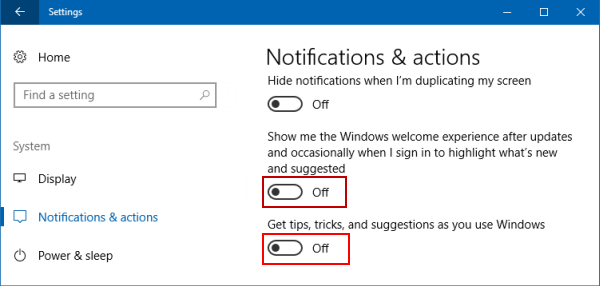
Windows Ink 工作区包含自己的“建议的应用程序”部分,该部分宣传 Windows 应用商店中可用的支持笔的应用程序。您可以轻松禁用这些功能,具体方法如下:
前往设置> 设备 > Pen & Windows Ink 并关闭“显示推荐的应用程序建议”选项以摆脱这些建议的应用程序广告。
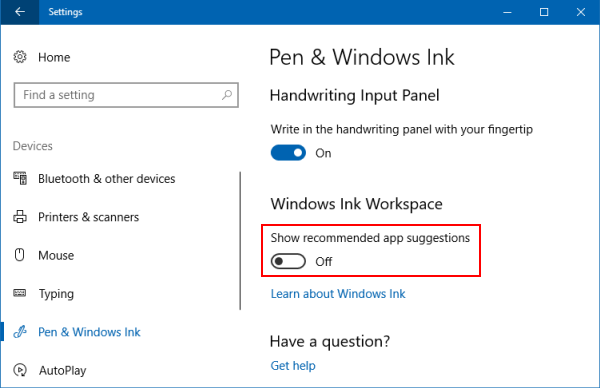
在最新的 Windows 10 版本中,设置 应用程序显示有关当前打开的页面上可用的不同选项的提示。这些提示可能包括一般建议、在线帮助链接和视频教程。如果您不想看到这些在线提示,可以通过本地组策略编辑器禁用它们。
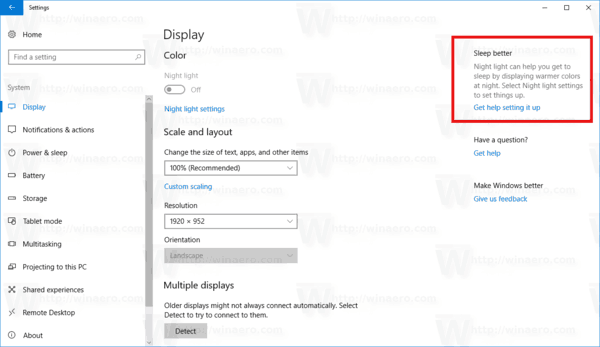
第 1 步:打开组策略编辑器。
按Windows徽标键聚焦于搜索框,输入gpedit.msc,然后按Enter键。
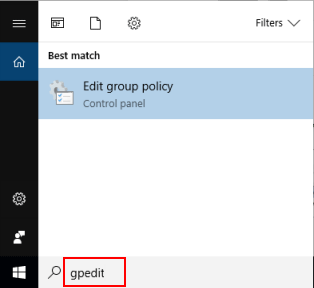
第 2 步:在组策略编辑器中,转到计算机配置 > 管理模板> 控制面板。 双击政策选项允许在线提示将其禁用。
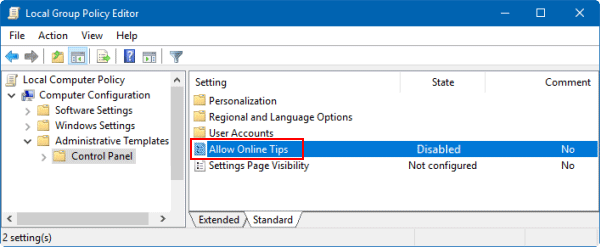
微软现在在文件资源管理器窗口顶部显示推广 OneDrive 和 Office 365 的广告,并带有横幅。可以在文件资源管理器的选项窗口中禁用这些横幅。方法如下:
第1步:打开文件资源管理器。单击查看选项卡,然后选择选项。
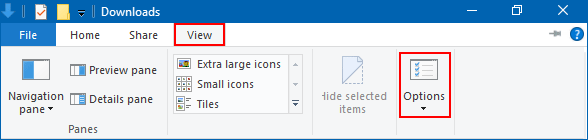
步骤 2:在文件夹选项上,单击查看选项卡,然后取消选中“显示同步提供商通知”。
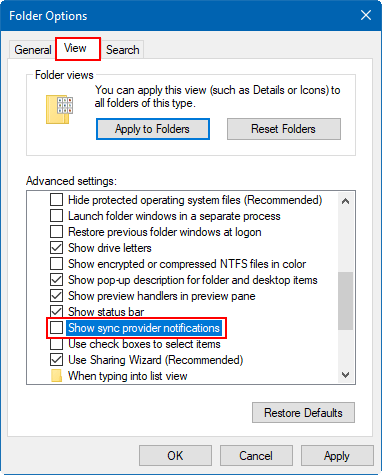
以上是禁用 Windows 10 内置广告的 6 种方法和提示的详细内容。更多信息请关注PHP中文网其他相关文章!




