当您长时间使用电子设备时,视觉疲劳会成为一个困扰。对于 Windows 11 系统的用户而言,开启绿色护眼模式可以有效缓解这种疲劳。以下文章由 php小编鱼仔精心整理,详细介绍了 win11 设置绿色护眼模式的具体步骤,让您轻松告别视觉疲劳。
win11如何设置绿色护眼模式
1、按住【windows+R】打开【运行】,在界面中输入【regedit】点击【确定】。
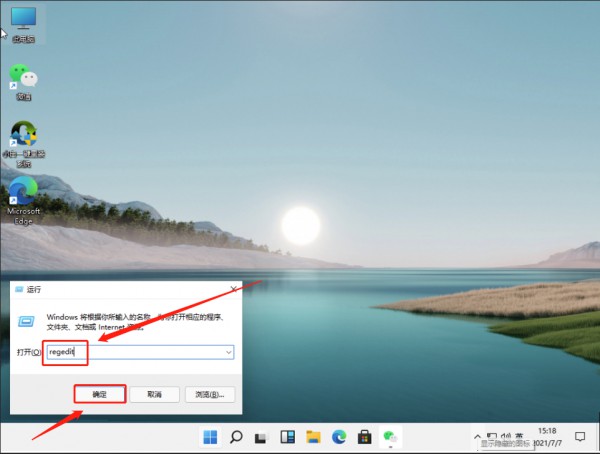
2、在打开的【注册表编辑器】界面展开【HKEY_CURRENT_USER】选项,再找到【Control Panel】下方的【colors】选项。
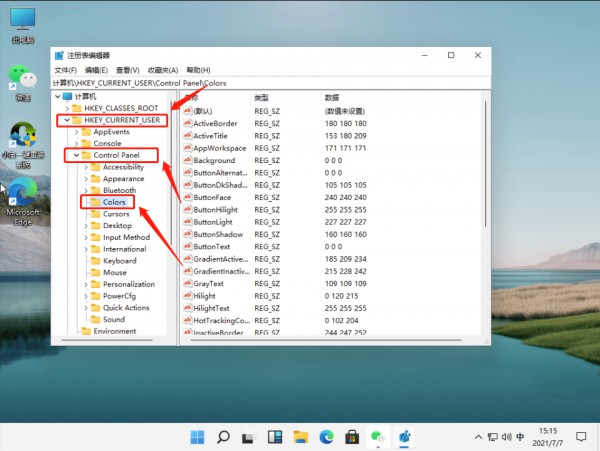
3、然后在【colors】右侧界面中找到【windows】选项,并双击打开,将【数值数据】设置成【202 234 206】,再点击【确定】保存修改。
注意:用户可以根据自己的使用需求设置绿色护眼模式数据。

4、最后设置完成后打开开始菜单,点击【重启】即可。

以上是win11怎么设置绿色护眼模式?win11绿色护眼模式开启教程的详细内容。更多信息请关注PHP中文网其他相关文章!




